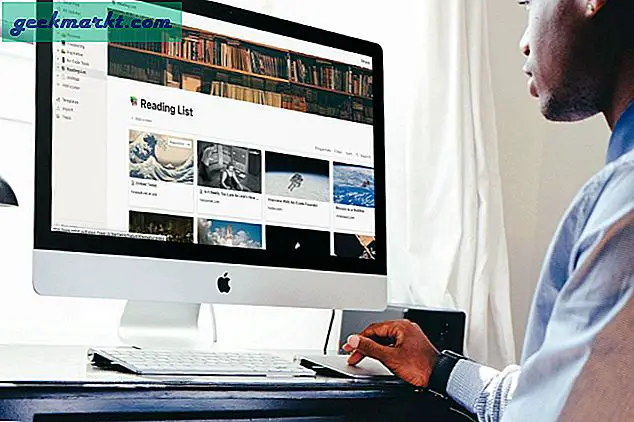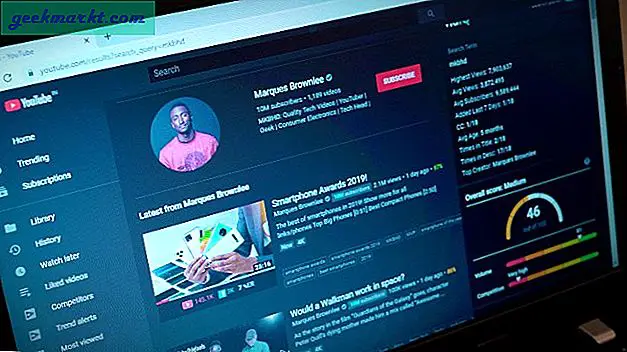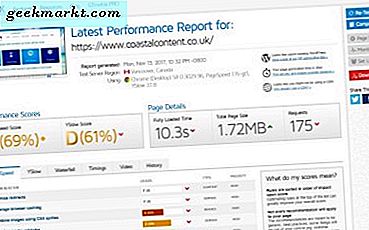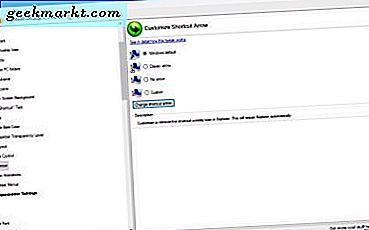De er billige, nyttige, bærbare og tilbyr en sikker måte å lagre, dele eller sikkerhetskopiere filer på. Det er ikke rart at USB-minnepinner er så populære. Med millioner av dem i omløp, har de ganske høyt i mange spørringer vi kommer hit på TechJunkie. En nylig e-post som pekte på interessen min, var en forespørsel om å dele passordbeskyttelse av en USB-stasjon i Windows.
Datasikkerhet er store nyheter akkurat nå og med god grunn som gjør denne opplæringen ganske rettidig.
Det er tre måter å beskytte data på en USB-stasjon, og alle bruker kryptering for å sikre og låse ned dataene. Du kan kryptere hele stasjonen, kjøpe en sikker flash-stasjon eller kryptere individuelle filer. Jeg pleier å anbefale å låse ned hele stasjonen, men jeg diskuterer alle tre alternativene.
Passordbeskytt hele USB-stasjonen
Den sikreste måten å beskytte data på USB-minne på, er å passordbeskytte hele stasjonen. Så hva du har på det er trygt. Hvis du bare passordbeskytter enkelte filer, og du kopierer noe annet til det, må du passordbeskytte det også, eller la det være klart.
Det er mange tredjeparts kryptering verktøy der ute som gjør kort arbeid med kryptering og noen av dem er veldig gode. Men hvis du bruker Windows 10 Pro eller Enterprise, har du et verktøy innebygd som heter BitLocker. BitLocker er et krypteringsverktøy som kan låse harddiskene dine, men fungerer også på flyttbare USB-stasjoner.
Det tar bare noen sekunder å passordbeskytte en USB-stasjon med BitLocker.
- Sett inn USB-stasjonen i datamaskinen.
- Naviger til denne PC-en i Windows Utforsker og høyreklikk USB-stasjonen.
- Velg Slå på BitLocker På.
- Velg 'Bruk et passord for å låse opp stasjonen' og skriv inn et passord to ganger.
- Velg Neste.
- Velg hvor eller hvordan du vil motta gjenopprettingsnøkkelen i det neste vinduet, og velg Neste.
- Velg 'Krypter hele stasjonen' og deretter Neste.
- Velg "Kompatibel modus" i velg hvilken krypteringsmodusskjerm, og klikk deretter Neste.
- Velg Start kryptering.
Explorer-ikonet for USB-stasjonen vil nå bytte til en hengelås. Når du vil få tilgang til stasjonen, dobbeltklikker du på det og du blir bedt om et passord.

Kjøp en sikker USB-stasjon
Hvis du helst vil kjøpe en USB-stasjon med innebygd sikkerhet, kan du. Det finnes en rekke sikre alternativer for krypterte USB-stasjoner. Noen vil ha fysiske nøkler på hylsteret for beskyttelse, mens andre vil kreve en programvarenøkkel for å låse opp.
Fordelen med en sikker USB-stasjon er at de kan inkludere militærkryptering. Ulempen er at de er store og dyre. Hvor du vanligvis betaler $ 10 for en vanlig 32 GB USB-stasjon, kan du betale over $ 130 for samme kapasitets sikre stasjon.
Med mindre du trenger kryptering av militær klasse eller en bestemt maskinvareløsning, ville jeg holde deg borte fra disse sikre USB-stasjonene. De rettferdiggjør ikke prisen når du kan kjøpe en standarddisk for noen få dollar, og deretter bruke VeraCrypt eller BitLocker for å gi datasikkerhet. VeraCrypt overtok fra TrueCrypt, et åpen kildekode krypteringsprogram som er veldig effektivt og brukervennlig. Jeg vil foreslå å bruke VeraCrypt hvis du ikke har Pro eller Enterprise-versjonen av Windows for å kryptere hele USB-stasjonen.

Passordbeskytt filer på en USB-stasjon
Avhengig av hvilken fil du vil beskytte, har du et par alternativer. Du kan bruke hvilken som helst innebygd passordbeskyttelse for å sikre den eller bruke et filkomprimeringsverktøy og passordbeskytte det.
Du kan for eksempel passordbeskytte de fleste Microsoft Office-dokumenter individuelt. Åpne dokumentet, velg Fil, Info og Beskytt dokument fra menyalternativene. Velg alternativet for å kryptere med passord. Legg til passordet og lagre det. Fra det tidspunktet, hver gang du prøver å åpne dokumentet, blir du bedt om det passordet.
Hvis du ikke har muligheten til å bruke innebygd kryptering, kan du bruke WinZip eller WinRAR til å komprimere filen og passordet beskytte den. Høyreklikk filen og velg Legg til i arkiv eller Send til komprimert mappe. Velg alternativet Angi passord eller passordbeskyttelse, skriv inn og bekreft passordet og komprimer filen. Hver gang du vil ha tilgang til filen, blir du bedt om å skrive inn passordet før det dekomprimeres.
Det er tre enkle, men svært effektive måter å passordbeskytte en USB-stasjon i Windows. Har du noen andre forslag? Fortell oss om dem nedenfor hvis du gjør det!