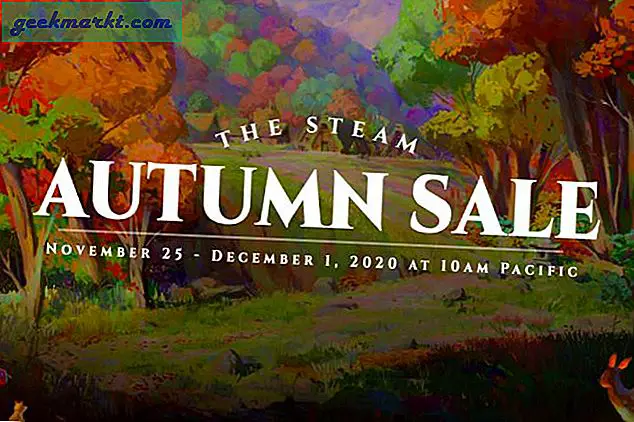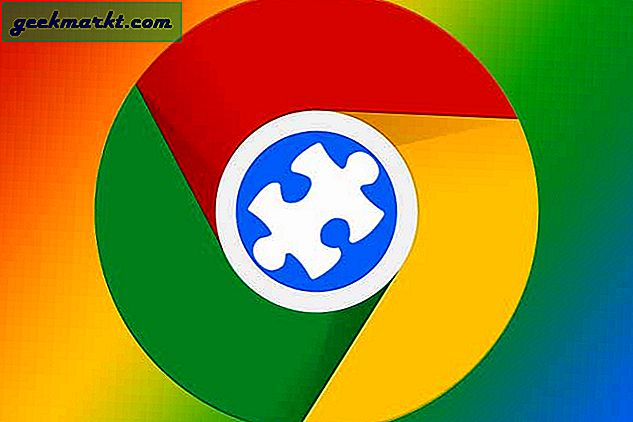I Windows 10 kan du åpen cmd i hvilken som helst mappe ved å enten skrive cmd i stedsfeltet i File Explorer eller bare holde nede Skift-tasten og høyreklikke på oppdagelsesvinduet. I hurtigmenyen ser du muligheten til å åpne kommandovinduet her. Det er imidlertid ikke noe slikt alternativ å raskt åpne Terminal på Mac. Når du åpner en terminal på Mac, åpnes den alltid i hjemmekatalogen, men det er tider når du kanskje trenger å åpne dem i en bestemt mappe på systemet ditt. Det viser seg at du også kan åpne Terminal i hvilken som helst katalog på macOS. Det er tre måter å gjøre det på.
- Bruk cd-kommandoen
- Bruk den innebygde snarveien til Mac
- Bruk en tredjepartsapp
Lese:Slik installerer du YouTube-dl på Mac
Naviger raskt til en mappe i Terminal på Mac
Metode I
Dette er den vanligste metoden.
Bare åpne terminalen, skriv inn cd-kommandoen etterfulgt av mappestien du vil navigere. For eksempel,
cd ~ / Dokumenter
Alternativt, hvis du er for lat til å skrive hele stienavnet, kan du også dra en mappe (eller stienavn) til Terminal-applikasjonsikonet. Den tar automatisk banen til mappen, og trykk deretter på enter.
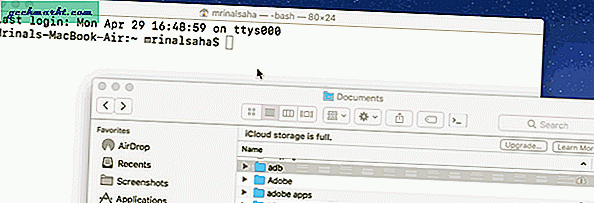
Metode II
Mens den forrige metoden fungerer, er det ikke den mest effektive måten å navigere til en mappe i terminalen på Mac.
I likhet med Windows lar Mac deg også åpne terminalen direkte fra en bestemt mappe. Dette alternativet er imidlertid begravet dypt under Macs innstilling. La oss se hvordan vi kan løse det.
For å komme i gang, gå til Systemvalg> Tastatur> Snarveier> Tjenester.
Finn "Ny terminal ved mappe" i innstillingene og klikk i boksen.
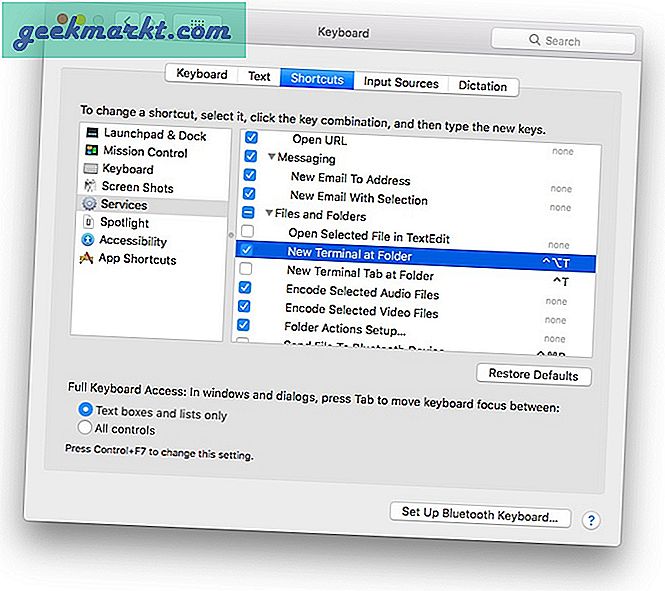 Det gode er at disse tjenestene fungerer i alle applikasjoner, ikke bare Finder. Du kan også tilordne en hurtigtast til den. Men jeg anbefaler ikke å gjøre det, da hurtigtasten kan komme i konflikt med andre opprinnelige snarveier.
Det gode er at disse tjenestene fungerer i alle applikasjoner, ikke bare Finder. Du kan også tilordne en hurtigtast til den. Men jeg anbefaler ikke å gjøre det, da hurtigtasten kan komme i konflikt med andre opprinnelige snarveier.
Når du er i Finder, høyreklikker du bare på en mappe, går til Tjenester og du ser et nytt alternativ - Ny terminal ved mappe. Ved å klikke på hvilken som åpner Terminal i den gjeldende mappen
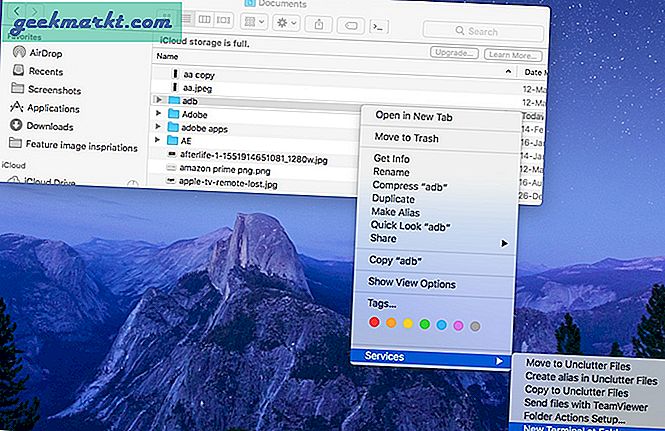
Metode III
Alternativt kan du bruke mange av tredjepartsappene som er tilgjengelige for å navigere til en mappe i terminalen. Den jeg anbefaler ercdto ogOpenInTerminal.
For denne artikkelen vil vi bruke OpenInTerminal-appen. Det er gratis og åpen kildekode.
For å komme i gang, last ned OpenInTerminal. I skrivende stund er den siste versjonen OpenInTerminal-Lite 0.4.1.
Når du er lastet ned, gå over til appen, pakk den ut og flytt appen til applikasjonsmappen.
Nå må du legge til OpenInTerminal-Lite i søkerens verktøylinje. For å gjøre det, hold nede Cmd-tasten og dra appen til Finder-verktøylinjen.
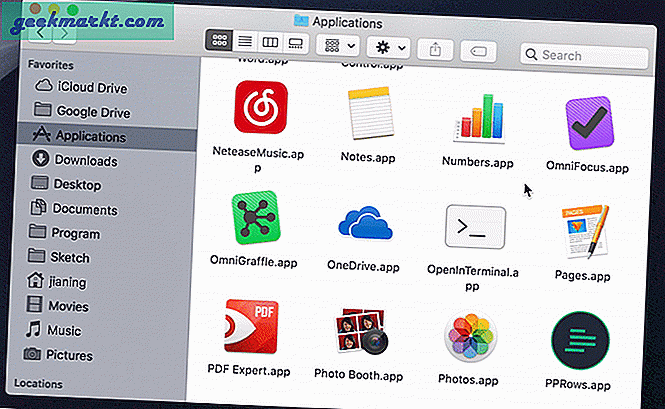
Når du er ferdig, viser appen deg et lite ikon i søkervinduet, og klikker på det som åpner Terminal i den gjeldende mappen.
Og det handler om det.
For å fjerne OpenInTerminal, må du først fjerne den fra Finder-verktøylinjen før du sletter den fra applikasjonsmappen. For å gjøre det, åpne Finder og gå til Vis> Tilpass verktøylinjen. Et nytt vindu åpnes, klikk og hold OpenInTerminal-ikonet og dra det ut av verktøylinjen for å fjerne det fra verktøylinjen. Nå kan du fortsette og slette den opprinnelige appen fra applikasjonsmappen.
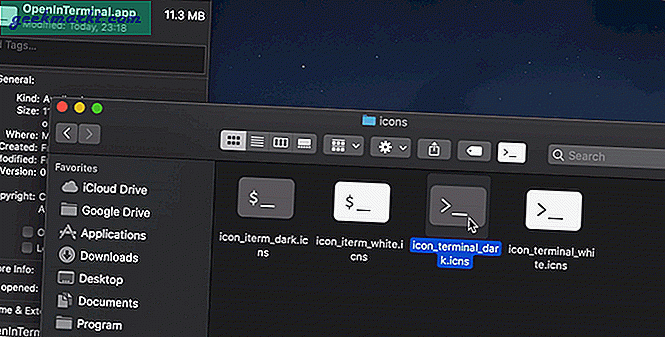
Alt i alt var dette noen måter å navigere til en mappe i terminalen på Mac, selv om det ikke er en live sparer, sparer det litt tid hvis du bruker terminalen mye. Generelt vil jeg anbefale at du bruker alternativet ‘Ny terminal ved mappe’ som det er innfødt i Mac, eller hvis du foretrekker mappealternativ, bruk OpenInTerminal-appen. Gi meg beskjed om tankene dine, i kommentarfeltet nedenfor.
Les også:Apper for å bygge bro mellom iPhone og MacBook