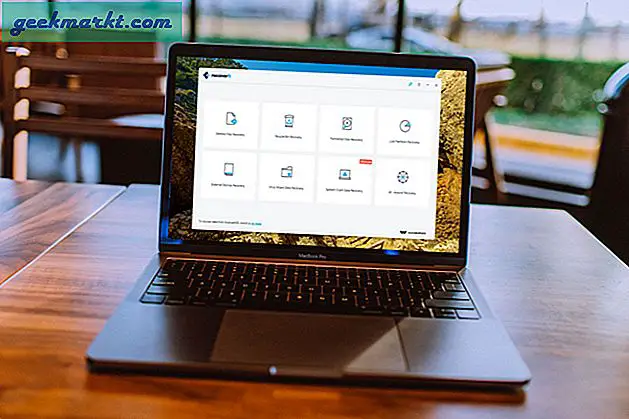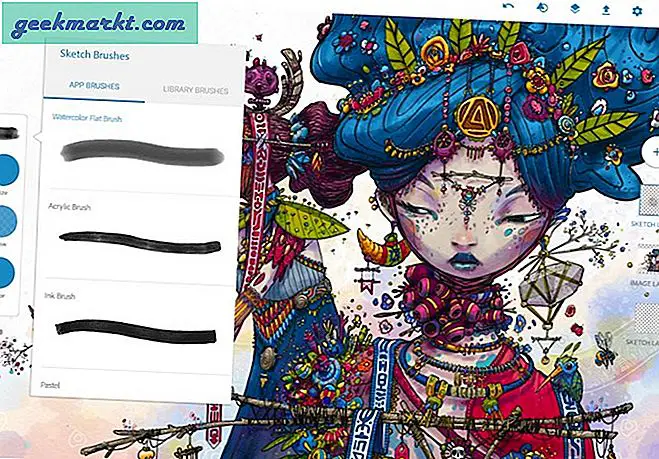youtube-dl er et Open Source kommandolinjeverktøy som lar deg laste ned video fra YouTube (og mange andre videosider). Det regnes ofte som bedre enn de betalte videonedlasterne. I vår forrige artikkel så vi hvordan bruk youtube-dl for å laste ned videoer på Android-terminalen. Selv Windows har en YouTube GUI-klient, det er ingen slike ressurser tilgjengelig for macOS. Så i denne artikkelen vil vi gi deg en gjennomgang av hvordan du installerer youtube dl på mac. La oss begynne.
Lese: 5 beste måtene å passordbeskytte mapper på Mac
youtube-dl Installasjon
1. For å installere, youtube-dl, må du installere Wget først. Og for å installere Wget, må du først installere homebrew. Kopier og lim inn følgende kommando på Mac-terminalen din (trykk på cmd + mellomrom og skriv inn terminalen). Når du har kjørt følgende kommando, laster Mac ned Homebrew-hovedfilen fra Github. Du må kanskje oppgi passordet til Macen din flere ganger. Hele prosessen vil ta 10-15 minutter, avhengig av hastigheten på Internett.
ruby -e "$ (curl -fsSL https://raw.githubusercontent.com/Homebrew/install/master/install)" 
2. Når du har lastet ned Homebrew, er du klar til å installere Wget. Skriv inn følgende kommando og aktiver også OpenSSL for TLS-støtte.
brew install wget --with-libressl
3. Nå som vi har Wget til å laste ned pakker fra internett, vil vi bruke den til å laste ned og installere Youtube-dl-pakken. Skriv inn følgende kommando og trykk enter.
sudo wget https://yt-dl.org/downloads/latest/youtube-dl -O / usr / local / bin / youtube-dl 
4. Du har nå installert youtube-dl på din Mac, men det vil ikke fungere ennå. For å sjekke kan du skrive youtube-dl på terminalen din, og det kaster en tillatelsesfeil. For å fikse dette, må du gi de riktige tillatelsene, skriv inn følgende kommando og trykk enter.
sudo chmod a + rx / usr / local / bin / youtube-dl 
5. Og det er det, nå skal du kunne laste ned YouTube-videoer (eller videoer fra youtube-dl-støttede nettsteder) ved å skrive youtube-dl [videolink].Hvis du for eksempel vil laste ned en av videoene mine fra YouTube, skriver jeg inn følgende kommando.
youtube-dl https://youtu.be/LxTcvc4cgCY

6. Du finner den nedlastede videoen i hjemmemappen på Mac-en. For å få opp hjemmemappen, gå til Finder> Gå> Hjem eller trykk på hurtigtasten CMD + Shift + H.

Må lese: 10 gratis macOS-apper for å øke produktiviteten din
Last ned 1080p-video ved hjelp av FFmpeg
Som standard vil FFmpeg laste ned den nest høyeste oppløsningen. Du må kanskje installere FFmpeg for å få video av høyeste kvalitet. Uten FFmpeg vil du sannsynligvis få den nest høyeste som i vårt tilfelle var 720p. For å installere FFmpeg, skriv inn følgende kommando.
bryg installer youtube-dl ffmpeg

Les også: 5 måter å overføre filer fra Mac til Mac
Innpakning
Så dette er hvordan du bruker youtube-dl til å laste ned videoer ved hjelp av terminalen din. Appen fungerer nøyaktig som annonsert, men det er ikke mange som vet om den. Uansett, hvis du ønsker å endre nedlastingssted eller laste ned annen oppløsning på videoen, kan du sjekke ut youtube-dl kommandolinjeparametere på Github.