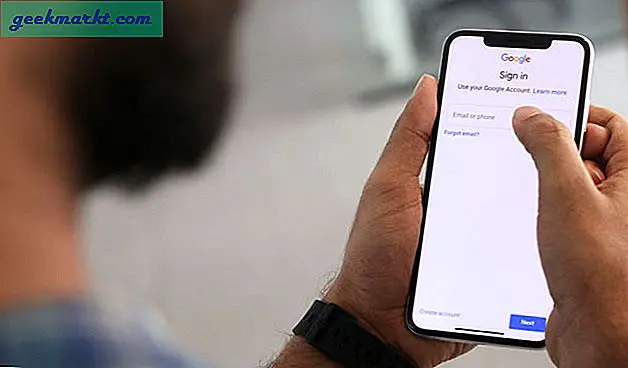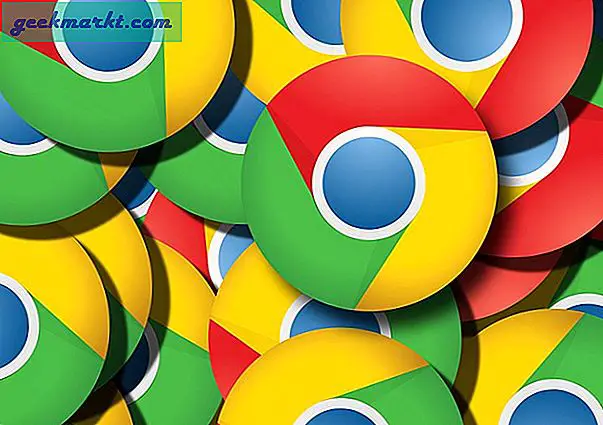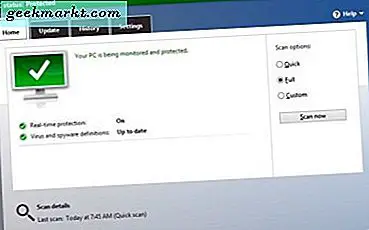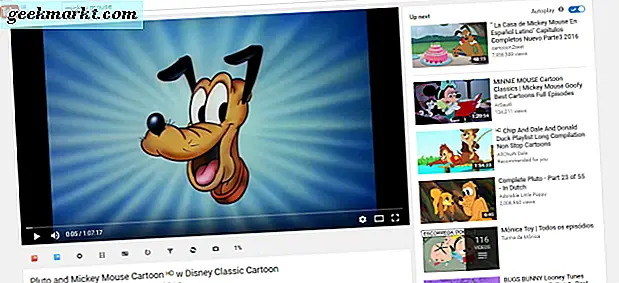Det første jeg la merke til å flytte fra Pixel til Samsung er brukergrensesnittet og hvor forskjellig det er fra lager Android. Mens jeg liker det faktum at jeg kan bruke alle systemappene og raske innstillinger med en hånd i One UI. Men jeg foretrekker Googles brukergrensesnittvalg i Pixel enn Samsungs tegneserieaktige store ikoner. Visst, jeg kan bare endre ikonpakken, men jeg hadde noen flere problemer med søket til søket, varslingsbrettet for rot og Bixby-hjemmet som erstattet Google Feed osv.
Siden det er en Android, har vi mange alternativer for å endre brukergrensesnittet etter eget ønske. Og her er den beste måten å gjøre det på.
Lese: Tips, triks og skjulte funksjoner for Samsung One UI
Hvordan lage Samsung Stock Android
1. Startskjerm
Lanseringsprogrammer er den beste måten å endre startskjermen på. Som jeg ønsker å gjøre det som en Stock Android, er det noen få beste bæreraketter jeg fant: - Pixel Launcher, Lawnchair Launcher, Rootless Launcher.
Pixel Launcher er utvilsomt den beste bæreraketten du kan velge om du er villig til å gå for en lager Android, og den er laget av Google selv. Men Pixel Launcher er ikke tilgjengelig på Playstore, siden den ikke er kompatibel med Samsung-telefonen din, så du må laste ned apk-filen og sidelaste den. Jeg prøvde det, og det fungerer bra.
I tilfelle du ikke vil laste ned appen som ikke er fra Play Store, kan Rootless Launcher være det nest beste valget. Men Lawnchair launcher er den, jeg bruker og anbefaler, som ser nesten ut som piksler og også veldig glatt. Du kan gjøre ditt valg, ettersom jeg foretrekker Lawnchair, går jeg med det.
1. Last ned lawnchair launcher og åpne den.
2. Etter å ha gitt tillatelser, trykk lenge på startskjermen og trykk på 'Hjeminnstillinger'.
3. Her kan du finne mange innstillinger å endre, du kan gå gjennom den ene etter den andre og endre etter din smak.
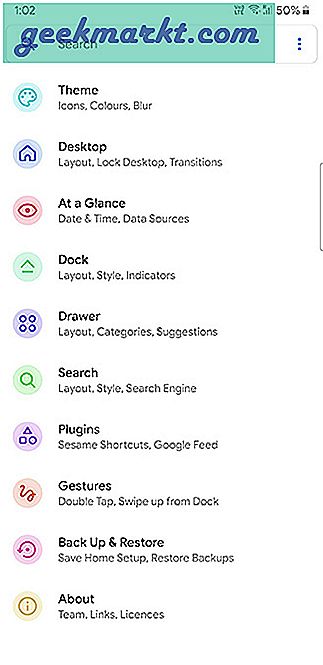
4. Her er noen innstillinger, du bør absolutt sjekke: -
- 'På et blikk' -program
- Google Feed-innstillinger, som du finner i Plugins-delen. Det anbefaler deg å laste ned Lawnfeed-appen for det, du må laste ned og aktivere Google App Feed. Slik at du kan få Google Feed akkurat som på Pixel-telefonene.
- Temaalternativ for å endre utseende og farger.
- Dock-alternativer.
5. Til slutt lager du Lawnchair launcher som et standard startskjermbilde. Du kan velge Lawnchair og klikke alltid ved å gå til startskjermen, eller du kan endre den i systeminnstillinger> Apper> trepunktsmeny> standardapper> startskjerm og endre den Lawnchair.
Nå kan du finne en endring i startskjermbildet og appskuffen. Søket ditt er endret fra søkersøk til Google-søk. Og du har også Google Feed i stedet for Bixby Home.
Nå kan du endre bakgrunnsbildet, noe som kan gjøre utseendet mer komplett. Last ned bakgrunnsbilder av Google og bruk bakgrunnsbildet du ønsker. Du kan bruke Earth-bakgrunnsbilder i den, som Google vanligvis bruker.
Og det er en endring til, som er Icon Pack. Du kan laste ned Pixel-ikonpakken fra Play Store og bruke den på bæreraketten. For å søke, etter nedlasting, gå til startinnstillingene til startprogrammet, klikk på tema, ikonpakker og dra Pixel Icon Pack til toppen av systemikonene. Kom tilbake til temainnstillinger, og klikk deretter på ikonform og velg sirkel.
Med det kan du lage startskjermen som en Pixel Stock Android-startskjerm. Her er startskjermen før og etter.
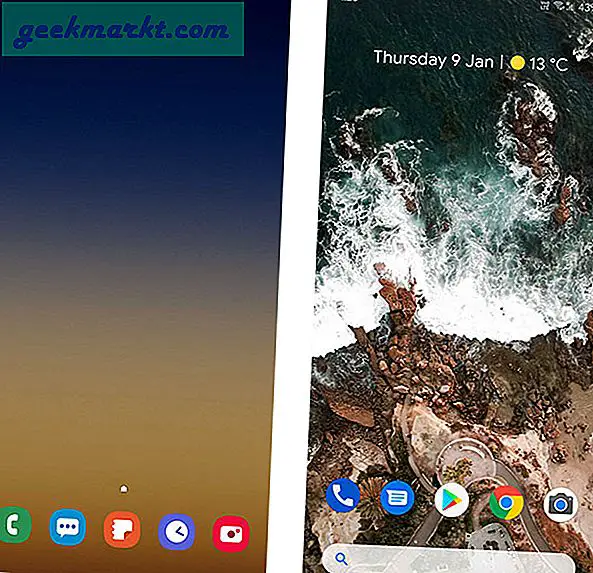
Du kan legge til widgets, apper osv. For å gjøre det mer engasjert.
2. Varslingspanel
Du har endret Hjempanelet, men fortsatt forblir alt bortsett fra det samme. Den viktigste av dem er varslingspanelet.
Egentlig kan vi enkelt endre det ved hjelp av en enkelt app som heter Power Shade.
1. Last ned Power Shade-appen og åpne den.
2. Gi tillatelser og endre innstillingene i seksjonene Layout og farger.
3. Du kan gå til fargeralternativet og endre bakgrunnsfargen og bakgrunnsfargen for varsler til svart hvis du vil bruke et mørkt tema.
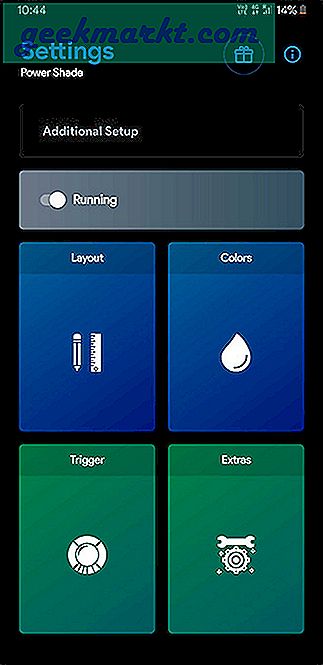
4. Alle disse innstillingene er enkle å forstå, og du kan enkelt tilpasse dem.
5. Disse endringene gjelder ikke bare varsler, men også hurtiginnstillingspanelet.
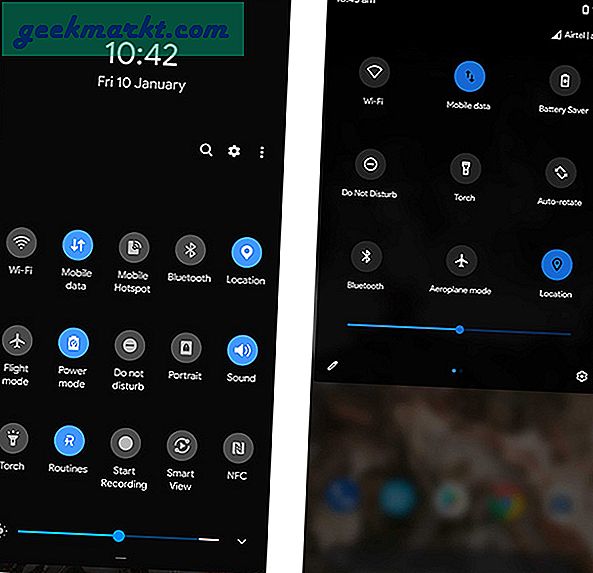
3. Tastatur
Som standard får vi et Samsung-tastatur som er veldig bra. Men jeg elsker bare Gboard og dens funksjonalitet. Viktigst, snakk-til-type-funksjonen fungerer mye bedre på Gboard. Og også ordforslagene. Følg trinnene for å erstatte Samsung-tastaturet med Gboard.
1. Last ned Gborad og åpne den.
2. Cive tillatelser og sett det som standard. Det er det.
3. Det vil gi deg noen innstillingsalternativer, du kan endre dem i henhold til deg i tilfelle du ønsket det.
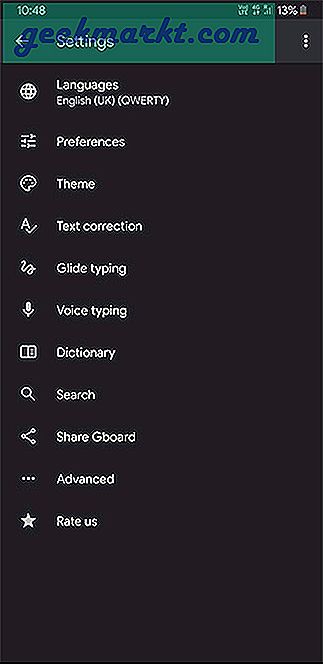
Og Samsung-tastaturet blir erstattet av Gboard.
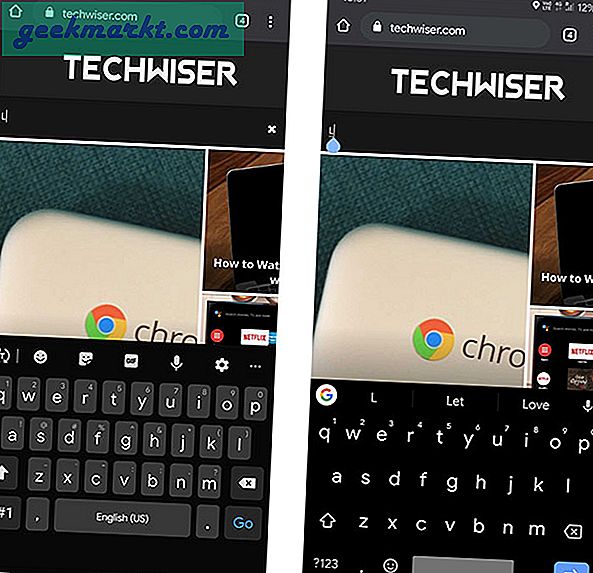
4. Remapping Bixby Button
På de nye versjonene av Samsung-telefoner (som Note 10), lar Samsung deg kartlegge Bixby-knappen. Men du kan fortsatt ikke gjøre det i de eldre modellene. Heldigvis kan du enkelt kartlegge dem ved å bruke en enkelt app som heter Bxactions.
1. Last ned Bxactions-appen fra Play-butikken og åpne den.
2. Gi tillatelsene, og du kan endre innstillinger som å klikke og dobbeltklikke på Bixby-knappen. Men det fungerer ikke for langt trykk og låseskjerminnstillinger.
3. For å endre til og med dem, må du åpne utviklerinnstillinger som du kan få tilgang til ved å trykke på det innebygde nummeret 7 ganger i om-seksjonen.
4. Slå på USB-feilsøking i utviklerinnstillingene og koble telefonen til en datamaskin ved hjelp av USB-kabelen.
5. På PC-en åpner du filbehandleren> telefonbutikken din, og du finner exe-filen som heter ‘Aktiver kontrollmodus’.
6. Åpne, installer og kjør den.
7. Nå kan du finne alternativene for å endre alt på appen. Fjern USB og fullfør innstillingene.
Du kan kartlegge enkelt trykk, dobbelt trykk, langt trykk og dobbelt trykk og holde nede, og du kan til og med gi forskjellige innstillinger når det er i låseskjermen.
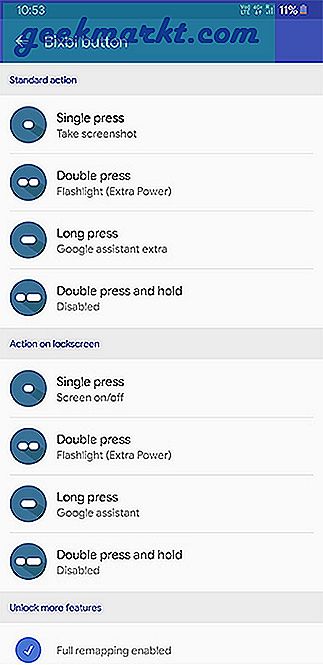
Du kan kartlegge dem for å åpne Google Assistant, slå på lommelykten, ta et skjermbilde eller åpne en hvilken som helst app. Som en ekstra bonus kan du til og med legge om volumknappene i denne appen, men jeg synes de er fine nok.
5. Systemapper
Selv om vi har endret hele startskjermen, har vi fortsatt mange Samsung-apper som vi enkelt kan erstatte dem med Google-appene.
Her er appene du kan endre fra Samsung Apps til Google Apps.
- Kalender. (Google Kalender)
- Kalkulator (Google Calculator)
- Klokke (Google Clock)
- Nettleser (Chrome)
- Kontakter (Google Kontakter)
- Dialer
Du finner alle appene i Playstore bortsett fra oppringerappen. Som vi kan laste ned apk og installere. Det støtter kanskje ikke enheten din. I så fall kan du bare overlate det til Samsung, som er det beste alternativet. Eller du bruker Truecaller dialer uansett.
Senere må du gå til systeminnstillinger> Apper> trepunktsmeny> standardapper og endre Google-appene til standardapper.
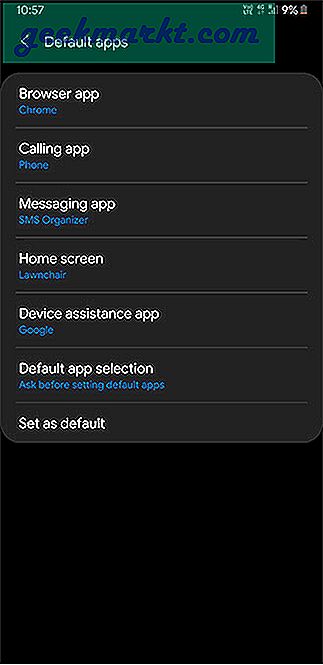
Du kan til og med gå videre og endre musikk- og galleriappene med Google Play Musikk og Google Foto-apper.
6. Fjerne Bloatware
Samsung-telefoner kommer med mye bloatware som vi ikke bruker. Du kan avinstallere noen av dem, men ikke alle apper. Jeg forstår fortsatt ikke hvorfor jeg ikke en gang kan slette Microsoft Office-apper som jeg ikke bruker på telefonen, og de tar mye plass. Dessuten er Facebook en app som vi ikke kan avinstallere.
Og vi har nettopp erstattet systemappene med Google-apper og gjort Samsung bloatware-listen enda større.
Slik kan du deaktivere dem.
1. Last ned Package Disabler Pro som koster $ 3,56 og installer den. Denne appen kan ikke avinstallere appene, men kan deaktivere dem.
2. Ved å kjøpe får du aktiveringskoden i e-postregisteret med Google Play-butikken. Åpne appen og plasser aktiveringskoden og trykk OK.
3. Og vent noen minutter på at innholdet skal vises. Hvis den ba om å prøve på nytt, trykker du på nytt og venter litt lenger. Denne appen har noen få startproblemer, men fungerer bra.
4. Hvis du ikke har mottatt aktiveringskoden eller står overfor noe problem mens du åpner appen, kan du kontakte [email protected]for hjelp.
5. Åpne appen og velg bloatware du ønsket å deaktivere. Ikke velg noe hvis du ikke er sikker på det. Bare velg appene som kalender, klokke, Microsoft office-apper, Facebook, Bixby, etc. og klikk på Deaktiver. I tilfelle du har deaktivert noe viktig, kan du åpne appen, velge dem og klikke på aktiver, og det løser problemet. Men husk også å deaktivere noen apper, ettersom Android-systemet til og med kan murere enheten din.
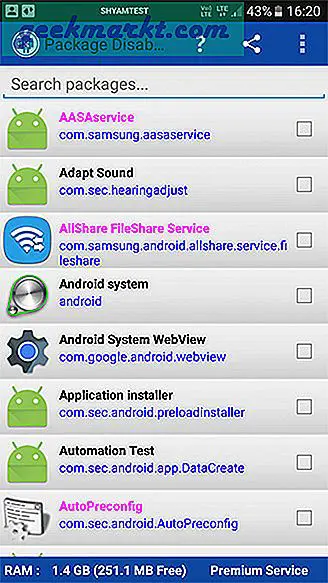
Når du er deaktivert, kan du bare lukke appen og nyte den bloatware-fri enheten.
7. Kamera
Googles Gcam er mye bedre enn aksjekameraet. Det kan ta bilder og videoer i bedre detaljer, bedre farger og bedre eksponering.
Du kan enkelt laste ned Gcam fra XDA-nettstedet ved å søke på telefonmodellnavnet sammen med det. Husk også at Gcam i snapdragon-versjonene er gode og bedre å laste ned og installere. Selv om du kan finne Gcam for Exynos-versjoner for få modeller, er de fleste buggy og har ikke gitt noen bedre resultater. For å være ærlig, hvis du bruker Exynos-versjonen, kan du helt forlate denne kameraseksjonen.
Videre, ikke deaktiver noen kamerarelaterte apper i Package disabler pro, det kan føre til funksjonsfeil på kameraet. Det er grunnen til at jeg har plassert kameradelen under den uten å inkludere den i systemapper.
Hvordan lage Samsung Stock Android
Fra og med startskjermen har vi til og med endret systemappene og fjernet bloatware akkurat som lager Android.
men likevel er det få ting som vi ikke kan endre, som innstillingsdelen, låseskjerm, nylig apps manager. Men ettersom det er en Samsung-telefon, kan vi temaet for Samsung One UI å se ut som en lager Android. Som endrer innstillinger, låseskjerm, nylige apper osv.