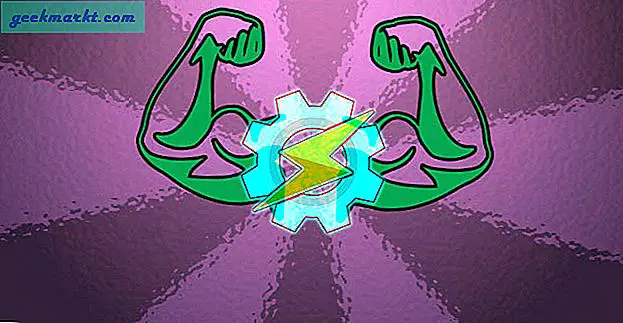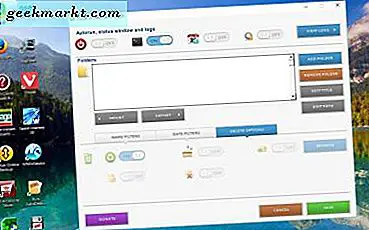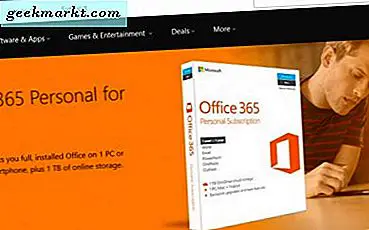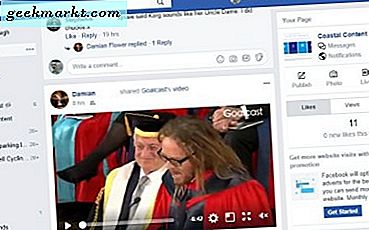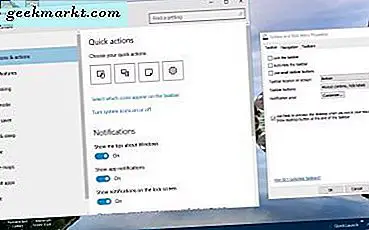
Windows 10-oppgavelinjen er en del av skrivebordet som inneholder snarveier til programvare og systemvinduer, en søkefelt i Cortana, Start-knappen, Oppgavevisning, virtuelt skrivebordsmulighet, klokke og varslingsområde. Det er mange måter du kan tilpasse denne oppgavelinjen i Windows 10. Microsoft har ikke endret Windows 10 oppgavelinjen så sterkt, men det har fortsatt noen interessante nye muligheter.
Tilpasse oppgavelinjen fra oppgavelinjen og Startmenyegenskaper-vinduet
Et godt utgangspunkt for å tilpasse oppgavelinjen er å åpne oppgavelinjen og Startmenyegenskaper-vinduet. Du kan høyreklikke på oppgavelinjen og velge Egenskaper fra hurtigmenyen for å åpne vinduet i stillbildet under. Taskbar- fanen på vinduet inneholder noen tilpasningsalternativer.
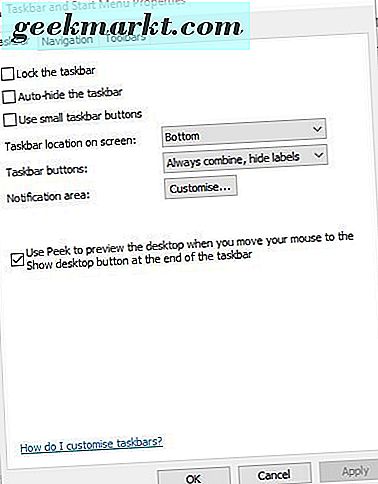
Først kan du justere dimensjonene på oppgavelinjens ikon. Klikk på Bruk små oppgavelinjeikoner og velg Bruk for å krympe dem som vist nedenfor. Fordelen er at flere vil da passe på oppgavelinjen, men med virtuelle skrivebord i Windows 10, som egentlig ikke er en stor fordel.
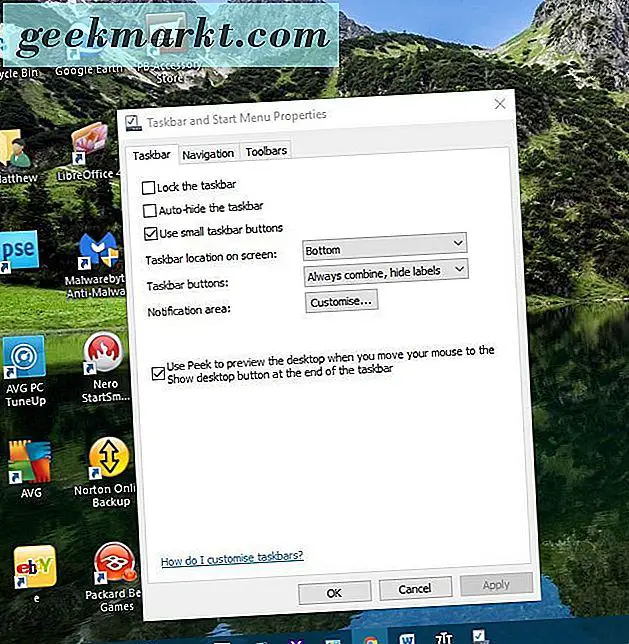
I Windows 10 inkluderer oppgavelinjeikonene ikke vinduetitler som standard. Du kan imidlertid fortsatt legge til etiketter i vinduets ikoner. Klikk på rullegardinlisten for oppgavelinjeknapper og alternativet Aldri kombinere . Trykk på Bruk for å legge til etiketter på dem som vist direkte under.
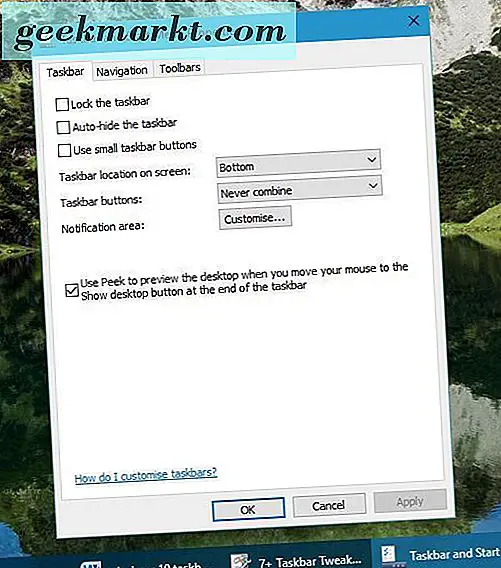
Windows 10 oppgavelinjen er som standard nederst på skrivebordet. Du kan imidlertid alltid flytte den til toppen, venstre eller høyre på skrivebordet. Klikk på rullegardinlisten Oppgavelinje på skjermbildet, og velg deretter Venstre, Høyre eller Topp derfra. Trykk på Bruk- knappen for å bekrefte valget og flytt oppgavelinjen.
Tilpasse varslingsområdet på oppgavelinjen i Windows 10
Deretter kan du tilpasse varslingsområdet til høyre på oppgavelinjen. Velg oppgavelinjen- fanen på oppgavelinjen og Start-menyegenskaper-vinduet og trykk på Tilpass- knappen der. Det vil åpne vinduet som vises nedenfor.
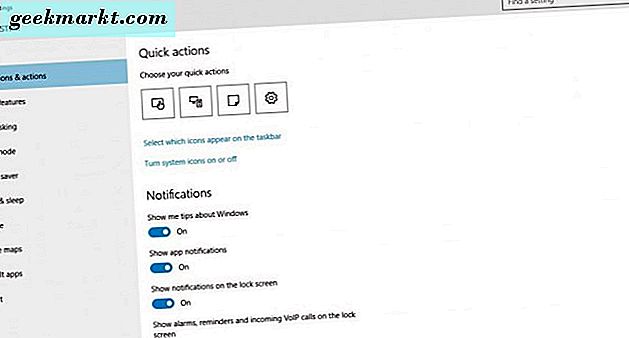
Du kan fjerne eller legge til systemikoner i varslingsområdet ved å velge alternativet Slå systemikoner på eller av . Det vil åpne alternativene som er vist nedenfor.
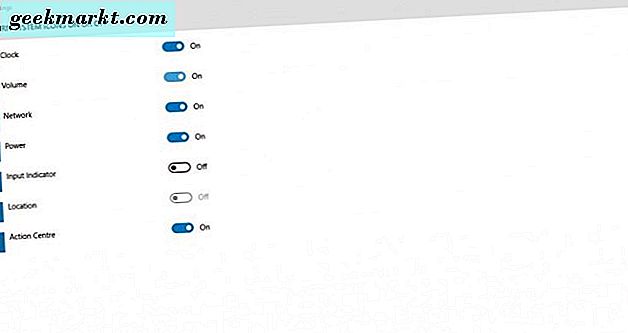
Så der kan du fjerne en rekke systemikoner fra varslingsområdet. For eksempel, slå av klokkeinnstillingen . Det vil fjerne klokken fra oppgavelinjen.
Alternativt klikker du Velg hvilke ikoner som vises på oppgavelinjen fra Varsler og handlinger for å åpne vinduet rett under. Forskjellen er at disse ikonene ikke bare er system-ene. Hvis du bytter Alltid viser alle ikoner i alternativet for varselområdet til, vil de alle bli inkludert. Men alle ikonene kan ta opp ganske mye av oppgavelinjerommet; så det er sannsynligvis bedre å velge noen mer spesifikke ikoner.
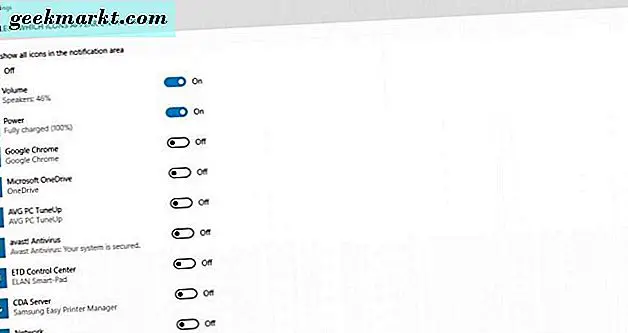
Tilpasse oppgavelinjen med sin kontekstmeny
Aktivitetslinjen har sin egen kontekstmeny som du kan åpne ved å høyreklikke på den. Det inkluderer flere tilpasningsalternativer for det. For eksempel kan du tilpasse noen av de nye Windows 10-oppgavelinjeknappene derfra.
Cortana er Windows 10s nye virtuelle assistent du kan åpne ved å trykke på knappen på oppgavelinjen. Du kan videre tilpasse den knappen ved å velge Cortana på oppgavelinjens kontekstmeny. Det åpner en undermeny med tre ytterligere alternativer. Hvis du vil fjerne knappen helt, klikker du Skjult . Alternativt, velg alternativet Vis søkeboks for å legge til en søkefelt i Cortana til oppgavelinjen som vist direkte under.
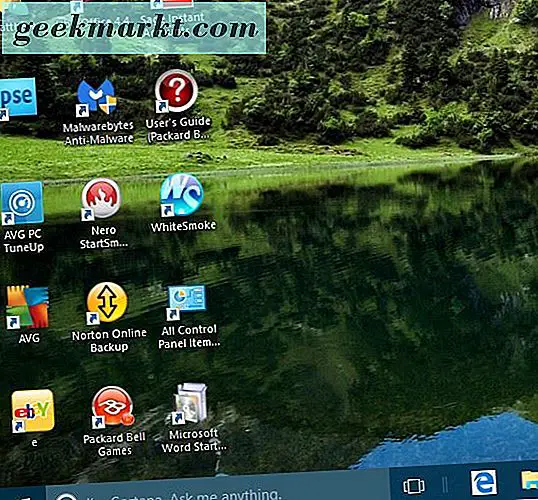
Øverst på oppgavelinjens kontekstmeny finnes et verktøylinjealternativ . Med det kan du legge til ekstra verktøylinjer til oppgavelinjen. Velg det alternativet for å åpne en undermeny med fem oppgavelinjer for å velge mellom. For eksempel, ved å velge Adresse legges en nettadresselinje til oppgavelinjen der du kan åpne nettsteder.

Hurtigstart-linjen var noe inkludert i tidligere Windows-pakker, men det er ikke i Windows 10. Du kan imidlertid legge til en hurtigstartlinje til oppgavelinjen i Windows 10 ved å velge Ny verktøylinje i undermenyen Verktøylinjer på oppgavelinjens kontekstmeny. Skriv deretter inn følgende i adresselinjen for det nye verktøylinjen % appdata% \ Microsoft \ Internet Explorer \ Quick Launch . Trykk på Velg mappe- knappen for å lukke vindu og legg til hurtigstartlinjen til oppgavelinjen.
Klikk på den lille dobbelte pilen ved siden av Quick Launch på oppgavelinjen for å åpne en liten liste over programvaresnarveier. Du kan legge til mer programvare i den menyen ved å dra en snarvei fra skrivebordet til dobbeltpil ved siden av Quick Launch.
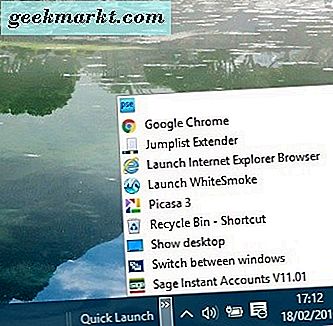
Tilpasse oppgavelinjens farge
Høyreklikk på skrivebordet og velg Tilpass for å tilpasse oppgavelinjens farger. Velg deretter Farger fra vinduet, og velg automatisk velg en aksentfarge fra bakgrunnsalternativet til av hvis den er på. Det åpner en palett hvor du kan velge nye farger for oppgavelinjen og andre vinduer. Merk at du også må ha valgt Vis farge på Start, oppgavelinje, handlingssenter og tittellinje-vinduet direkte under paletten for å legge til den valgte farge i oppgavelinjen.
Du kan også legge til gjennomsiktighet på oppgavelinjen fra dette vinduet. Slå på Gjør start, oppgavelinje og Action Center transparent alternativ nederst i vinduet. Det vil legge til mer gjennomsiktighet i oppgavelinjen, men det inkluderer ikke noen linje for å justere gjennomsiktighetsnivået.
Tilpass oppgavelinjen med 7+ oppgavelinjer Tweaker
Selv om Windows 10 har en rekke tilpasningsalternativer på oppgavelinjen, kan du fremdeles tilpasse den litt mer med freeware programvare. For eksempel, prøv å legge til 7+ oppgavelinje Tweaker til Windows 10 fra denne Softpedia-siden. Trykk på Last ned- knappen der for å lagre installasjonsprogrammet, og kjør oppsettet for å legge programmet til Windows 10.
Deretter åpner du 7+ oppgavelinjens Tweaker-vinduet som vises nedenfor. Nå har du noen ekstra tilpasningsalternativer og innstillinger for oppgavelinjen. Programvaren er enkel å bruke, bare velg en innstilling fra vinduet for å tilpasse oppgavelinjen.
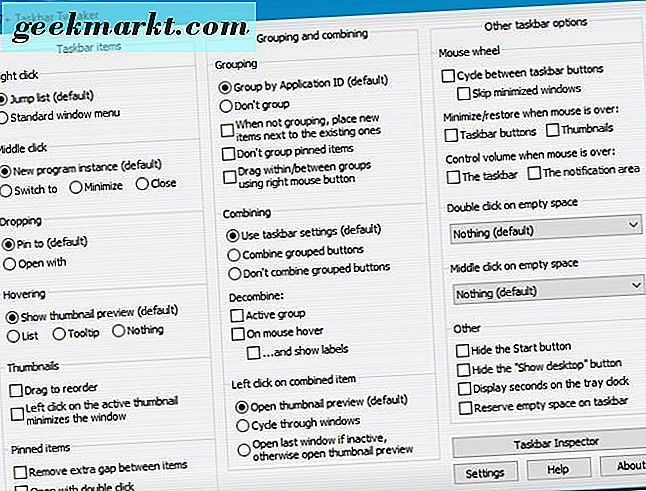
Du kan for eksempel fjerne Start-knappen fra oppgavelinjen. Klikk avkrysningsboksen Skjul Start-knappen for å fjerne Start-knappen fra oppgavelinjen som nedenfor.
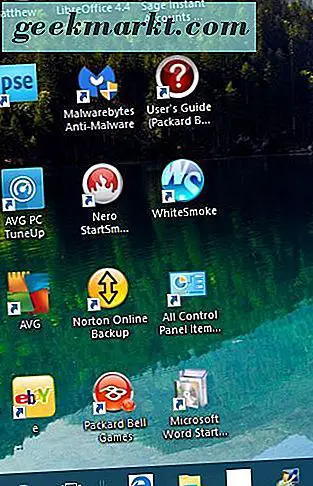
Hvis du dobbeltklikker på et tomt område på oppgavelinjen, skjer ingenting. Men med denne programvaren kan du tilpasse den slik at du kan dobbeltklikke på skrivebordet, åpne oppgavebehandling, åpne Start-menyen og mer i tillegg. Klikk på Dobbelklikk på tomrullegardinlisten og velg et alternativ der, for eksempel Oppgavebehandling. Dobbeltklikk deretter på et tomt område på oppgavelinjen for å åpne Oppgavebehandling.
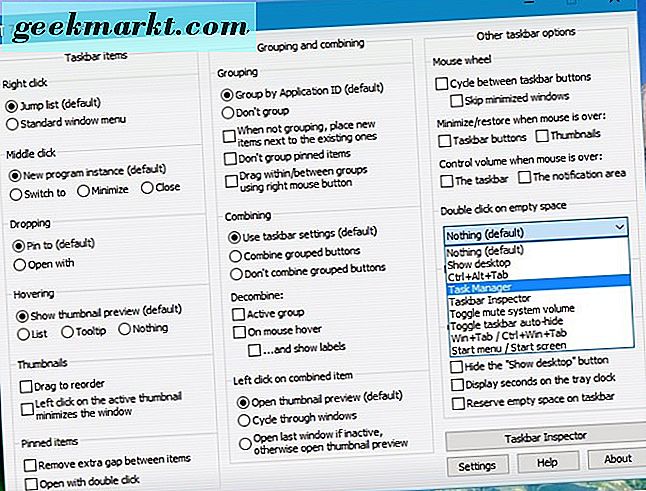
Eller du kan tilpasse det slik at museskiven sykler gjennom oppgavelinjene. Velg syklusen mellom oppgavelinjeknappene i programvarens vindu. Rull deretter museskiven for å sykle gjennom de minimerte vinduene på oppgavelinjen.
7+ oppgavelinjeprogram Tweaker har mange andre alternativer for oppgavelinjen. Med det og Windows 10-alternativene og innstillingene dekket over, er det mange måter du kan tilpasse oppgavelinjen på.