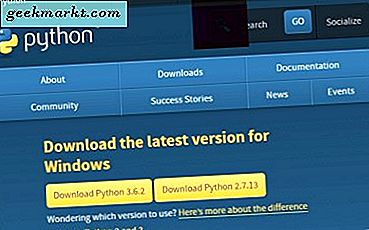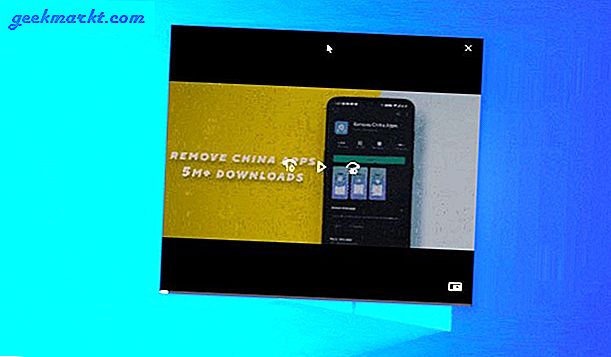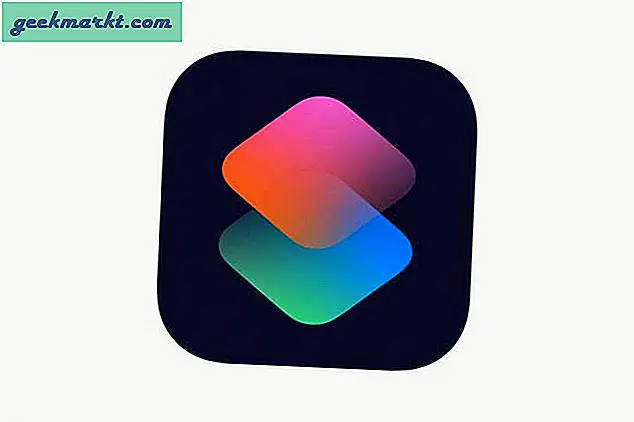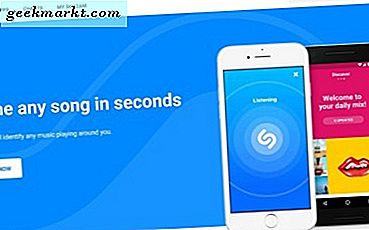Lysbildefremvisninger er en fin måte å vise frem favorittbildene dine på. Windows 10 inneholder noen alternativer som du kan konfigurere bildeserier med. I tillegg er det nok av ekstra programvarepakker du kan legge til i Windows med mye mer omfattende lysbildeseriealternativer.
Konfigurer en skrivebordspanel i Windows 10
Windows 10 inneholder bakgrunnsbilder for lysbildefremvisning, som ble kortfattet dekket i "Slik tilpasser du Windows 10-skrivebordet" -artikkelen. Med disse alternativene kan du legge til bildeserievisningen på Windows-skrivebordet. Du kan høyreklikke på skrivebordet og velge Tilpass > Bakgrunn for å åpne lysbildeseriealternativene som vises direkte under.
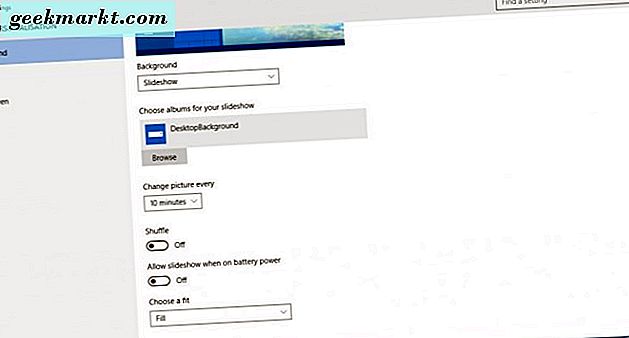
Velg Slideshow fra rullegardinmenyen Bakgrunn. Trykk deretter Bla gjennom- knappen og velg mappen som inneholder bildene til lysbildefremvisningen. Lysbildefremvisningen viser alle bildene i mappen.
Klikk på Endre bilde hver rullegardinmeny for å konfigurere hvor lenge hvert bilde vises på skrivebordet. Det er ingen ekstra muligheter for å velge overgangseffekter med, men du kan også konfigurere hvordan bildene passer på skrivebordet. Klikk på rullegardinmenyen Velg en passform for å justere disse innstillingene. Hvis lysbildefremvisningen inneholder mindre bilder, kan det hende du må velge alternativer som Senter eller Fyll .
Sett opp en skjermsparer diasshow
Alternativt kan du sette opp en lysbildefremvisning som skjermsparer. Du kan sette opp en skjermsparer diasshow ved å høyreklikke på skrivebordet, velg Tilpass > Temaer og Temainnstillinger . Deretter velger du Skjermsparer for å åpne vinduet rett under.
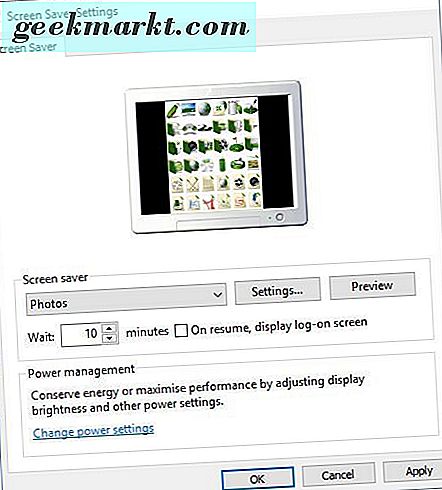
Klikk på rullegardinmenyen Skjermsparer og velg Bilder derfra. Trykk Innstillinger for å åpne vinduet i stillbildet nedenfor. Klikk på Bla gjennom- knappen for å velge en bildemappe for skjermspareren. Deretter kan du også velge tre alternative lysbildehastighetsinnstillinger fra vinduet.
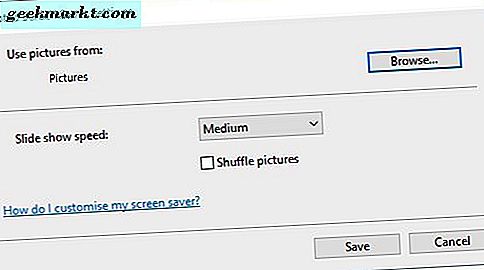
Trykk på Lagre for å lukke vinduet. Du kan da skrive inn en tid i venteteksten . For eksempel, hvis du skriver inn 10, vil skjermspareren spille etter 10 minutter hvis du ikke beveger musen. Trykk deretter på Bruk for å bekrefte de valgte skjermsparerinnstillingene.
Sett opp en lysbildefremvisning med Photos App
Bilder-appen i Windows 10 har også lysbildeseriealternativer. Du kan åpne den fra Start-menyen. Det organiserer bildene dine i album basert på dato.
Klikk på Albums til venstre for appvinduet for å åpne en liste over album. Klikk på et miniatyrbilde der for å åpne albumet som nedenfor. Deretter kan du klikke på knappen + Legg til eller fjern bilder for å legge til flere relaterte bilder til den. Velg et bilde i albumet, klikk på blyantikonet øverst, og trykk deretter på Slideshow- knappen for å spille av albumbildene i en lysbildefremvisning.
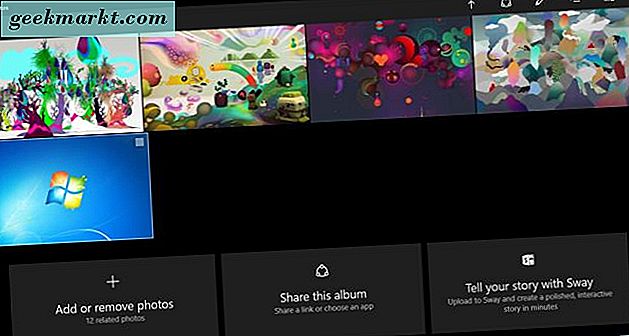
Sette opp en lysbildefremvisning med LibreOffice Impress
Alternativene for Windows 10 lysbildeserie er noe begrenset. Det inkluderer ikke noen muligheter for overgangseffekter eller teksting. Som sådan er det bedre å sette opp en lysbildefremvisning med tredjeparts programvare. Det er mange programmer du kan konfigurere en lysbildefremvisning med, og en av dem er Impress-presentasjonsprogrammet som følger med freeware LibreOffice-pakken.
Du kan legge til LibreOffice-pakken til Windows 10 og andre plattformer, fra denne siden. Trykk på Last ned nå- knappen, og klikk deretter Windows som OS og trykk på Nedlasting versjon 5.1.2 for å lagre oppsettveiviseren. Deretter kjører du gjennom installasjonsveiviseren for å installere kontorpakken og Impress (åpne denne siden for ytterligere detaljer). Når du har lagt til pakken, klikker du på LibreOffice Impress for å åpne vinduet under.
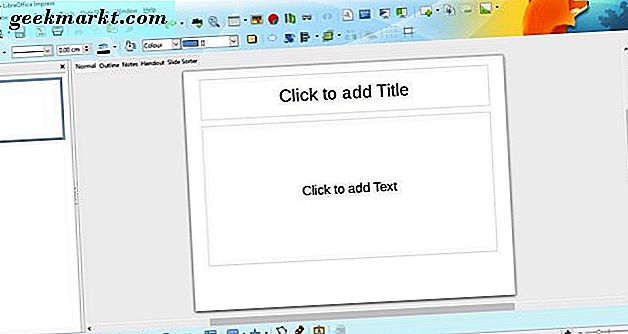
Klikk på Egenskaper- knappen på høyre verktøylinje for å åpne et utvalg av lysbildeoppsett. Høyreklikk deretter sideskjermen til Lysbildet til venstre og klikk på Nye lysbilder for å legge til nye lysbilder. Velg et tomt sidelayout fra sidebaret Egenskaper for alle lysbildene som er inkludert i lysbildefremvisningen som nedenfor.
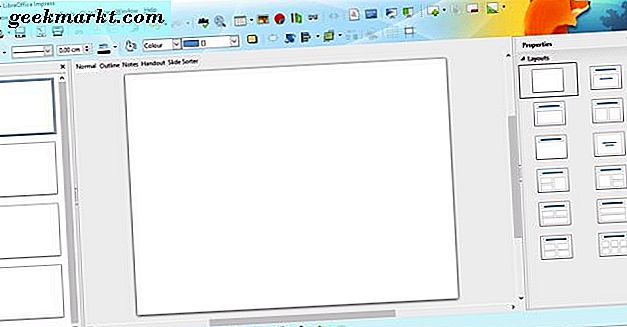
Høyreklikk deretter et av de tomme lysbildene og velg Angi bakgrunnsbilde for lysbilde. Velg deretter et bilde som skal inkluderes på lysbildet som nedenfor. Trykk Nei på vinduet Sideinnstilling som dukker opp. Legg til ett lysbildeseriebilde til hvert av lysbildene.

Trykk nå på Slide Transition- knappen på høyre verktøylinje. Det vil åpne et utvalg av overføringseffekter av lysbildeserie som vist nedenfor. Du kan velge alternative overgangseffekter for hvert av lysbildene. Alternativt kan du velge en effekt og trykke på Bruk på alle lysbilder for å inkludere den samme overgangen i hele lysbildeserien. Klikk på Play- knappen nederst på sidebjelken Slide Transition for å forhåndsvise effektene.
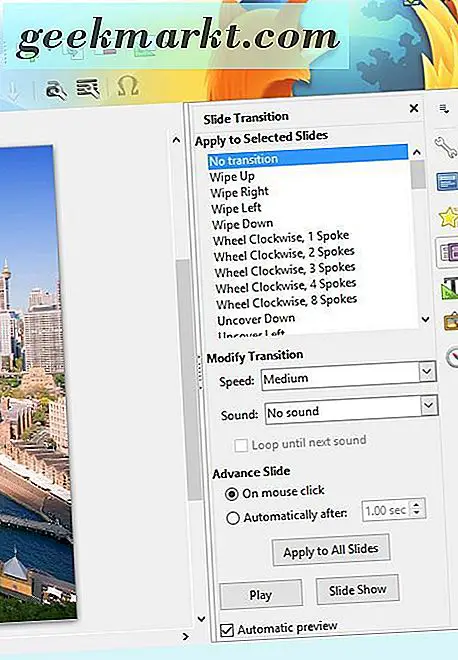
Det sidebaret inneholder også et par Advance Slide-alternativer. Du kan velge hvor lenge hvert lysbilde skal vises ved å klikke på knappen Automatisk etter -knappen. Deretter legger du inn en tidsverdi i tekstboksen, og trykker på Bruk på alle lysbilder- knappen igjen for å bruke innstillingen til hvert bilde i lysbildefremvisningen.
Den beste måten å legge til undertekster i lysbildefremvisningen, er å velge alternativet Tekstboks på Tegneverktøylinje. Dra og utvid deretter en tekstboks på bildet og skriv inn tekst i den. Med tekstboksen valgt, klikker du på Egenskapslinjen for å åpne formateringsalternativene som er vist nedenfor.

Deretter kan du formatere teksten videre med alternativene der. Du kan velge nye skrifttyper for boksen fra rullegardinmenyen. Trykk på knappene Fet, Kursiv, Understrekk, Skygge og Strikkende, for å legge til den formateringen i underteksten. Klikk på Font Color for å velge en passende tekstfarge.
Den beste måten å legge til et bakgrunnslydspor for lysbildefremvisningen, er å velge det første lysbildet, klikke på rullegardinmenyen Lyd og deretter velge annen lyd. Velg deretter en sang for å legge til i lysbildeserien. Ikke klikk på Bruk til alle lysbilder- knappen da lydsporet vil starte på nytt når hvert lysbilde skifter.
Du kan spille av lysbildefremvisningen ved å velge Lysbildefremvisning på menylinjen og klikke Start fra første lysbilde . Det vil spille din lysbildefremvisning fra begynnelsen. Du kan trykke Esc for å avslutte presentasjonen før den er ferdig.
Klikk på Arkiv > Lagre som for å lagre bildedisplayet. Alternativt kan du trykke på Ctrl + Shift + S hurtigtast for å åpne vinduet Lagre som. Du kan lagre det med et PowerPoint-filformat ved å klikke på rullegardinmenyen Lagre som type og velge et Microsoft PowerPoint- format derfra.
Så du kan konfigurere bildediagrammer med Windows 10-alternativer og -apper, Impress eller annen tilleggsprogramvare. Tredjepartsprogramvaren vil sikkert ha mer omfattende alternativer og overgangseffekter, så det er bedre å vise frem fotografering med ekstra freeware programmer.