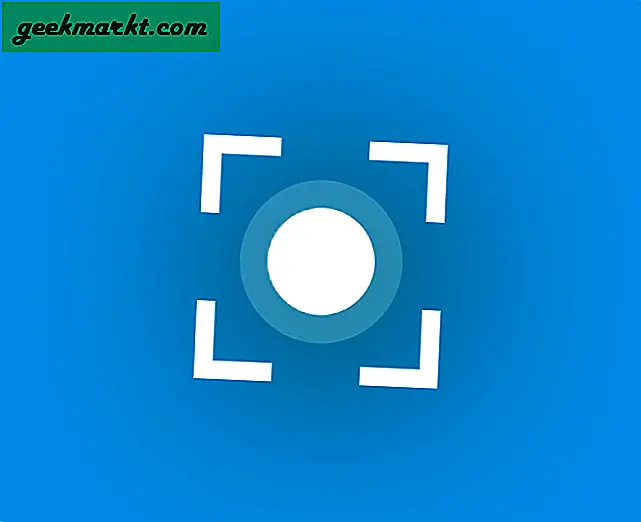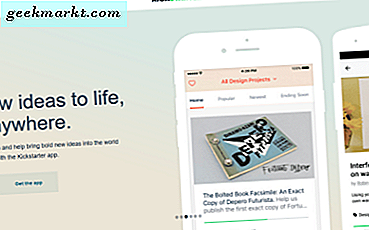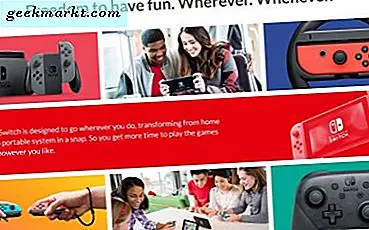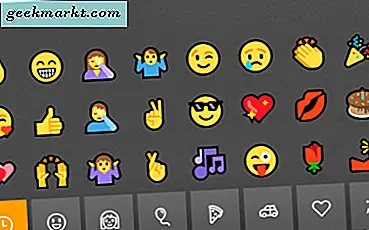
Er du så vant til å bruke emojis på telefonen din som du føler deg tapt når du bruker en annen enhet? Vil du vite hvordan du får emojis på din PC eller Mac? Det handler om denne opplæringen. Hvorfor skal telefonene ha det moro?
Noen ganger kan en enkelt emoji oppsummere en følelse som vil ta flere setninger. De er en unik kommunikasjonsmetode som har bokstavelig talt forandret måten vi uttrykker oss for alltid. Hva var en gang en nisje japansk form for å uttrykke ting de vanligvis ikke uttrykker som en kultur, har blitt et globalt fenomen for å skildre følelser.
I tillegg til å gi folk muligheten til å skildre følelser uten ord, tillater emojis deg også å si ting uten å forårsake forstyrrelse eller irriterende mottakeren (for det meste). De er en ikke-motsigende måte å uttrykke følelser på, og du kan ofte komme unna med å si noe med en emoji at du ikke ville komme unna med å bruke ord.
Ikke alle emojis er ikke installert som standard på en PC, men siden Fall Creator's Update har du flere alternativer enn noen gang før. Mac har også en masse emojis installert.

Hvordan bruke emojis på din PC
Hvis du har Windows 10 Fall Creator's Update, har du tilgang til et nytt emoji-tastatur. Det var ikke annonsert mye, og absolutt fikk ikke den typen oppmerksomhet andre nye funksjoner gjorde, men det er der. Oppsiden er at mange emojier er til stede. Ulempen er at du bare kan legge til en om gangen før tastaturet forsvinner, så du må ringe det opp hver gang du vil legge til en enkelt emoji.
For å få tilgang til emoji på PCen, trykk på Windows-tasten pluss ';' (Semikolon). Du bør se et vindu som bildet ovenfor vises. Velg emoji du vil ha, og den vil bli satt inn i hvilken app du bruker på den tiden. Bruk fanene nederst for å velge mellom kategorier.
Du kan også bruke hurtigtaster for mer grunnleggende emojis hvis du finner det nye tastaturet ubrukelig. Trykk på Alt pluss det tilsvarende nummeret i tastaturet for å ringe til en av disse fine emojiene.
For eksempel bringer Alt + 1 opp ☺, Alt + 2 samtaler ☻ og så videre.
- ☺
- ☻
- ♥
- ♦
- ♣
- ♠
- ◘
- ○
- ◙
- ♂
- ♀
- ♪
- ♫
- ☼
- ►
- ◄
- ↕
- !
- ¶
- ▬
- ↨
- ↑
- ↓
- →
- ←
- ∟
- ↔
- ▲
- ▼
Til slutt kan du bruke Touch Keyboard-funksjonen i Windows 10 for å få tilgang til emoji. Du kan opprette en snarvei for å legge til i oppgavelinjen for å gjøre det enkelt hvis du vil. Hvis du bruker Windows 10 Fall Creator's Update, trenger du bare å høyreklikke på et tomt rom på oppgavelinjen, og velg Vis berør tastaturknapp. Et ikon vil da vises ved siden av de andre ikonene etter klokken din. Velg ikonet, og berør tastaturet vises nederst på skjermen. Velg emoji-knappen til venstre for mellomromstasten.

Hvordan få emojis på din Mac
Macer har også emojis innebygd på nyere versjoner av MacOS. Hvis du er vant til å bruke dem på iPhone, finner du lignende som er tilgjengelige på din Mac, så lenge du har oppdatert til den nyeste OS-versjonen. Det er et lignende oppsett til PC, et lite vindu som lar deg velge emoji og sette dem inn i en åpen app som du ser passende.
Hvis du vil ringe tegnvisningsprogrammet på Mac, trykker du på Kontroll, Kommando (⌘) og mellomromstasten for å få tilgang til det. Bruk fanene nederst til å velge din kategori eller søk hvis du vet hva du leter etter. Tilsvarende emoji blir da satt inn i hvilken app du har åpnet og valgt på den tiden.
Mac-versjonen av emoji-tastaturet fungerer mye bedre enn Windows-versjonen. Det er fortsatt åpent for å kunne velge flere emoji. Det kan også aktiveres mellom apper, slik at du kan bytte mellom åpne apper på Mac-en din, mens tegnvisningsprogrammet åpnes og sett inn tegn i det som er aktivt på det tidspunktet.
Hvis du har en Touch Bar Mac, har du et annet alternativ. Når du bruker Melding eller annen app som støtter emoji, vil berøringspanelet fylle ikonene slik at du kan velge dem direkte.
Hvis du vil få emojis på din PC eller Mac, vet du nå hvordan. Begge nyere versjoner av Windows og MacOS har støtte for emojis og et utvalg av vanlige innbyggede. Mac-måten å gjøre ting på er bedre, men Windows lar deg få ting gjort også.