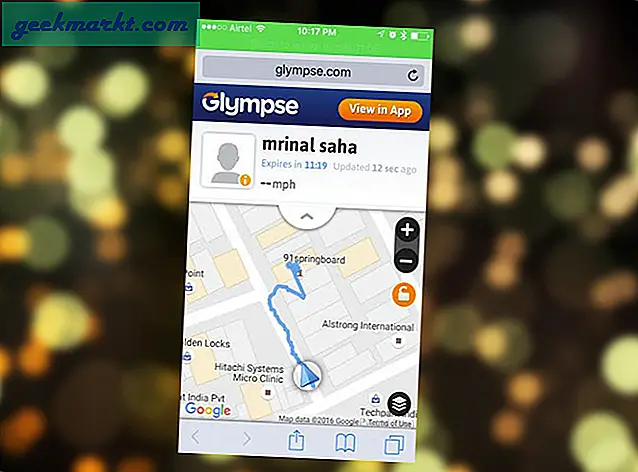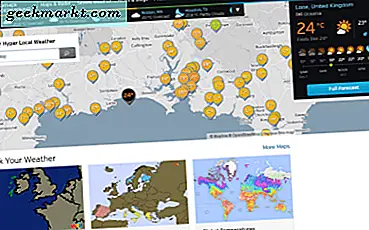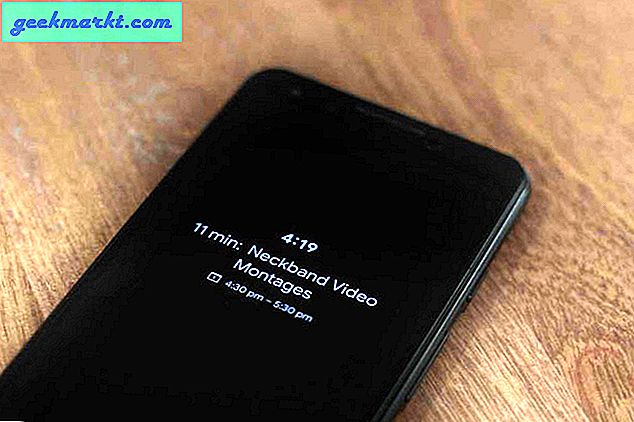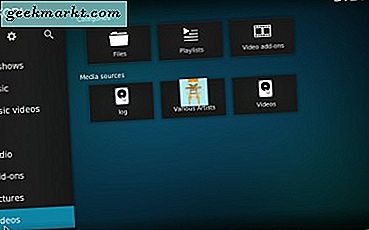Hvis du ikke er engelsktalende, kan det være en oppgave å forstå engelsk. Netflix lar deg legge til undertekster i filmer og TV-serier for å takle det problemet. Men hvis du ikke er sikker på hvordan du får tak i undertekster eller hvordan de skiller seg fra undertekster på Netflix, vil denne artikkelen lede deg gjennom. Ja, Netflix støtter også undertekster som kan være nyttige for hørselshemmede.
Netflix undertekster og teksting
Vi vil også diskutere hvordan du kan tilpasse undertekstens utseende, åpne egendefinerte undertekster ved hjelp av Chrome-utvidelser og mer.
Forskjellen mellom undertekster og lukket bildetekst
De fleste av dere har kanskje ikke lagt merke til CC-ikonet på noen videoer mens du aktiverer undertekster. Med et øyeblikk kan de alle se like ut, men det er subtile punkter som gjør undertekster forskjellige fra undertekster. For det første er undertekster et alternativ til dialogene som omtales i videoen. Disse er de samme som dialogene som er sagt eller veldig tette når det gjelder betydningen, men i tekstformat som vises på skjermen. På den annen side viser undertekster ikke bare dialoger i tekstform, men beskriver også lyder i bakgrunnen. For eksempel kan en lukket tekst inkludere en beskrivelse av støy i bakgrunnen, lydkoder, endringer i følelser osv. Andre eksempler kan omfatte noen som ler, motorbrøl og så videre.
Undertekster anses også å være dedikert til brukere som har hørselshemming og som derfor trenger mer enn bare dialogleveranse i form av tekst på skjermen
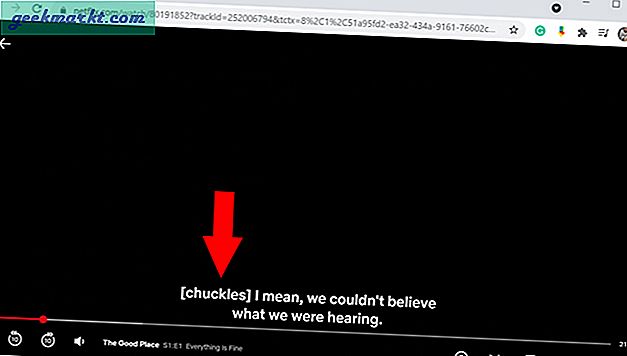
Hvordan få undertekster og undertekster på Netflix
Du kan enten velge vanlige engelske undertekster eller undertekster, avhengig av filmen / serien du ser på Netflix. De fleste filmene du ser på Netflix har sannsynligvis begge deler. Måten du kan skille mellom undertekster og teksting er med [CC] -tegnet i undertekstdelen. For å aktivere en undertekst er alt du trenger å gjøre å klikke på chatboble-ikonet nederst og velge ønsket undertekst under alternativene for undertekster.
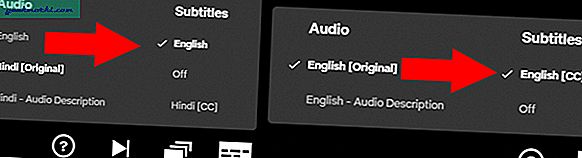
1. Hvordan endre undertekster på Netflix (Native)
Mange brukere er ikke klar over det, men Netflix gir deg muligheten til å endre undertekster naturlig. Det lar deg tilpasse undertekstens grunnleggende utseende, men undertekstinnstillingene er ikke på det mest tilgjengelige stedet. Følg trinnene nedenfor for å komme til siden for undertekstutseende.
1. Bare klikk på profilikonet øverst til høyre og velg Regnskap.
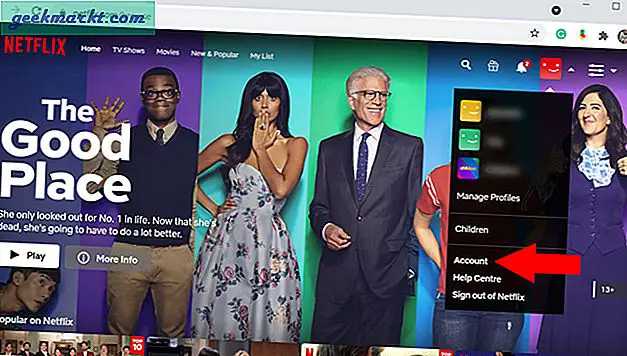
2. Bla ned til Profil og foreldrekontroll og åpne profilen du vil endre undertekstutseendet for. Klikk deretter på Undertittelutseende.
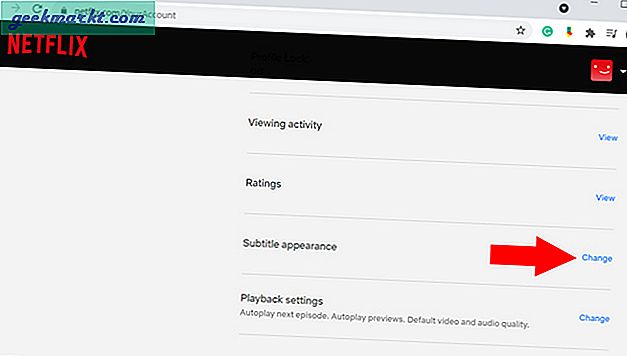
3. Undertekstens utseende-side lar deg endre noen aspekter av underteksten, for eksempel skriftstype, skriftstørrelse og bakgrunn / vindusfarge. Du kan forhåndsvise underteksten øverst på siden. Når du endrer forskjellige attributter til underteksten, gjenspeiles det i forhåndsvisningen ovenfor. Når du er fornøyd med undertekstens utseende, klikker du på Lagre Ellers har du muligheten til å tilbakestille til standard utseende også.
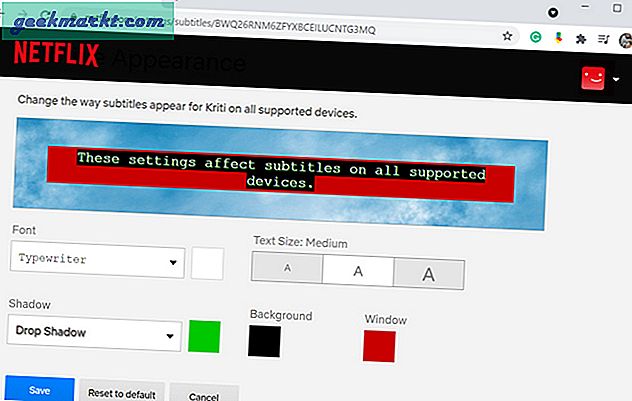
2. Super Netflix (Chrome Extension)
Super Netflix er en komplett pakke for å forbedre Netflix-opplevelsen din. Det lar deg endre videohastighet, bruke bildefiltre, hoppe over introduksjoner automatisk og mye mer. Imidlertid er funksjonen vi er ute etter undertekstutseendet som vises som et overlegg i Netflix-videospilleren. Brukere har muligheten til å laste opp hvilken som helst undertekstfil fra den lokale lagringsplassen. Etter at du har lastet opp underteksten, vises den også i Netflixs undertekstmeny vi snakket om før.
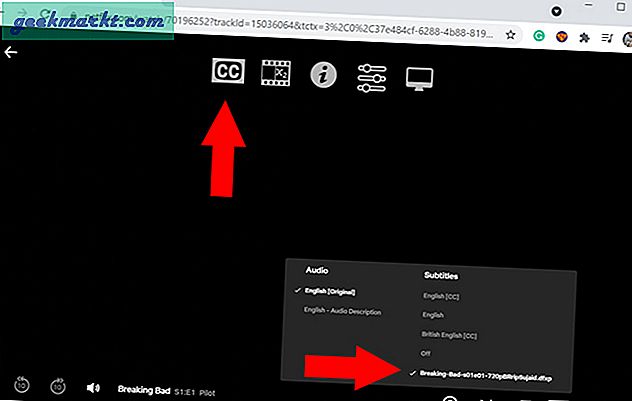
Den eneste ulempen med utvidelsen er at den ikke automatisk konverterer .SRT undertekstfilformat. Så en bruker må stole på nettsteder som SubFlicks som lar deg enkelt konvertere en .SRT-fil til .DFXP.
Få Super Netflix
3. Undertekstalternativer for Netflix (Chrome Extension)
Som jeg nevnte tidligere, er Netflixs opprinnelige alternativ for å tilpasse undertekstene skjult dypt inne i innstillingsmenyen. Hvis du ikke vil ta den lange ruten, er det en annen Chrome-utvidelse for å optimalisere Netflix-undertekster raskt. Så snart du åpner en film på Netflix, klikker du bare på utvidelsesikonet for å åpne undertekstalternativene. Dette åpner en popup som gir deg rask kontroll over undertekstens utseende.
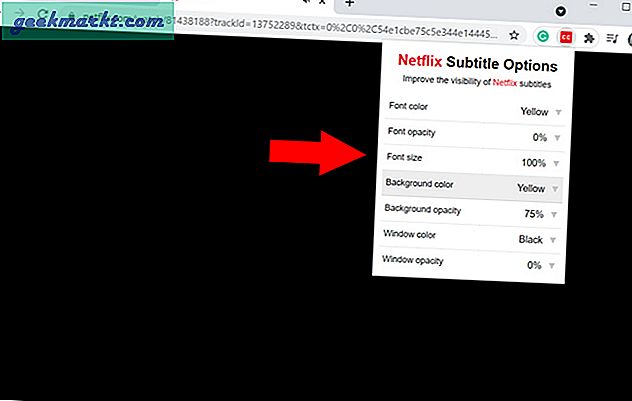
Brukere har muligheten til å endre skriftens farge, opasitet og størrelse. I likhet med det innfødte alternativet for undertekstutseende, kan du også endre bakgrunn og vindusfarge. Alle disse innstillingene på ett sted hjelper virkelig å erstatte den lange prosessen til en enkel popup-meny.
Få Netflix undertekstalternativer
Språkopplæring med Netflix (Chrome Extension)
Brukere over hele verden bruker filmer og lokale show som medium for å lære et fremmedspråk. Tilsvarende er Netflix også et flott alternativ for å lære nye språk når du installerer denne utvidelsen. Det den gjør er at brukeren kan velge et andrespråk i tillegg til et primært tekstningsspråk. På denne måten kan du følge teksting på to språk, slik at du bedre kan forstå et annet språk og uttale ved å dra nytte av språket du allerede kjenner.
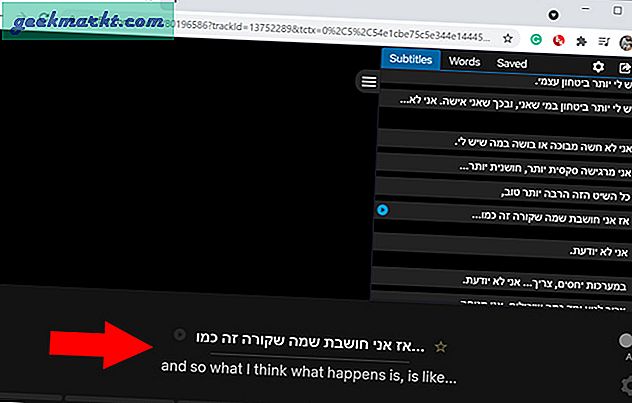
I tilfelle du bare ønsker å bruke Netflix som en språklæringsapp, sjekk ut denne katalogen for å finne Netflix-titler med flotte undertekster du kan studere.
Få språkopplæring med Netflix
Avslutningsanmerkninger: Hvordan få og finjustere undertekster på Netflix
Så det er noen måter å få undertekster på Netflix. Hvis du ikke ønsker å gå helt til Netflix-innstillingene dine hver gang, er Chrome-utvidelser en enkel vei ut. Bortsett fra det, kan du nå også legge til undertekster i Netflix-innhold eller til og med se på to forskjellige undertekster i en enkelt ramme. Hvem visste at du kunne lære et nytt språk mens du så favorittprogrammet / filmen din på Netflix. Det er andre gode Chrome-utvidelser for Netflix bør du sjekke ut.
Les også: Hvordan legge til IMDB og Rotten Tomatoes Ratings på Netflix