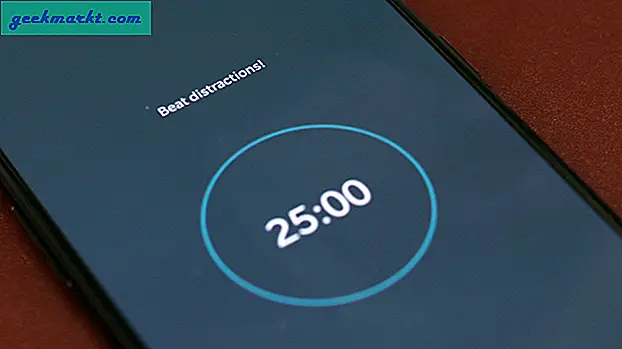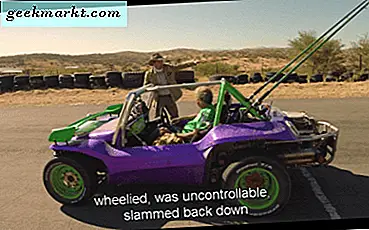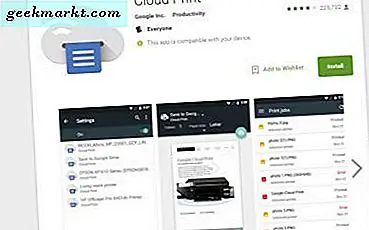
For alle de fremskrittene teknologien har gjort i løpet av de siste to tiårene, inkludert helt å endre måten vi jobber på, leker og kommuniserer med smarttelefonrevolusjonen, er det et stort område der teknologien har det, og det ser ut til at teknologien har slått oss ned. Utskrift er en av de tingene vi håndterer når vi må, og unngår når vi ikke gjør det. Mange av oss har hatt de samme skriverne i årevis og år, med bare å skrive ut hvordan vi alltid har. Vi tenker ikke engang på å skrive ut før vi må skrive ut en forsendelsesetikett, eller et jobbsøknad. Det er et problem, og det er ofte overkomplisert, med forskjellige ledninger og blekkpatroner og små svart-hvite pixelskjermbilder.
Heldigvis, med litt arbeid, kan du også tenke på kompleksiteten av utskrift ikke lenger. Jeg mener at vi alle må håndtere overpriced blekkpatroner og huske å kjøpe papir, men du kan kysse disse leddene farvel og bare sende dokumenter fra din Android-telefon rett til skyen, og gå ned igjen til din lokale skriver. Og til vi når et papirløst samfunn der alt er sendt i PDF-form, er det ganske mye det beste du kan håpe på.
Kontroller at skriveren er kompatibel med nettverksutskrift
Hvis du har kjøpt en skriver de siste syv eller åtte årene, er det en god sjanse for at det har noen form for nettverksutskrift, selv om det kan ta litt arbeid å sette opp. Eldre eller budsjettprintere kan bare støtte nettverksutskrift over Ethernet. De fleste nyere modeller, til og med budsjettmodeller, leveres nå med en slags trådløs utskrift. Det kan være vondt, men hvis du har hatt skriveren din siden begynnelsen av 2000-tallet, kan det være på tide å oppgradere til en nyere modell. Amazon har et stort utvalg av HP-trådløse skrivere som starter så lavt som $ 49, 99, men hvis du har råd til å gå opp til dyrere modeller, er Brothers skrivere kjent for å være rask og effektiv, med gode trådløse muligheter og enkel oppsett.
Det er imidlertid gode nyheter, om din nåværende skriver ikke har trådløs utskrift, og du fortsatt vil skrive ut fra en Android-telefon. Alt du trenger å gjøre er å sørge for at den nåværende skriveren er konfigurert med en datamaskin som Google kan sende dokumentene dine for å skrive ut. Det er ikke så enkelt som bare å ha en nyere, Google-sikret skriver, men det er et alternativ.
Hvis du ikke er sikker på om din nåværende skriver har nettverksfunksjoner, enten kablet eller trådløs, kan du se i håndboken eller på skriverprodusentens nettsted.
Sette opp skriveren din med Google Cloud Print
Ok, så du har satt opp skriveren din og sørget for at den er klar til bruk over ditt lokale trådløse nettverk. Det er det vanskelige trinnet i denne prosessen: resten av denne veiledningen er ganske enkel. Mens mange produsenter, som HP eller Canon, tilbyr sin egen trådløse utskriftsapp, kan de fleste av dine utskriftsbehov dekkes av Googles eget Cloud Print-program, som er tilgjengelig gratis i Play Store. Appen har ikke et ikon eller en snarvei, og forblir godt og skjult inne i telefonen. Faktisk er det en god sjanse for at den allerede er installert på telefonen uten at du til og med innser det. Noen produsenter, som Samsung, tilbyr også sin egen utskriftsapp for deres utvalg av telefoner; For enkelhets skyld vil vi bare dekke hvordan du bruker Googles egen søknad for dine utskriftsmuligheter.
Det første du må gjøre er å sette opp skriveren din med Cloud Print. For dette vil du faktisk gå til skrivebordet eller datamaskinen, starte Chrome, og åpne innstillingene dine ved å klikke på trippelpunktmenyen øverst i høyre hjørne av nettleseren din og velge Innstillinger fra rullegardinmenyen.
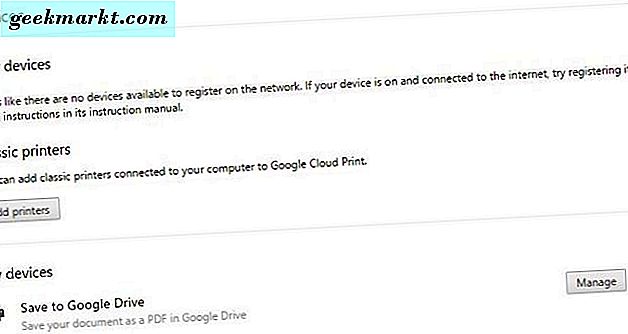
Når innstillingene er åpne, klikker du Vis avanserte innstillinger. Du finner mange alternativer her, men den vi vil ha akkurat nå, er riktig, under Google Cloud Print. Klikk på Administrer, og derfra skal nettverksaktivert skriver dukke opp under Nyhetens banner. Hvis du allerede har konfigurert skriveren din under Google Cloud Print, bør den vises klar til bruk under Mine enheter, sammen med et alternativ for å lagre dokumenter til Kjør som PDF som skal skrives ut senere. Hvis du ikke ser skriveren dukker opp i disse innstillingene, må du kanskje legge til skriveren manuelt som en klassisk enhet. Alternativt kan du kontakte produsenten din for å se om skriveren din er designet for å fungere med Google Cloud Print ved å besøke dette nettstedet.
Som nevnt ovenfor kan du bruke en PC sammen med Google Cloud Printing for å konfigurere en eldre skriver til å skrive ut trådløst. Du vil ønske å velge Classic Device setup; derfra, så lenge din nåværende skriver er koblet til via USB til datamaskinen din, bør du umiddelbart legge til hvilken som helst skriver, uansett alder, til Google-kontoen din.
Skriver ut fra Android-enheten din
Med skriveren satt opp og klar til å gå med Googles servere, bør du kunne skrive ut dokumenter både lokalt og fra internett. Vi takler både her: først, lokale dokumenter. Tenk personlige bilder eller forsendelsesetiketter.
På Android-enheten din, vil du åpne filen du vil skrive ut, enten det er i Bilder, Dokumenter, Gmail, Innboks eller et annet produktivitetsprogram. Fra denne filen vil du finne utskriftsalternativet. På hver enkelt app varierer plasseringen vanligvis, men det er nesten alltid under noen form for triple-dot-meny. På Google Dokumenter kan du for eksempel skrive ut to forskjellige måter: Du kan enten klikke på trippelpunktmenyen og velge Skriv ut, eller velg dokumentet, klikk på trippelmenyen, velg Del og eksporter og velg Skriv ut. Uansett vil du komme til utskriftsmenyen.
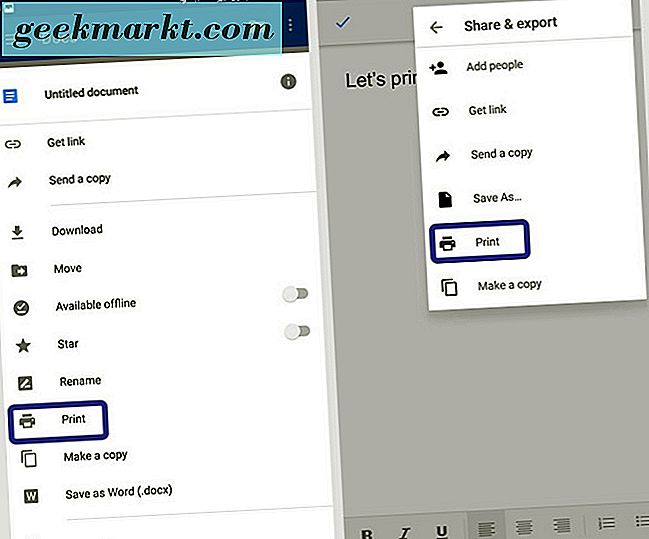
Når du er på dette skjermbildet, har du flere alternativer. Øverst på skjermen kan du velge skriveren eller din spesifikke utskriftsapp hvis du bruker noe annet enn Google Cloud Print. Du kan også lagre dokumentet som PDF for senere utskrift, hvis du ikke er i nærheten av en skriver for øyeblikket. Når du har valgt skriveren, kan du velge utskriftsknappen av til siden - det ser ut som en skriver, så det burde være lett å finne. Disse trinnene er nesten alltid identiske, uansett hvilken app du velger å skrive ut fra. Så mens eksemplet her bruker Google Dokumenter, kan du også skrive ut fra bildene dine eller et annet program av ditt valg, inkludert tekstprosessorer fra tredjepart og mye, mye mer.
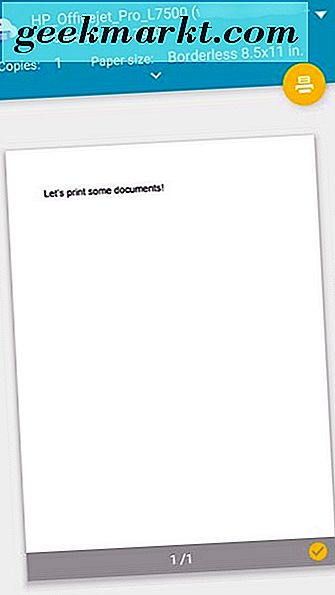
Utskrift fra en online kilde følger også lignende trinn: Åpne i Chrome, åpne menyen med trippelmenyen øverst til høyre, velg Skriv ut fra rullegardinmenyen, og bruk metodene for å velge skriverkilden som lagt ut og beskrevet ovenfor.
***
Bare fordi skrivere ofte er unødvendig kompliserte betyr ikke at utskrift fra Android-telefonen din eller nettbrettet må være. Når du har gjort det harde arbeidet med å sette opp den trådløse skriveren, finner du på et øyeblikk at utskrift rett fra telefonen, uten behov for datamaskiner eller kabler eller utdatert driverstøtte, er akkurat slik du ' Jeg har alltid ønsket at utskrift skal være: enkelt og enkelt.