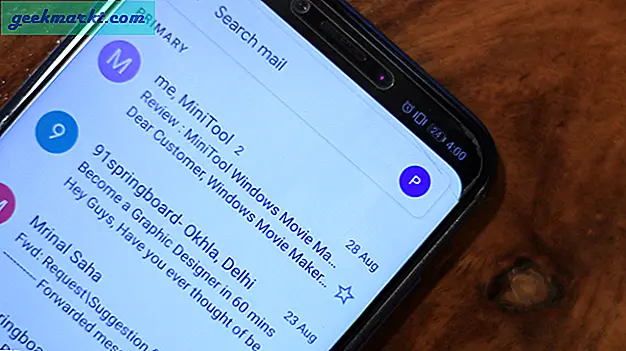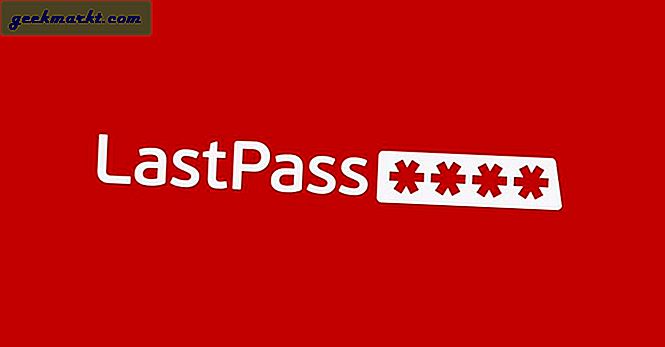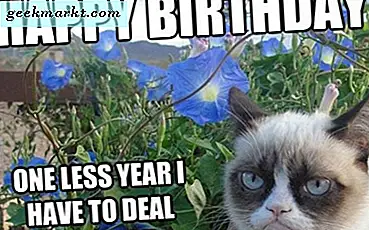Hvis du er som meg og bruker mesteparten av tiden din på å jobbe på Google Chrome, kan den hvite standardmarkøren være veldig kjedelig å se på. Så hvorfor ikke legge til litt pomp og ære og justere markøren for å gjøre den mer spennende? Det er flere måter du kan endre hvordan markøren ser ut i Google Chrome. La oss se hvordan du får en tilpasset markør for Google Chrome ved hjelp av utvidelser og apper.
Tilpasset markør for Google Chrome
1. Windows Native Method
Den gamle skolen 'endre musemarkøren' -metoden fungerer fortsatt på Windows. Bortsett fra det, la Windows 10 også til et tilpasset pekefargealternativ. Fordelen er at denne nye tilpassede markøren fungerer systemomfattende og ikke bare inne i Chrome-nettleser-appen.
1. Søk etter musinnstillinger i Start-menyen og åpne den. Velg nå Juster musen og markørstørrelsen for å åpne siden for fargevalg.
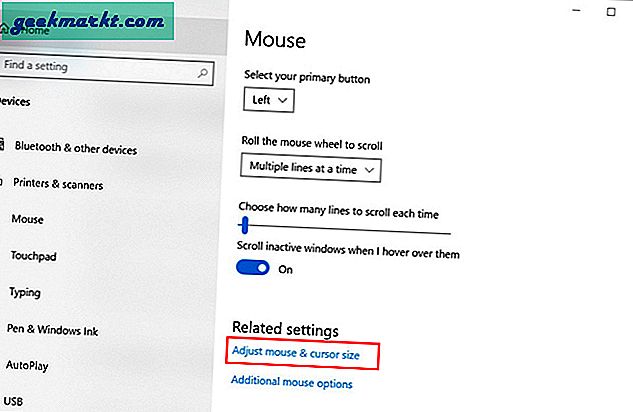
2. På markør- og pekersiden kan du endre pekestørrelse og farge. Du kan også velge en tilpasset pekerfarge. For å gjøre det, klikk på Velg en tilpasset pekerfarge og dra pekeren for å velge en tilpasset farge. I tillegg til det kan du også skrive inn hex-fargekoden. Denne funksjonen er nyttig hvis du har en merkefarge og presenterer ved hjelp av projektoren på en stor skjerm.
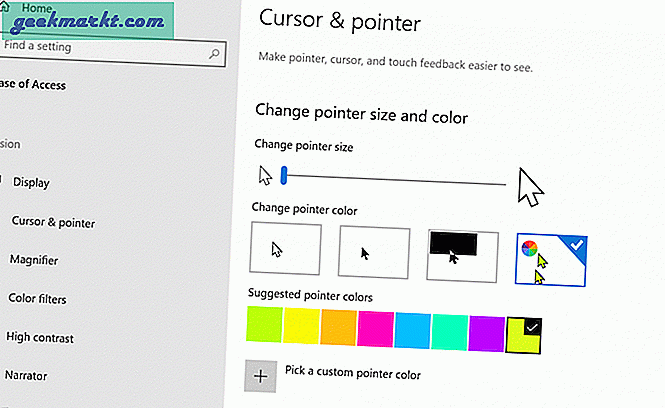
3. En annen metode du kan bruke til å endre musepekere, er alternativet for musegenskaper. Du får tilgang til det ved å velge Ekstra musealternativer fra Mus-innstillingssiden.
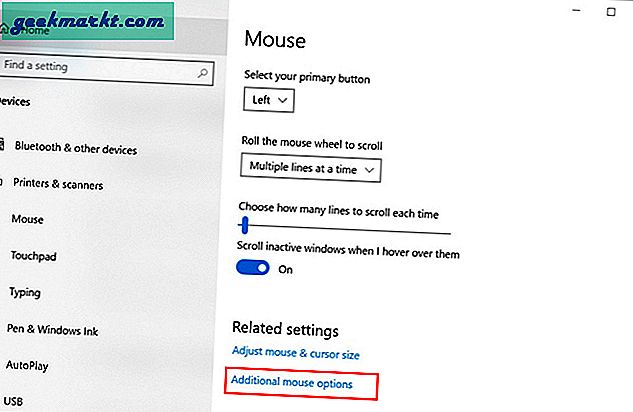
4. Det åpner kategorien Egenskaper for mus. Nå må du klikke på Pekere for å tilpasse markøren. Klikk på Ordningsalternativ for å velge mellom Windows-standardpekeralternativer. Bare klikk på Bruk for å forhåndsvise pekeren og OK når du er fornøyd med måten markøren ser ut.
Du kan bruke nettsteder som Cursors-4U eller Open Cursor Library for å laste ned gratis markører
Hvis du ønsker å laste opp dine egne tilpassede pekere, trykker du på Nettleser og velg musepekeren du vil bruke. Husk at du må laste opp flere pekere for forskjellige operasjoner.
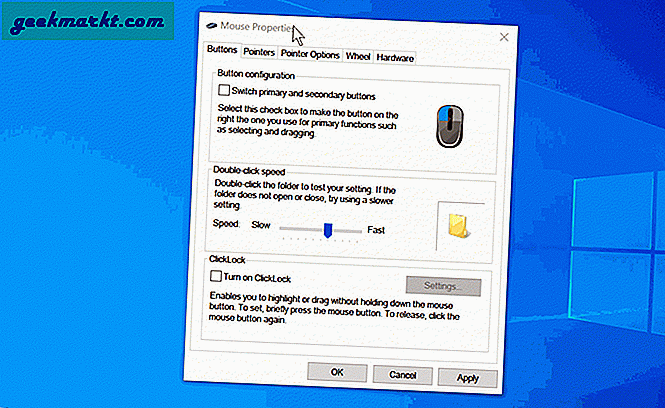
2. Markørkommandør (tredjepartsapp)
Hvis du synes metoden ovenfor er for komplisert, er Cursor Commander et enklere alternativ. Det er gratis og eliminerer behovet for å gå til Windows-innstillinger. Cursor Commander har et veldig enkelt brukergrensesnitt.
1. Åpne Cursor Commander og klikk på markøren du vil endre. Velg markøren fra filleserfanen og trykk Åpen. Nå er det bare å klikke på Bruk disse markørene for å lagre og bruke endringene så er du ferdig.
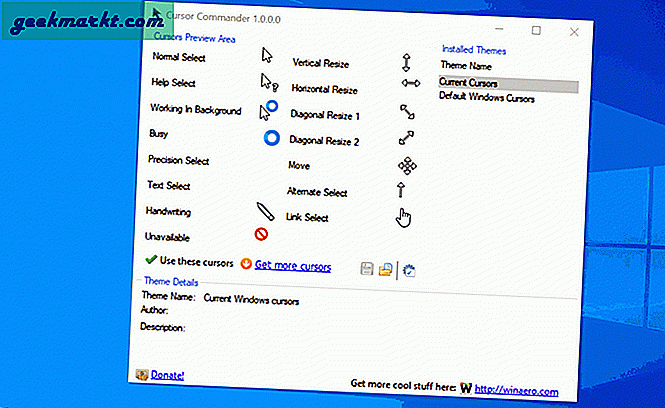
Hvis du ikke liker markøren eller ønsker å gå tilbake til Windows standard musepeker, klikker du på Standard Windows-markører fra høyre sidefelt og klikk på Bruk disse markørene igjen.
Få markørkommandør
3. Innfødt Chromebook-metode
Google lar deg enkelt endre musepekeren på Chromebook. Det er en innfødt funksjon, pluss at du kan tilpasse markørens størrelse, farge osv. For å endre markøren på Chromebook, gå til Innstillinger> Fremskritt> Administrer tilgjengelighetsfunksjoner> Mus og berøringsflate.
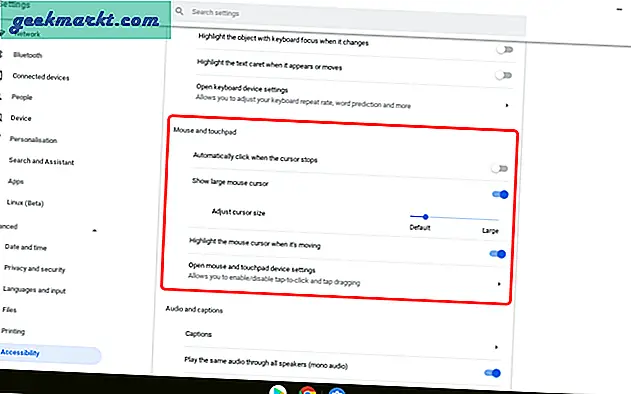
Innstillingene er ganske begrensede, og i tillegg tillater det ikke at du endrer markøren. Men for noen som bare trenger små justeringer for standardmarkøren, er dette en enkel måte.
4. Egendefinerte markører for Chrome (utvidelse)
Den forrige metoden er begrenset og tillater ikke å tilpasse markørens stil eller legge til din egen tilpassede markør. På den annen side er det mange Chrome-utvidelser som lar deg gjøre det. Custom Cursors for Chrome er en slik utvidelse som håndterer alle dine markørproblemer.
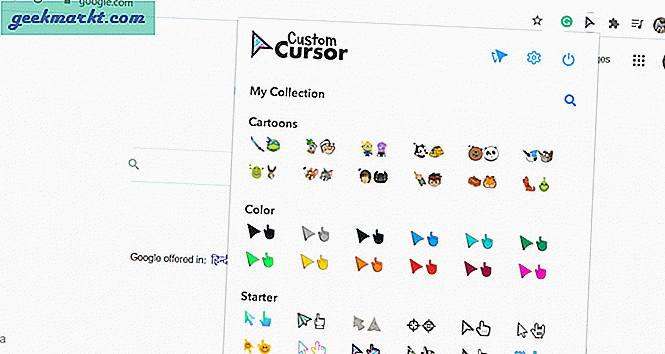
Det er mange markørutvidelser på Chrome nettbutikk, så hva er så spesielt med denne? Vel, det har ikke bare en stor database med tilpassede markører, men du har også muligheten til å laste opp din egen. Alle markørene er pent gruppert etter sjanger, farge, stil osv. For eksempel kan du finne tegneseriemarkører, spill, filmer, TV og mye mer i markørseksjonen.
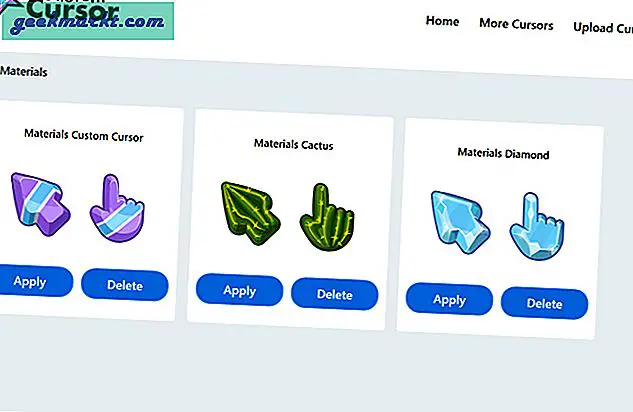
Chrome-utvidelsen for tilpasset markør har også en Windows-app som er ganske enkel å bruke. Klikk på Bruk for å endre standardmarkøren samt Slette den fra databasen. Den har en enorm database med tilpassede markører for Chrome å velge mellom, men krever et besøk på nettstedet deres.
Få tilpasset markør for (Chrome | Windows)
Merk: Jeg foreslår at du bruker Cursor Commander for Windows hvis du ønsker å legge til tilpassede markører hele systemet. Det er langt enklere og gir mer kontroll over forskjellige markøroperasjonspekere enn Windows 'innebygde løsning.
5. Andre markøralternativer for Chrome
Det er mange andre utvidelser du velger mellom. Den eneste forskjellen er settet med markører sammenlignet med alternativene som er oppført ovenfor. Hvis du er fornøyd med de tidligere metodene, vil jeg ikke anbefale å bruke disse. Her er noen du kan sjekke ut.
- Søte markører for Chrome
- Friske markører
- Egendefinerte markører
Avsluttende bemerkninger: Hvilken tilpasset markør for Chrome du bruker
Så hvilken tilpasset markør bruker du i Chrome-nettleseren? Cursor Commander-appen for Windows 10 er en flott løsning for å endre eller få en tilpasset markør hele systemet. Ellers kan du bruke en av Chrome-utvidelsene til å endre hvordan markøren ser ut i Chrome-nettleseren.
Les også: Hvordan fikse Chrome hurtigtaster fungerer ikke feil