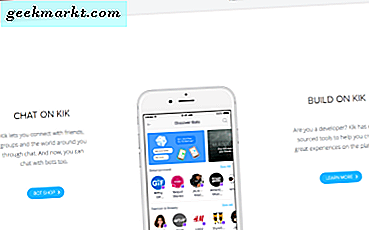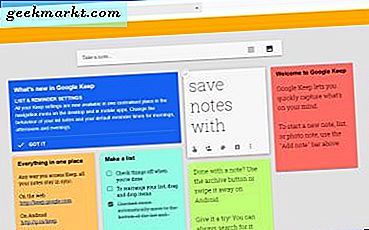Nettversjonen av YouTube støtter Picture-in-picture (PIP) -modus som standard. For å aktivere PIP på YouTube, klikker du bare på det lille MiniPlayer-ikonet nederst til høyre på videospilleren. Hvis du ikke ser ikonet, kan du gjøre to påfølgende høyreklikk på YouTube-video og velge alternativet bilde-i-bilde fra rullegardinmenyen. Dette vil starte videoen i et flytende vindu, som du kan flytte til hvilken som helst posisjon og, eller endre størrelse på den ved å dra fra en av sidene eller hjørnene.
Selv om den opprinnelige PIP-modusen fungerer bra, er den ganske begrenset i funksjonalitet. Du kan ikke bruke den på andre faner utenfor YouTube, kan ikke sjekke kommentarer og mer enn noe annet kan du ikke endre størrelsen på PIP-vinduet i den størrelsen du liker. Heldigvis kan du få alle disse funksjonene med tredjepartsapper. Dette er en lang engangsoppsettprosess, men når du har konfigurert den, tar det bare ett klikk for å aktivere den. La oss sjekke det ut.
Les også: -Hvordan se YouTube sammen på Android og iOS
Avansert PIP-modus for YouTube
For å komme i gang, åpner du YouTube på skrivebordet og klikker på trepunktsmenyen i nettleseren og velger “Flere verktøy” og deretter klikker du på “Opprett snarvei”.
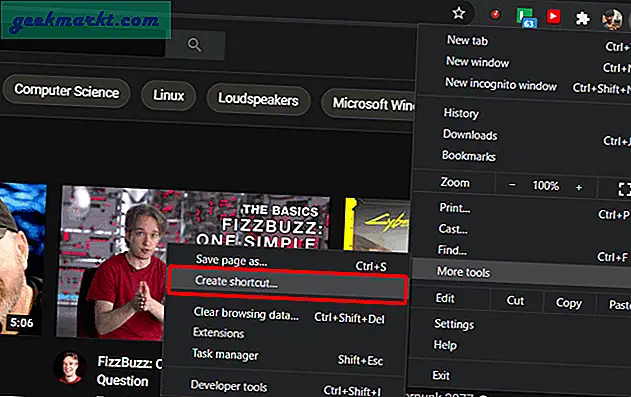
Nå kan du se en popup, sjekke avkrysningsmerket ved siden av "Åpne som vindu" og klikke på "Opprett" -knappen. Dette installerer YouTube som en app på Windows.
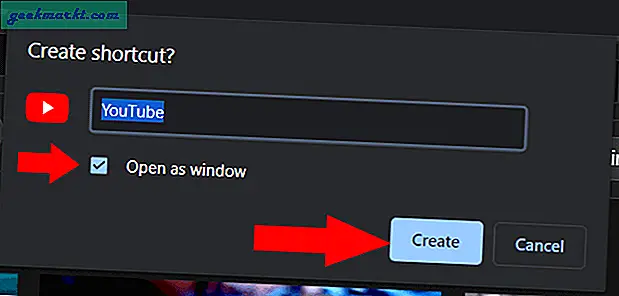
Last ned appen kalt “Stay on top”, så vil hele appen forbli som en pip. Når du har lastet ned, åpner du systemstatusfeltet med vinduer og høyreklikker på ikonet Bli på toppen.
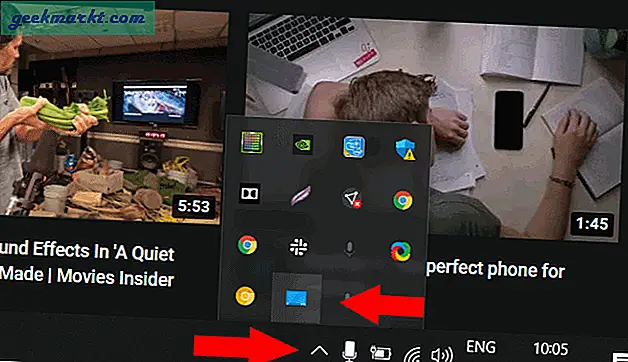
Her kan du se alle appene som er åpne for øyeblikket, bare velg YouTube-appen fra den. Det er det YouTube-appen kommer til toppen. Du kan lukke den, minimere den, åpne den på nytt, men når YouTube-appen er åpen, vil den være på toppen akkurat som PIP-modus.
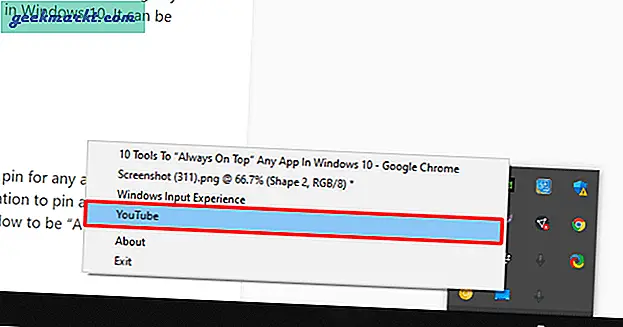
Men likevel, dette er langt fra PiP-modus, for når du klikker på fullskjerm, opptar det hele skjermen. Men når du ikke er på fullskjerm, er det bare en YouTube-app som flyter rundt.
For å bruke den som komplett PiP-modus, installer utvidelsen kalt YouTube Windowed Fullscreen. Når du er ferdig, blir du omdirigert til en innstillingsside, hvor du kan legge til en hurtigtast. Velg en snarvei du vanligvis ikke bruker, og klikk på lagre.
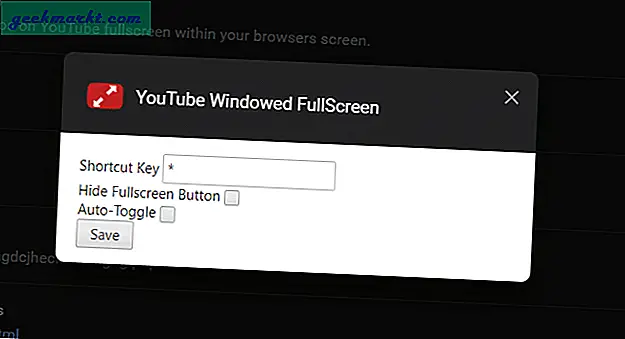
Det er det. Nå hvis du vil åpne PiP-modus, klikker du bare på snarveisikonet i omnibar og klikker på snarveien på fullskjerm.
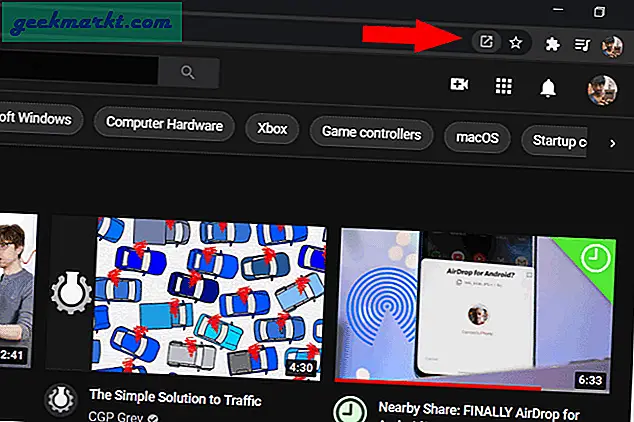
Med dette kan du endre størrelse på PIP-skjermen, men du vil, få tilgang til alle verktøyene, inkludert tidslinjen, bare ved å sveve på PIP, bla nedover og sjekke ut kommentarer, ellers kan du komme tilbake og navigere gjennom hele YouTube bare fra PIP-skjermen .
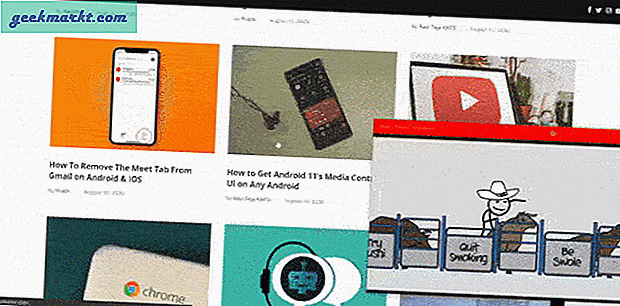
Innpakning
Det beste er at du kan minimere det umiddelbart ved å klikke på minimeringsknappen og fremdeles lytte til videoen og åpne appen igjen akkurat som PIP-modus. Dette er nyttig når du vil fjerne distraksjonen i noen tid, noe du ikke kan gjøre med det opprinnelige PIP-modus-alternativet.
Les også: Hvordan lage gif fra YouTube-videoer