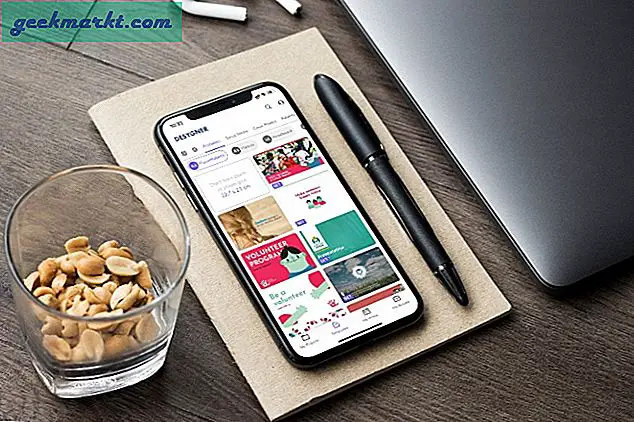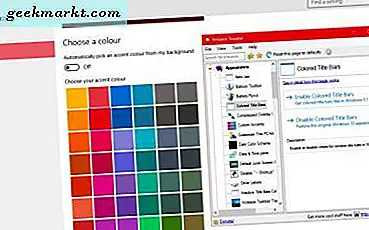Android har vært tilgjengelig kommersielt som et mobilt operativsystem i nesten et tiår nå, og på den tiden har vi sett det utvikle seg fra et litt underwhelming alternativ til iOS til en god tjeneste i sin egen rett, med moderne tillegg som materialdesign og et renere utseende enn noen gang før. Android er et av de mest populære operativsystemene rundt om i verden, og Google legger mye arbeid i å sørge for at hver oppgradering er bedre enn det som kom før. Bedre ytelse, sterkere batterilevetid og nye funksjoner som multitasking med flere skjermer og forbedrede varsler, er alle kommet over de siste versjonene av Android, og sikrer at brukere av enheter som Galaxy S8 fra Samsung eller LG G6 er lykkeligere enn noensinne med deres enheter.
Men det betyr ikke at Android ikke er uten sine feil. Faktisk kan ting iblant bli ganske buggy når du bruker Android, så mye at sporadiske krasjer eller feilmeldinger fremdeles kan vises på telefonen din. Vanligvis oppstår disse feilene ved å feile applikasjonen installert telefonen, og løsningen er like enkelt som å avinstallere og installere det skadede programmet på nytt. Det store problemet kommer når feilmeldinger gyser fra programmer du ikke har kontroll over. Disse systemprogrammene kan være et problem å håndtere, siden det å løse problemet ofte involverer litt mer arbeid enn å installere et krasjprogram, og siden oppdateringene for disse appene ikke blir presset ut gjennom Google Play (med noen unntak) re sannsynlig på egen hånd når det gjelder å fikse problemet.
Heldigvis er feilsøkingsfeilmeldinger på Android ganske enkelt, siden feilbehandlede programmer nesten alltid følger det samme mønsteret for problemløsing. En av de mest frustrerende meldingene vi har sett fra Android er "Dessverre com.android.phone har stoppet", som refererer til telefonsystemet i Android-smarttelefonen. Dette kan føre til problemer med å ringe telefonsamtaler ved hjelp av enheten, og den vage meldingen gjør ikke mye for å hjelpe brukeren å finne ut hva som forårsaker problemet. Du er imidlertid ikke uten håp. Dette problemet, til tross for sin tvetydighet, er ikke uløselig, og vi tror vi har kommet opp med noen løsninger for brukere å prøve, begge basert på generell Android-feilsøking og basert på din egen tilbakemelding fra denne feilen. Så, uten videre, la oss se på hvordan du får telefonen til å fungere igjen, og hvordan du kan løse den irriterende feilen.
Ryd App Data og Cache
Oftere enn ikke, kan appkrasjer løses ved å tilbakestille både data og cache for eventuelle problematiske apps, og dette gjelder også enhetens telefonapplikasjonsdata. Til tross for at telefonens oppringer er et systemprogram, er det ingen begrensninger på å rydde både appdata og buffer i innstillingene dine. Og siden du bare sletter innhold fra en bestemt app, mister du ikke data fra enheten din når du har fullført tilbakestillingen. La oss se på appene du bør nullstille for å prøve å unngå denne feilmeldingen.
Begynn med å dykke inn i innstillingsmenyen i Android, som er tilgjengelig gjennom app-skuffen, og ved å skyve ned meldingstabellen på telefonen for å vise det raske innstillingspanelet på telefonen. Takket være Android-produsentens kjærlighet til å bruke skins til enheter, ser de fleste Android-innstillingsmenyene forskjellig fra hverandre. Vi bruker en Galaxy S7-kant som kjører på Android 7.0 Nougat og Samsungs egen programvare, slik at enheten vår kan se litt annerledes ut enn din. Når det er sagt, er trinnene for å få tilgang til app-menyen ganske likt på alle telefoner. Se etter en "Apps" eller "Application Manager" -menyen på enheten din. Vanligvis finner du alternativet under kategorien "Telefon" eller "Enhet" i innstillingsmenyen. Trykk på dette alternativet for å laste inn en fullstendig liste over appene dine (på enkelte telefoner, inkludert S7-kanten, må du velge "Application Manager" fra denne undermenyen.
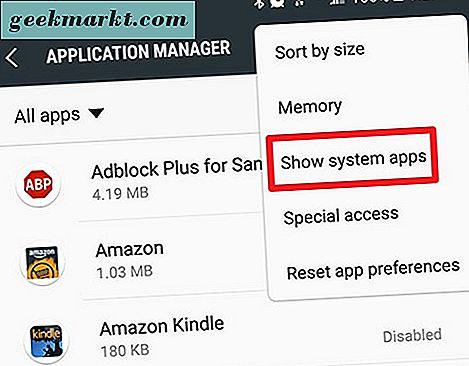
Når du har lastet inn hele listen over telefonprogrammene dine, vil du finne to forskjellige apper. Den første er din telefon eller dialer-app. Vanligvis er dette skjult under en meny for systemapplikasjoner; Det er imidlertid utrolig enkelt å vise disse appene i innstillingsmenyen. Trykk på det trippelstiplede menyikonet øverst til høyre på skjermen for å åpne menyen for applisten din, og velg "Vis systemapps" fra rullegardinmenyen. Dette vil avsløre alle apper på enheten din, inkludert apper som vanligvis ikke kan bli ødelagt med mens du bruker enheten din. Så nå at vi kan se alle installerte og systemapps på telefonen, må vi finne både SIM Toolkit-programoppføringen (nesten alltid oppført som "SIM-verktøysett"), sammen med den faktiske telefonappen som er installert på enheten din. Dessverre kan Android være litt vanskelig når det gjelder å finne telefonoppføringen, og navngir ofte appen forskjellige ting, avhengig av produsenten din. Se etter disse tre appnavnene for å finne oppføringen på enheten din:
- Telefon: Dette er det mest åpenbare eksempelet, men vi må legge til at på skjermbildet vårt, kan du se tre forskjellige apps merket telefon, noe som gjør det vanskelig å finne ut hvilken app som fungerer.
- Dialer: Google har en tendens til å ringe deres program til en "oppringer", noe som betyr at den vil bli oppført øverst i listen alfabetisk, ikke i det hele tatt der du forventer å finne en app som vanligvis er merket "Telefon."
- com.android.phone: Dette er standard teknisk navn for appen, og hvis det kalles dette på telefonen din, finner du det nær toppen av listen i "C" -delen av appene dine. De fleste, om ikke alle, av "com. [App_name]" -appene er skjult under System Apps, så du må definitivt bruke alternativet som er diskutert ovenfor for å avsløre dette innholdet.
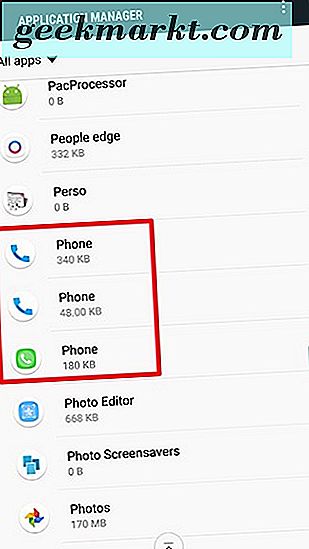
Når du har funnet både SIM-verktøylinjeprogrammet og tilhørende telefonapp (e), klikker du på deres individuelle oppføringer på listen. Når du har åpnet programinformasjonen for hver app, trykker du på "Lagring" i appens innstillinger. Eldre versjoner av Android kan vise Clear Cache-knappen rett på denne skjermen, men Android 6.0 Marshmallow og over viser en grunnleggende "Usage Info" -visning som du må klikke gjennom for å se lagrings- og bufferinformasjonen. På menyen Lagring ser du to alternativer: Slett data og Clear Cache. Sletting av data for appene dine vil oppdatere programvaren; Dette kan også resultere i en slettet telefonlogg, så hvis du er bekymret for det, bruk en app som SMS Backup og Restore (som også håndterer anropslogger) for å sikkerhetskopiere listen over utgående og innkommende telefonsamtaler. Clear Cache, under tiden, vil oppdatere og rydde appens bufret data, som skal bidra til å tilbakestille eventuelle feilmeldinger. Trykk på Clear Cache, og du vil se det lagrede cacherdatallnummeret slippe til nullbyte. Det er ingen ledetekst eller kobling, fordi det er ikke så risikabelt at en apps cache sletter en apps data.
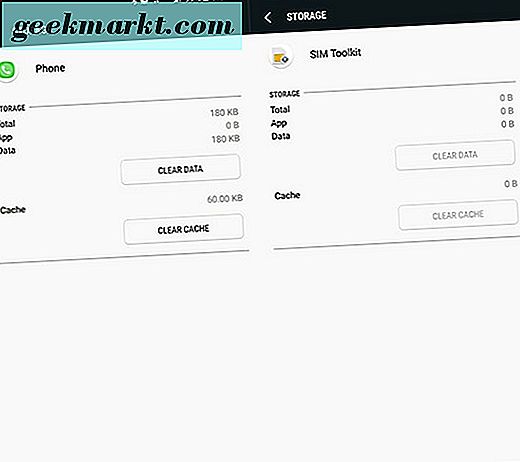
Når du har tilbakestilt både hurtigbufferen og dataene for telefon- og SIM-verktøyet, må du starte telefonen på nytt. Når enheten har startet på nytt, må du sjekke om du kan ringe uten at telefonprogrammet krasjer. For de fleste brukere er dette en pålitelig løsning. Programvaren kan noen ganger bli litt opphisset, og rydding av appdata og cache kan gå langt i å fikse eventuelle gjenværende feil. Men hvis du fortsatt opplever samme feilmelding som vises på skjermen etter en omstart, har vi flere strategier for å fikse enheten.
Sett inn SIM-kortet på nytt
Dette kan høres litt enkelt ut, men det er en enkel løsning som synes å hjelpe oftere enn ikke. Siden feilmeldingen du mottar på enheten din, direkte skyldes problemer med telefonens del av smarttelefonen, er det bare fornuftig å sikre at ingenting har gått galt med tilkoblingen til mobilnettverket ditt ved hjelp av SIM-kortet. Siden SIM-kortet ditt gir telefonen din den nødvendige informasjonen for å koble til mobilnettverket, kan det hende at noe - en dråpe eller en feil - har forårsaket at enheten din går inn i programvareproblemer til tross for SIM-kortet som fortsatt er fysisk tilstede i telefonen.

Start med å slå av enheten. Deretter fjerner du SIM-skuffen fra telefonen din ved å bruke SIM-verktøyet som fulgte med telefonen eller et papirklipp hvis du ikke finner SIM-verktøyet. Sørg for at SIM-kortet ser ut til å være i riktig stand (ingen støv, vann, skade, osv.). Det er viktig å gjøre dette med telefonen, spesielt siden de fleste ikke-Pixel Android-telefoner inneholder en dobbel SIM- og SD-kortskuff som muligens kan skade informasjonen på SD-kortet hvis du fjerner mens enheten fortsatt er slått på. Når du har inspisert SIM-kortet, sett kortet tilbake i skuffen, og skyv skuffen tilbake i telefonens kropp til skuffen er låst. Når du har satt inn SIM-kortet og skuffen igjen, må du slå telefonen tilbake På og kontroller for å se om feilmeldingen fremdeles vises på enheten din når den er koblet til nettverket. Vi er ikke helt ferdige med å feilsøke SIM-kortet, men vi må tilbake til det i et senere trinn.
Tilbakestill trådløse tilkoblinger
Når du har testet SIM-kortet og enheten er slått på igjen, er neste trinn å dykke tilbake til innstillingsmenyen på enheten din for å tilbakestille de trådløse tilkoblingene i telefonen. Som ved å rydde appdataene og cachen fra enheten din, er dette fullført litt annerledes på alle telefoner, men de fleste enheter skal kunne følge de samme standardinstruksjonene på de fleste enheter. Start med å åpne innstillingsmenyen på telefonen din, enten via snarveiinnstillingene i varslingsbrettet eller ved å åpne innstillingsmenyen via telefonens applås. Fra denne menyen vil du se etter et alternativ for å tilbakestille enheten, som vanligvis finnes nær bunnen av menyen, og merket "Sikkerhetskopiering og tilbakestilling", eller noen variasjon derav.
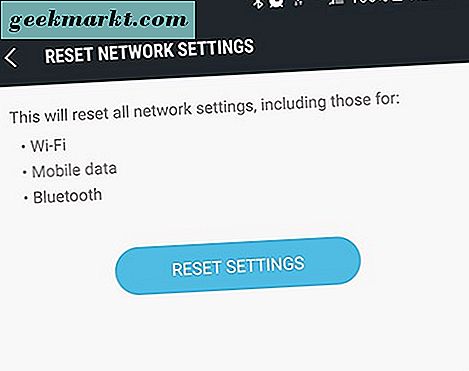
På denne menyen vil du se etter et utvalg av tilbakestillingsalternativer. Selv om dette også er menyen som brukes til å tømme enheten helt, vil vi nullstille nettverksinnstillingene på telefonen din for å gi en ren skifer for at telefonen skal koble til det trådløse nettverket. Du vil vanligvis se tre forskjellige tilbakestillingsalternativer i denne menyen: "Tilbakestill innstillinger, " "Tilbakestill nettverksinnstillinger" og "Fabriksdataåterstilling." Vi kommer tilbake til den tredje en gang senere i denne veiledningen, men for nå, Velg det andre alternativet for å begynne å tilbakestille telefonens nettverksinnstillinger. Dette vil nullstille tilkoblingene for WiFi, mobildata og Bluetooth-tilkoblingene dine, så du må reparere Bluetooth-enhetene dine og angi de trådløse passordene dine igjen på enheten. Når du har tilbakestilt tilkoblingene, starter du telefonen på nytt og prøver å teste om du mottar feilmeldinger fra telefonen igjen. Hvis du ikke gjør det, er du klar til å gå. Men hvis feilmeldingen fortsatt vises på telefonen, har vi fremdeles noen få tips igjen for å prøve.
Force Cycle Your Device (Hvis du ikke kan nå Innstillinger-menyen)
Dessverre gjelder dette trinnet bare for et lite underavsnitt av brukere som opplever denne feilmeldingen. Når det er sagt, hvis du har problemer med å nå innstillingsmenyen til å gjøre noen av trinnene som er oppført i denne håndboken, fordi krasjmeldingen fortsetter å vises på telefonens skjerm, er det håp. Hvis du holder nede strømknappen på enheten din i opptil tretti sekunder, tvinges en strømssyklus på enheten, noe som betyr at telefonen slår av eller på nytt. Dette er et lite, men avgjørende skritt for noen brukere, som vi har hørt fra flere lesere at det å trykke og holde på strømknappen, er den eneste måten å omgå denne feilmeldingen, for å prøve noen av de andre trinnene i denne listen. Faktisk, for noen brukere, vil en tvunget strømssyklus til og med løse problemet helt.
Gjenoppretting av din originale programvare (kun egendefinerte ROM-brukere)
Denne er en rask, men viktig tips, og mens den ikke gjelder for de fleste brukere, er det viktig å merke seg uansett. Enhver enhet som har blitt rotfestet og kjører en tilpasset ROM (i lekmanns vilkår, en ikke-standardversjon av Android som ikke opprinnelig ble laget av produsenten av telefonen) er i fare for å løpe inn i feil og problemer underveis. Hvis du har installert tilpasset programvare på enheten din, må du kontakte skaperen av ROM-en du bruker, eller enda bedre, gå tilbake til standardversjonen av Android som vanligvis leveres til enheten din. Selv om det er mange fordeler for både å rote og bruke egendefinerte ROM-er på telefonen din, kan problemene denne programvaren ofte skaper, ofte ikke være stresset.
Hvis du leter etter den opprinnelige programvaren for at enheten skal blinke på telefonen, har XDA-forumene vanligvis den originale programvaren som er oppført for enheten, spesielt hvis det er et sunt modding-fellesskap rundt telefonen. Når telefonen din har blitt gjenopprettet til lagerstatus, må du prøve telefonsvareren på nytt for å se om krasjen fortsatt forekommer.
Fjern systembufferen
Hvis du fortsatt opplever tilfeldige feilmeldinger og krasjer fra Android-enheten din, og du har prøvd noen av de enkle rettelsene ovenfor, kan det være på tide å bryte ut noen av de fullstendige tilbakestillingene. Det første stedet å starte er å tørke systemens cache partisjon, ligner på å rydde app cachen i første trinn i denne håndboken. I stedet for å bare tørke cachen for ett eller to programmer, vil vi imidlertid bruke Android's gjenopprettingsmodus for å fjerne hele partisjonen i ett raskt feie. Dette er en ganske teknisk prosedyre, så hvis du aldri har gjort dette, fortsett med forsiktighet. Selv om det ikke nødvendigvis er en farlig operasjon, kreves det en god del tålmodighet ved å tørke cachepartisjonen fra telefonen. Hvis du sletter telefonens cache, sletter du ikke data eller programmer fra enheten din som en tilbakestilling av fabrikkdata; Cache-partisjonen inneholder heller alle midlertidige data lagret av programmene og systemprogramvaren på telefonen. Dette gjør det mulig for telefonen å laste applikasjonsdata raskere, men det kan også av og til bli litt skruet og krever fullstendig klarhet for å løse eventuelle problemer med telefonen.
Start med å slå telefonen helt av. Når enheten er slått av, vil du bruke en kombinasjon av knapper for å starte enheten din i gjenopprettingsmodus. Dessverre er det ingen standardinnstilling for hva disse knappene skal være, og noen telefoner bruker forskjellige kombinasjoner. Her er noen populære telefoner og deres spesifikke tastekombinasjoner for å starte opp i gjenopprettingsmodus:
- Nexus og Pixel-enheter: Trykk og hold nede Power og Volum ned-tasten til du ser et Android-ikon med kroppens åpning. Trykk Volum ned-tasten to ganger til den røde gjenopprettingsmodusikonet vises øverst på skjermen, og bruk av / på-knappen for å velge det ikonet. Skjermen vil vise et hvitt Android-ikon med "No Command" skrevet under. Trykk og hold nede Knappen Strøm og Volum opp i tre sekunder, og slipp deretter bare Volum opp-tasten. Hold inne av / på-tasten. Etter en liten stund, må enheten laste inn i gjenoppretting.
- Samsung-enheter før S8 og S8 +: Dette inkluderer enheter som Galaxy S6, S7, og deres respektive spin-offs, samt alle andre Samsung-enheter som beholder sin fysiske hjemnøkkel nederst på displayet. Trykk og hold inne tasten Kraft, Volum opp og Hjem sammen. Når Samsung-logoen vises på skjermen, sammen med "Recovery Booting", slipper du disse knappene. En blå skjerm vil vise "Installere systemoppdatering" i opptil tretti sekunder, og deretter varsle du at oppdateringen mislyktes. Vent noen sekunder, og deretter vil gjenoppretting lastes.
- LG G6 og andre LG-enheter: Trykk og hold Power og Volum ned-tasten sammen. Når LG-logoen vises, slipper du av / på-tasten og trykker den ned igjen, alt mens du fortsetter å holde nede Volum ned-tasten.
- Andre enheter: Du vil bruke søkemotoren din til å søke etter "[din telefonmodell] oppstart i gjenoppretting, " og følg deretter trinnene som er oppført der. Det er rett og slett for mange Android-telefoner for oss å liste alle alternativer på markedet.
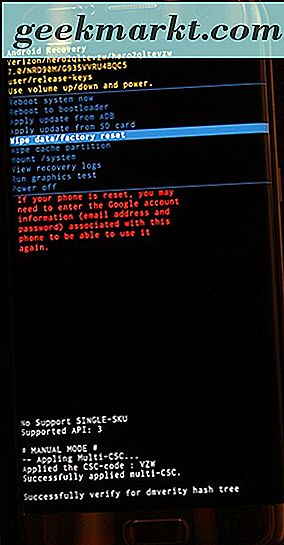
Når du har oppnådd gjenopprettingsmodus (sett på bildet over), bruk volumtastene til å flytte selgeren opp og ned, flytt ned til "Tørk cache partisjon" på menyen. På bildet over er det under den uthevede blå linjen - ikke velg det alternativet med mindre du vil tørke hele telefonen. Når du har markert "Tørk cache partisjon", trykker du på Av / på-tasten for å velge alternativet, og bruk Volumtastene til å markere "Ja" og Av / på-knappen en gang til for å bekrefte. Telefonen din begynner å tørke cachepartisjonen, som vil ta litt tid. Hold fast mens prosessen fortsetter. Når det er fullført, velg "Start enheten nå" hvis den ikke allerede er valgt, og trykk på av / på-knappen for å bekrefte. Når enheten har startet på nytt, kan du prøve å sette en ny telefonsamtale til en venn, eller bare vente for å se om feilmeldingen vises på enheten din igjen. Hvis det ikke gjør det, er du i det klare, trygt å gå tilbake til å bruke telefonen som du normalt ville. Ellers fortsett med vår neste og neste til slutt trinn i feilsøking: en full tilbakestilling av fabrikken.
Fabrikk Tilbakestille telefonen
Ja, som med de fleste problemer med moderne teknologi, er fabrikkens tilbakestilling av enheten ofte den endelige løsningen for å fikse programvarerelaterte feil med enheten. Åpenbart liker ingen å gjøre dette, men noen ganger kan det være den eneste løsningen for å løse feilmeldinger med enheten. Hvis du har prøvd alt annet på denne listen, og du fortsatt opplever feilmeldinger når du prøver å plassere eller motta en samtale (eller bare når du bruker telefonen), bør du gå videre med å tilbakestille enheten.
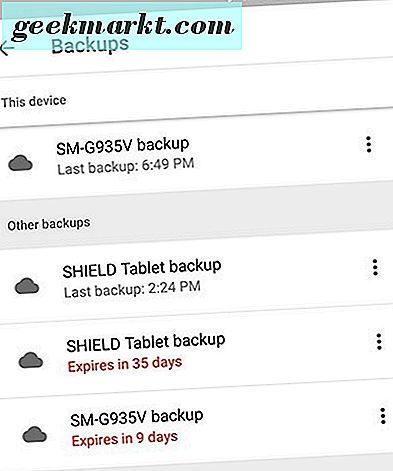
Start med å sikkerhetskopiere telefonen din til den valgte skygtjenesten - enten det er Google Disk, Samsung Cloud eller en annen tredjepartstjeneste, opp til deg. Du kan bruke andre programmer, som SMS-sikkerhetskopiering og -gjenoppretting eller Google Foto, for å sikkerhetskopiere tekstmeldinger, samtalelogger og bilder henholdsvis. Når telefonen er sikkerhetskopiert (eller du har flyttet viktige filer til et SD-kort eller en egen datamaskin), kan du starte fabrikkinnstillingsprosessen.
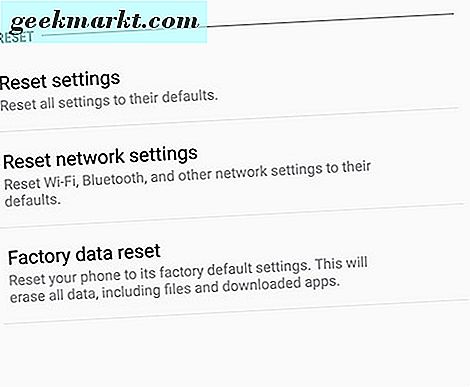
Gå inn i innstillingsmenyen og finn "Sikkerhetskopi og Tilbakestill" -menyen i dine preferanser. Vanligvis er dette funnet nær bunnen av innstillingsmenyen, selv om dette kan avhenge av hvilken programvare telefonen kjører. Våre skjermbilder her er fra en Galaxy S7-kant, men Pixel- eller Nexus-brukere kan se en litt annen skjerm. Åpne innstillingsmenyen og velg "Sikkerhetskopiering og tilbakestilling", som finnes under "Personlig" i standardinnstillingsmenyen og under "Generell administrasjon" på forenklet skjerm. Velg det tredje tilbakestillingsalternativet, "Tilbakestill fabrikkdata." Dette åpner en meny som viser hver konto du har logget på på telefonen, sammen med en advarsel om at alt på enheten din blir slettet. SD-kortet ditt tilbakestilles ikke med mindre du velger å velge "Format SD-kort" -alternativet nederst på menyen. om du vil gjøre det, er opp til deg, men det er ikke nødvendig for denne prosessen. Før du velger "Tilbakestill telefon" nederst i denne menyen, må du kontrollere at telefonen er enten plugget inn eller fulladet. En tilbakestilling av fabrikken kan bruke en anstendig mengde strøm og kan ta opptil en halv time, slik at du ikke vil at telefonen skal dø i løpet av prosessen.
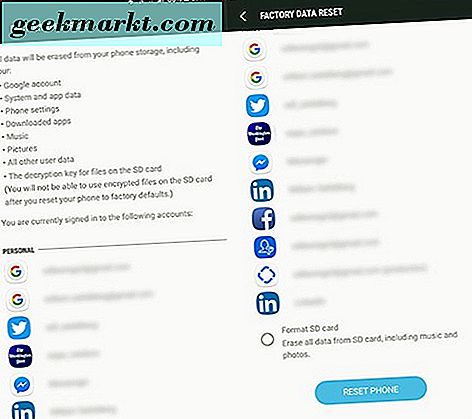
Når du har kontrollert at enheten din lades eller lades, må du trykke på "Tilbakestill telefon" og angi PIN-koden eller passordet ditt for sikkerhetsbekreftelse. Når du har gjort dette, begynner telefonen å tilbakestille. La enheten sitte og fullføre prosessen. Når tilbakestillingen er fullført - som igjen kan ta tretti minutter eller mer - blir du bedt om å sette telefonen opp. Under denne prosessen må du koble deg til Wi-Fi-nettverket ditt og trekke deg tilbake til Google-kontoen din. Når du har fullført oppsettet, kan du prøve å bruke telefonen som du normalt ville teste om enheten virker normalt. Prøv også å plassere og motta telefonsamtaler for å teste enheten din.
Kontakt din mobilleverandør
Etter å ha prøvd alt ovenfor, kan du ikke kontakte nettverksleverandøren som er koblet til telefonen din. Vanligvis, etter at de har fulgt opp med sin egen feilsøkingsveiledning (som ikke vises nesten like fullverdig som instruksjonene ovenfor, hvis vi sier det selv), vil de vanligvis gi deg muligheten til å erstatte eller sende telefonen inn for reparasjoner, spesielt hvis enheten din fortsatt er under garanti. Før du dykker så langt, anbefaler vi at du også når ut til din mobilleverandør for et nytt SIM-kort. Du ville bli sjokkert over hvor ofte problemer som disse kan løses ved å prøve et nytt SIM-kort knyttet til kontoen din. Vanligvis kan du velge et nytt SIM-kort for enheten til en hvilken som helst mobilforhandler gratis, men avhengig av forhandleren din, kan det hende at et lite gebyr (under $ 20) gjelder for å kjøpe et nytt kort.
Hvis du har gitt et nytt SIM-kort et skudd, og du fortsatt opplever programvareproblemer på telefonen, kan det være på tide å enten erstatte enheten med en ny telefon (hvis den nåværende telefonen er aldrende, og du har en oppgradering tilgjengelig på din linje), eller å erstatte telefonen gjennom en garantikrav, hvis det er aktuelt.
***
Motta tilfeldige feil på Android kan være svært frustrerende, spesielt når enheten din ser ut til å ha feilmeldinger som skjer ut av ingensteds. Heldigvis er nesten alle tekniske problemer løst på Android ved hjelp av standard feilsøkingsteknikker, og telefonprogrammet ditt krasjer ikke annerledes. Selv om det kan være en forverrende opplevelse, må du ikke kaste telefonen mot veggen før du prøver våre tips ovenfor. Forhåpentligvis har en eller flere av veiledningene som er nevnt ovenfor, hjulpet deg på en eller annen måte for å løse telefonens feilmeldinger fra å vises. Hvis ikke, gi oss beskjed i kommentarene nedenfor, og vi vil gjøre vårt beste for å hjelpe deg. TechJunkie har et stort fellesskap av lesere og forfattere, og noen vil hoppe inn for å hjelpe deg med prosessen.
Hvis du har problemer med andre vanlige Android-feil, har vi mange guider som hjelper deg med å feilsøke disse feilene. Sjekk ut våre tips for å løse Desverre android.process.media har stoppet og android.process.acore har sluttet å jobbe her.