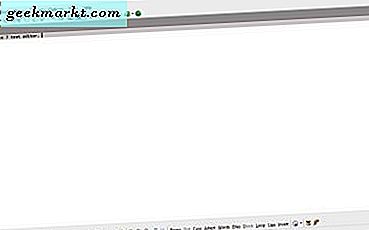
Notisblokk er et grunnleggende tekstredigeringsprogram som er inkludert i de fleste Windows-plattformer. Dette er et tilbehør med svært få alternativer, og det kan gjøre med en revolusjonering. Du kan legge til forbedrede Notisblokk erstatter til Windows 10 med disse programvarepakker.
Notepad ++
Notepad ++ er en av beste freeware tekstredigerere for Windows 10. Trykk LAST NEDLASTING knappen på denne siden for å lagre installasjonsprogrammet til Windows. Deretter åpner du installeringsprogrammet for å legge til tekstredigereren i programvarebiblioteket og starte vinduet i stillbildet nedenfor.
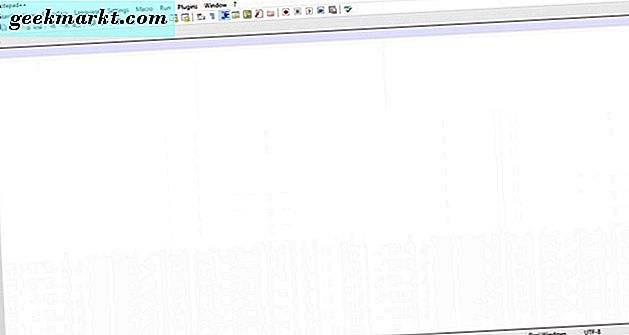
Med den omfattende verktøylinjen har denne tekstredigereren flere alternativer enn standard Notisblokk. Dette er flott tekstredigerer for programvarekoding som den støtter mange programmeringsspråk, for eksempel C ++ og Pascal. Det inkluderer også ting som syntax utheving og folding.
Notepad ++ har også faner, slik at du kan åpne flere tekstdokumenter samtidig. Velg Fil > Ny for å åpne en ny, tom dokumentfane i tekstredigeringsprogrammet som vist i bildet nedenfor. Du kan høyreklikke på en kategori for å åpne en kontekstmeny med ekstra alternativer for den. Trykk Ctrl + Numpad 1, 2, 3 etc for å bla gjennom de åpne kategoriene.
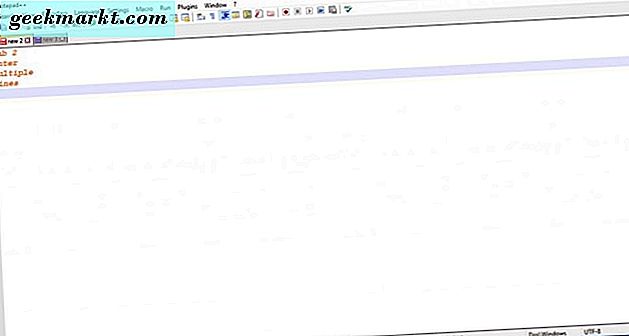
En annen ting å merke seg er at denne teksteditoren inneholder nummererte linjer til venstre for vinduet. Disse nummererte linjene er nyttige for programvarekoding. De er også gode å ha hvis du skriver inn en slags liste i tekstredigeringsprogrammet.
Du kan formatere teksten i Notisblokk ++ ved å velge Innstillinger > Stilkonfigurator for å åpne vinduet som vises i stillbildet rett under. Deretter velger du Standard stil i stilboksen for å tilpasse standardinnstillingene for tekstformatering. Klikk på Fet, Kursiv og Understrekk for å bruke den formateringen til teksten, og velg rullegardinmenyen for skrift for å velge alternative skrifttyper. I tillegg velger du boksene Bakgrunn og bakgrunnsfarge for å velge alternative farger for tekst- og dokumentbakgrunn.
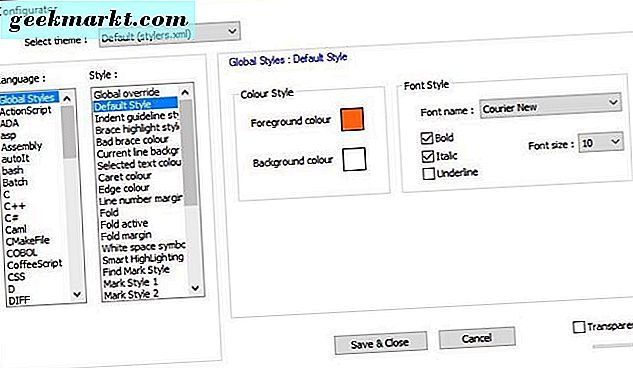
Notepad ++ har også zoom inn / ut alternativer på verktøylinjen. Trykk på Zoom inn- knappen for å zoome inn i teksten. Alternativt klikker du Zoom ut- alternativet for å zoome lengre ut.
I tillegg har NotesPad ++ en rekke plugins du kan legge til. Velg Plugins > Plugin Manager > Vis Plugin Manager for å åpne vinduet på stillbildet nedenfor. Klikk en avkrysningsboks der, og trykk Installer for å legge den til programvaren.
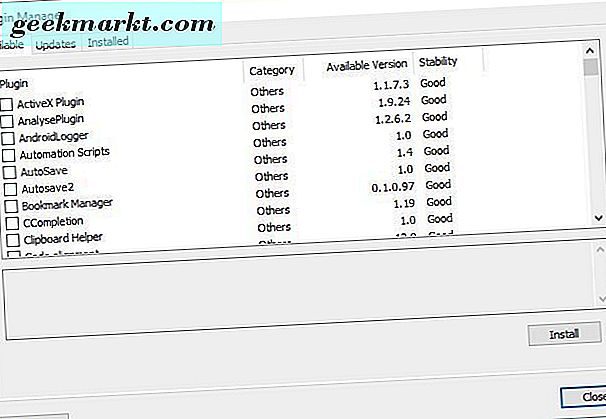
EditPad Lite 7
EditPad Lite, som er freeware-versjonen av EditPad Pro, er et annet flott alternativ tekstredigeringsprogram til Notisblokken i Windows 10. Gå over til denne siden og klikk Last ned EditPad Lite for å lagre oppsettveiviseren. Klikk installasjonsveiviseren for å installere EditPad Lite 7, og åpne programvarevinduet nedenfor.
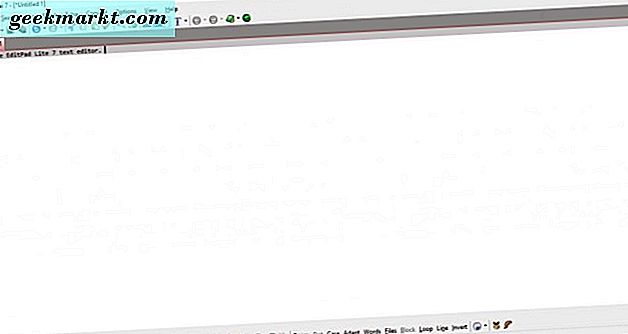
Når du først åpner den, vil den spørre om du vil gjøre EditPad til standard tekstredigeringsprogram? Trykk Ja for å velge EditPad som standard tekstredigeringsprogram. Da vil det erstatte Notisblokk som standard, og du kan videre konfigurere EditPad-filtyper ved å velge Valg > Konfigurer filtyper .
Denne teksteditoren har også faner for dokumenter. Høyreklikk på fanebladet og velg Ny for å åpne en tom fane. Verktøylinjen inneholder piltaster for bakover og fremover du kan trykke for å bla gjennom fanene med.
EditPad Lite 7 inkluderer linjenumre for tekstdokumenter. Du kan slå dem på ved å velge en faneblad på fanefeltet og deretter klikke på Alternativer på menylinjen. Velg Linjenummer derfra for å legge dem til dokumentet.
Klikk på Endre skrift- knappen på verktøylinjen for å åpne vinduet i bildet nedenfor. Der kan du velge formateringsalternativer for teksten. Det inkluderer ikke noen alternativer for å endre tekstfargevalg eller en understrekksinnstilling.
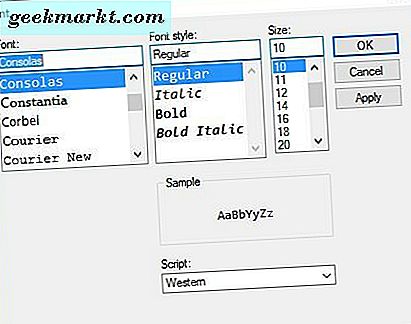
EditPad Lite 7 har et praktisk valg av valg av karakterkart. Klikk på Vis > Tegn kart for å åpne den som nedenfor. Dobbeltklikk deretter et symbol der for å legge det til i dokumentet.
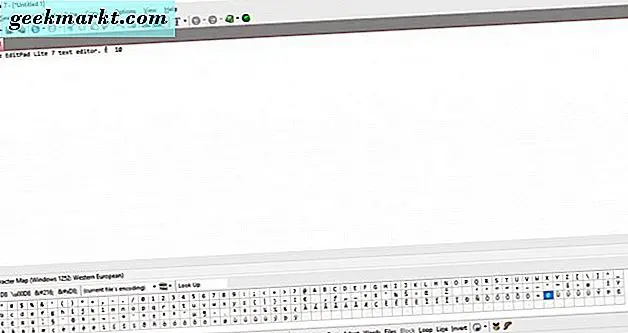
Med EditPad Lite 7s klippsamlingsalternativ kan du lagre kopiert tekst fra dokumenter. For å gjøre det, bør du klikke på Vis > Utklippssamling for å åpne sidefeltet i bildet direkte nedenfor. Velg litt tekst for å kopiere, og trykk på Ny klipp- knappen for å legge den til klippesamlingen. Deretter kan du lime den inn i andre dokumenter som er åpne i EditPad ved å klikke på teksten i sidelinjen Clip Collection. Klikk på Lagre ClipCollection for å lagre alle kopierte tekstbiter.
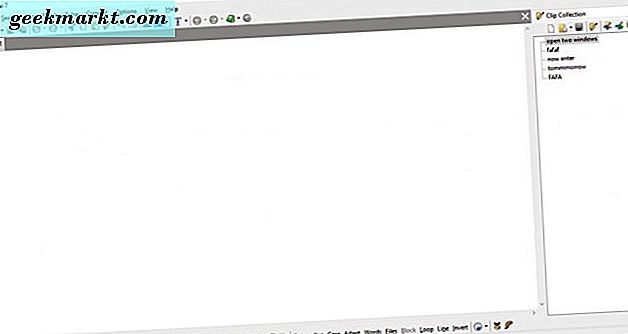
Charny Notisblokk
Charny Notepad er et freeware tekstredigeringsprogram for Windows 10, 8, 7 og Vista. Åpne denne Softpedia-siden og klikk på Last ned- knappen for å lagre sin Rar-fil. Du må da pakke ut den Rar-filen med Freeware 7-Zip-verktøyet. Åpne programmets vindu nedenfor fra sin utpakkede mappe.

Denne teksteditoren har også faner og linjenummering omtrent det samme som EditPad Lite 7 og NotePad ++. Det alene er en stor fordel sammenlignet med standard Notisblokk i Windows 10. Velg Tabs og New Tabs for å åpne faner i vinduet.
Verktøylinjen inneholder en rekke tekstformateringsalternativer. Der kan du velge Fet, Kursiv, Strikethrough og Underline- alternativer. Klikk på Fargeknapp på verktøylinjen for å åpne en palett hvor du kan velge nye tekstfarger.
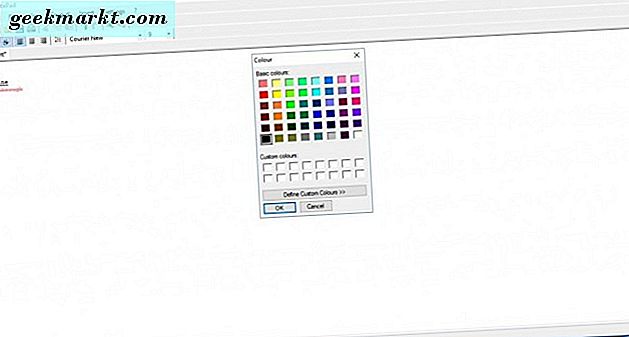
Charny Notisblokk har kulepunktalternativer for lister. Velg Format og deretter Bulleting Type for å velge en punktliste type som Numbers . Du kan også åpne undermenyen Bulleting Style for å tilpasse lister med parentes videre.
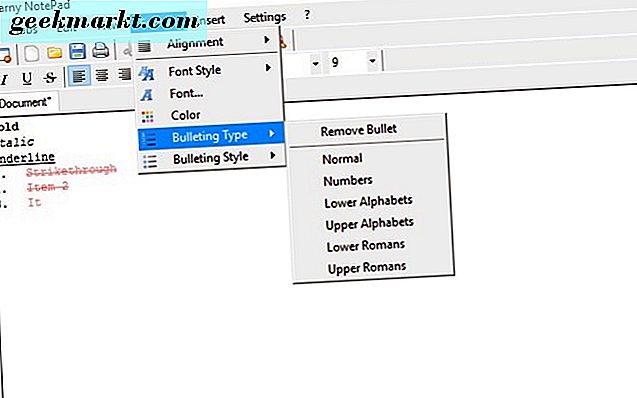
For en rask måte å legge til datoen til et tekstdokument, klikker du Sett inn og Dato / klokkeslett . Det vil åpne vinduet under som inkluderer en rekke datformater. Velg et data / tidsformat derfra og klikk OK for å legge det til dokumentet.
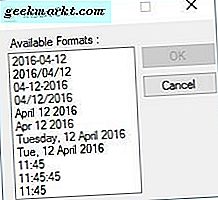
En annen bonus er at Charny Notepad støtter et bredere utvalg av filer enn Notisblokk. Xml, RTF, Java, Txt, HTML, CS og Php er bare noen få formater du kan lagre dokumenter i Charny med. Videre er det en bærbar app som krever bare 858 KB lagring (Notepad ++ har en fire MB filstørrelse).
Så det er noen av de flotte Notisblokkalternativene du kan legge til i Windows 10. Notepad ++, EditPad Lite 7 og Charny Notepad har alle mye mer omfattende alternativer enn standard Notisblokk.







