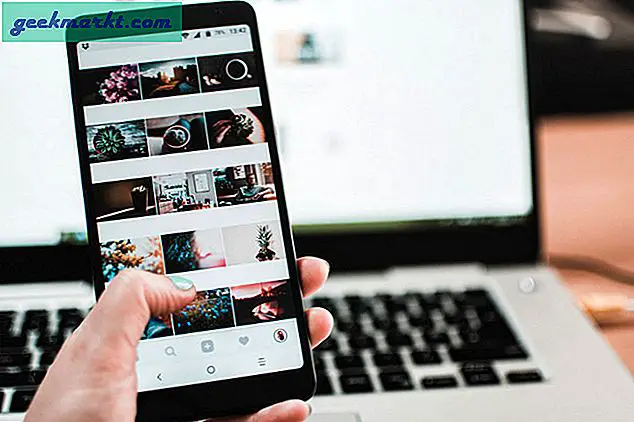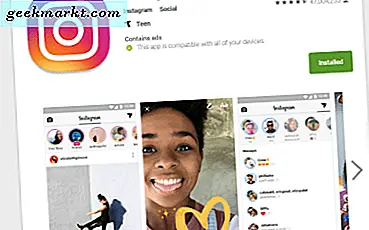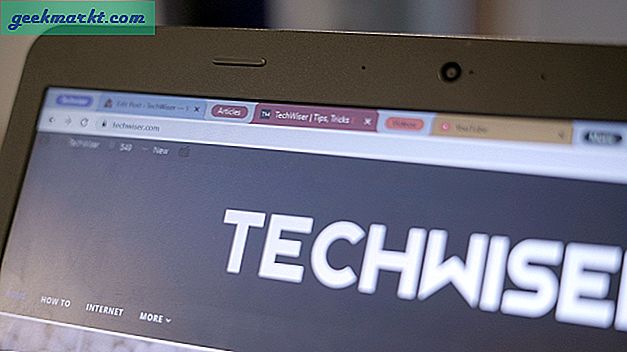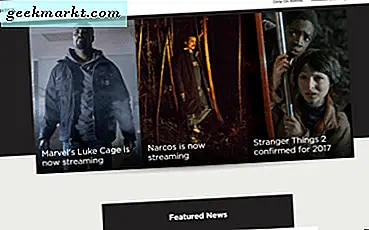Rett etter jobben fra hjemmetrenden gjorde Google det Google Meet-tjenesten gratis for alle. Søkegiganten flyttet fokuset fra Hangouts til Meet og la til nye funksjoner i raskt tempo. En del av det var som svar på Zoom's skyhøye popularitet. Et slikt tillegg er muligheten til å uskarpe eller endre bakgrunnen under en virtuell konferanse.
Deltakerne kan ikke se posisjonen din. I stedet kan de bare se over bakgrunnen du bruker. Google Meet går lenger og gir muligheten til å laste opp egendefinerte bakgrunner fra en PC eller Mac for å bruke dem under videosamtaler.
Last ned Google Meet-bakgrunner
Som jeg nevnte, kommer Google Meet med en rekke standard bakgrunnsbilder å velge mellom. Brukere kan også importere en fra PC- eller Mac-lagring.
Å finne avgiftsfrie bilder av høy kvalitet kan være forvirrende. Du vil ikke bruke så mye tid på nettet på å finne relevante bakgrunnsbilder til neste møte.
La oss snakke om noen av nettstedene som tilbyr royaltyfrie bilder av høy kvalitet. Vi vil også dekke hvordan du endrer Google Meet-bakgrunnen og andre tips for det perfekte førsteinntrykket under en Google Meet-samtale.
Finn Google Meet-bakgrunner
Det er to måter å få en morsom Google Meet-bakgrunn fra nettet. Du kan velge royaltyfrie nettsteder som tilbyr millioner av bilder for personlig bruk. Hvis du vil ha noen spesifikke bilder, så gå til nettstedene som lar skapere selge bildene til en pris.
1. Pixabay
Pixabay tilbyr over 1,8 millioner bilder gratis til personlig bruk. Åpne nettstedet fra lenken nedenfor, og søk etter gratis bilder rett fra startskjermen. Standardsiden består av bilder, illustrasjoner, vektorer og mer. Gå til Bilder-fanen og begynn å søke etter bilder.
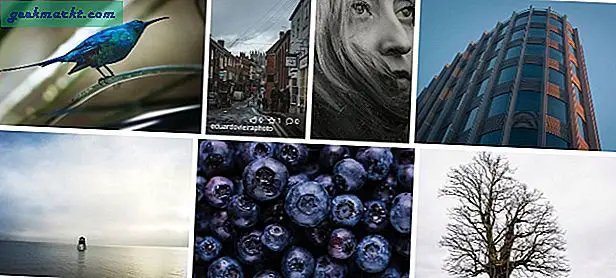
Du kan søke etter bilder av kafeer, konferanserom, kjente steder og mer. Pixabay viser både portrett og horisontale bilder. Bruk orienteringsfilteret øverst for å vise bare horisontale bilder.
Velg bildene du liker, og trykk på 'Gratis nedlasting' -knappen, velg oppløsning, så er du klar.
Besøk Pixabay
2. Uplask
Unsplash er en annen flott kilde for å finne morsomme bakgrunnsbilder til Google Meet-videosamtaler. Jeg finner Unsplashs samling bedre enn Pixabay. Det tilbyr en haug med tapetsamling rett på startskjermen.
Du bør ikke velge bilder med vertikal oppløsning, da det ikke ser bra ut under videosamtaler.
Hvis du er som meg og ikke vil gå overbord med bakgrunnsbakgrunnen på Google Meet, kan du søke etter Desk på disse nettstedene.
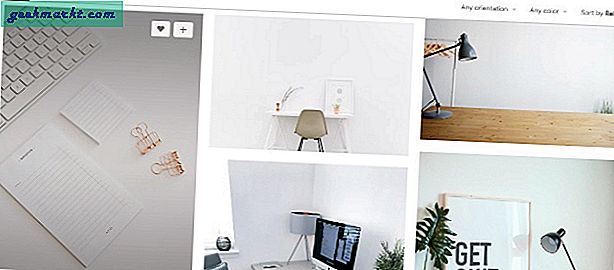
For eksempel, her på Unsplash, søkte jeg etter ‘desk’ og ser på følgende resultater i bildet over. Det ser profesjonelt ut og får jobben gjort. Det føles også naturlig og gjør det vanskelig for deltakerne å finne ut at du bruker et tilpasset bakgrunnsbilde som bakgrunn.
Besøk Uplask
Bruk Snap Camera
Snap Camera fra Snapchat er et gratis skrivebordsprogram som gir morsomme linser til dine kjedelige videosamtaler. Selvfølgelig er disse effektene ikke for alle og definitivt ikke for profesjonelle formål heller. De passer best for virtuelle bursdagsfeiringer og andre fester. Gå gjennom trinnene nedenfor for å bruke Snap Camera med Google Meet.
1: Gå til Snap Camera-nettstedet og last ned appen til PC eller Mac.
Få Snap kamera
2: Etter vellykket installasjon, åpne Snap Camera-appen.
3: Du vil se hundrevis av linser laget av medlemmer av samfunnet med direkte forhåndsvisning.
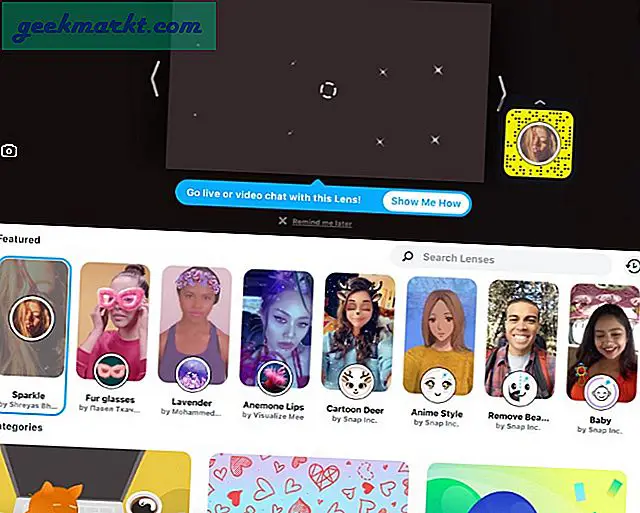
4: Velg og bruk linsen du foretrekker. Bruk forhåndsvisningsmodus for å se på resultatet.
5: Lukk Snap Camera-appen. Ikke bekymre deg. Appen kjører fortsatt i bakgrunnen.
6: Åpne en nettleser og naviger til Google Meet.
7: Du må endre innstillinger for Google Meet for å bruke Snap Camera som standard videokamera på tjenesten. Trykk på Innstillinger-ikonet i høyre hjørne over.
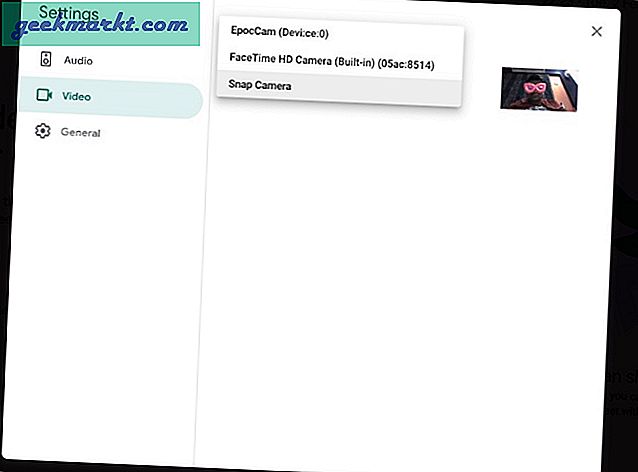
8: Gå til Video-fanen og velg Snap Camera fra kameramenyen.
Fra nå av, når du starter videosamtaler på Google Meet, bytter den til Snap Camera som standard videofeed og bruker det valgte objektivet til å endre bakgrunnen.
hvordan Endre Google Meet-bakgrunnen
Nå som du har funnet det perfekte bakgrunnsbildet for neste Google Meet-møte, kan du lære hvordan du konfigurerer det i programvaren.
1: Åpne Google Meet på nettet og start et møte eller bli med på et pågående.
2: Trykk på bytt bakgrunnsbryteren nederst i høyre hjørne.
3. Velg fra eksisterende bakgrunnsbilder eller bruk + -ikonet for å importere en fra enhetslageret.
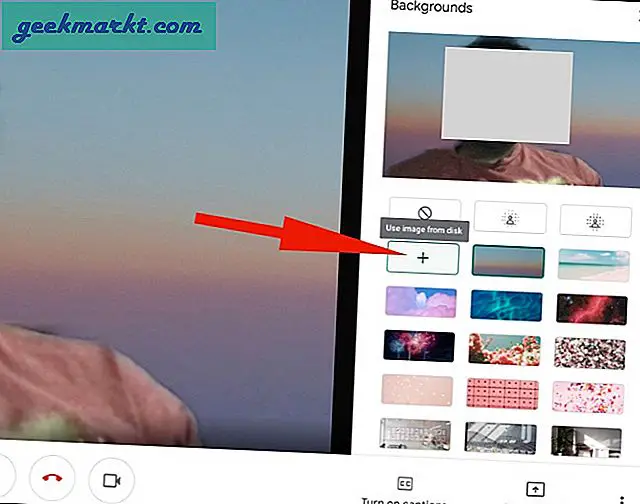
Tips for Google Meet Møter
- Hvis du har lite maskinvare som en Windows-bærbar PC på Mac eller Mac på nettnivå, bør du unngå å bruke en tilpasset bakgrunn på Google Meet, da det kan redusere sakene for deg.
- Ikke sitte bak et åpent vindu, da lyseffekten bak deg ikke ser bra ut under en videosamtale.
- Bruk funksjonen Google Meet Mute når du ikke trenger å si et ord.
Bruk Google Meet Like a Pro
Google Meet tilpassede bakgrunner er en må-ha-funksjon for alle. Gå gjennom tipsene ovenfor og få innflytelse når du blir med eller komponerer et Google Meet-møte.