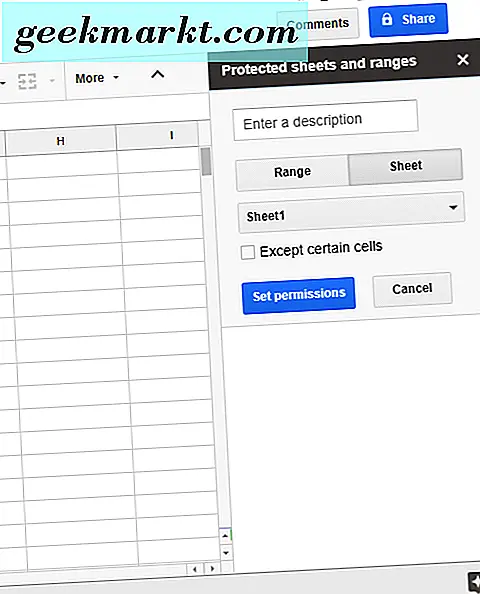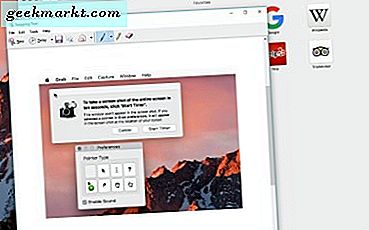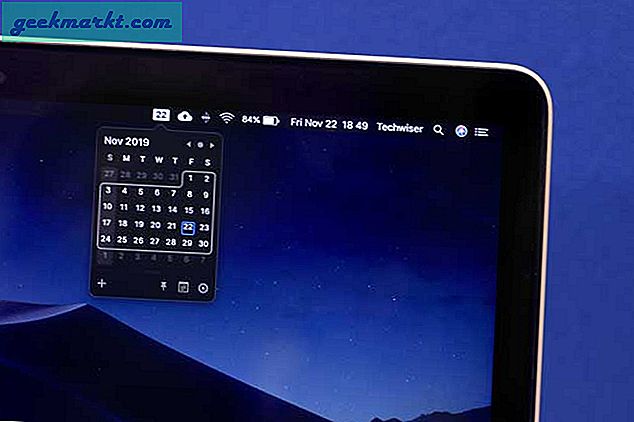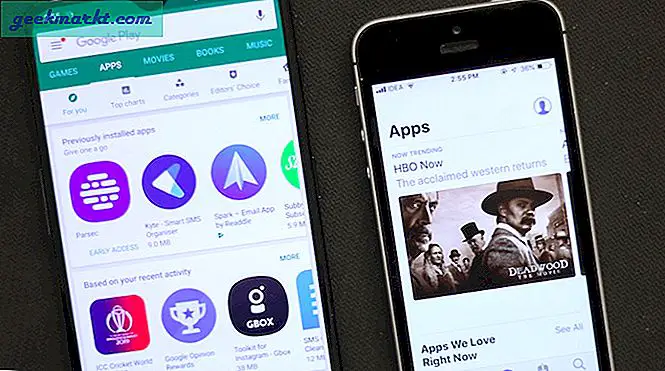Fil- og diskadministrasjon har blitt mye, mye lettere i Windows 10. Filsystemet og hvordan Windows håndterer filer har blitt forbedret umåtelig. Som IT-teknikk pleide jeg å bruke mesteparten av tiden på å prøve å gjenopprette tapte filer, gjenoppbygge oppstartssektorer og fikse diskfeil. Nå må jeg nesten ikke gjøre det i det hele tatt. Hvis du finner deg selv i denne stillingen, vil denne opplæringen vise deg hvordan du bruker CHKDSK i Windows 10.
Datamaskinen din kan lagre mange millioner biter av data på en gitt dag. Så godt som Windows 10 kan nå, skjer ting. Av og til blir data tapt eller feil oppstår. Malware, virus og ikke slår av datamaskinen på riktig måte, kan også forårsake diskfeil.
Hva er en diskfeil?
En diskfeil kan være en av noen få ting. Det kan være en fil som er ødelagt som den ble skrevet. Det kan være en indeksfil som refererer til at filen er skadet eller skadet. Det kan være en fil som har blitt skadet, slettet eller ødelagt av et annet program, skadelig programvare eller virus. Det kan også være fysisk skade på disken din, selv om dette er svært sjelden.
Eldre harddiskstasjoner (harddiskdrivere) er mer utsatt for fysisk skade når platene roterer og data skrives fysisk på dem med skrivehodet. Nyere SSD-stasjoner (Solid State Drives) bruker minnebrikker til å registrere data mye som RAM-en din gjør. I motsetning til RAM er SSD-stasjoner ikke flyktige, noe som betyr at dataene fortsatt er beholdt, selv når du slår av datamaskinen.
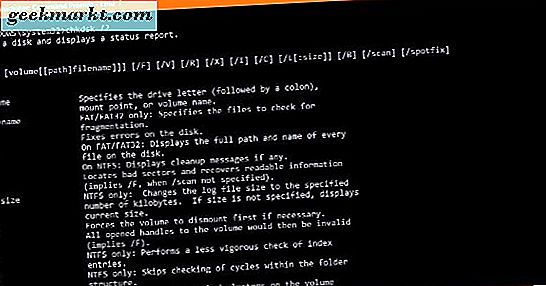
Bruke CHKDSK i Windows 10
CHKDSK er et verktøy som er innebygd i Windows som gjør et lavt nivå skann på harddisken for å finne og fikse eventuelle feil. Det kan oppdage både fysisk og data skade og reparere de fleste ting den finner. På harddisker kan CHKDSK merke fysisk skadede deler av disken, slik at Windows vet at de ikke skal brukes. Det kan faktisk ikke fikse skaden.
CHKDSK er tilgjengelig via kommandolinjen. Du må åpne en forhøyet kommandoprompt som gir verktøyet admin privilegier. Dette er nødvendig for å utføre skanningen riktig og spesielt for å fikse eventuelle feil det finner.
- Skriv 'cmd' i søkeboksen i Windows.
- Når Kommandoprompt vises i Windows-menyen, høyreklikk og velg Kjør som administrator.
- Skriv 'CHKDSK /?' og trykk Enter for å skrive ut en liste over alternativer i CMD-vinduet.
- Velg harddisken du vil teste.
- Skriv 'CHKDSK / r / f' og trykk Enter for å sjekke disken og automatisk fikse eventuelle feil det finner.
Avhengig av hastighet og alder på datamaskinen din og størrelsen på disken du sjekker, kan dette ta noen minutter eller lenger.
For å velge harddisken som skal testes, skriv inn stasjonsbokstaven og trykk Enter, for eksempel 'E:'. Kommandolinjen skal endres for å reflektere den stasjonen. Skriv deretter inn CHKDSK-kommandoen din.
Hvis du trenger å kjøre CHKDSK på oppstartstasjonen, ser du en melding som denne: 'Chkdsk kan ikke kjøre fordi volumet er i bruk av en annen prosess. Vil du planlegge dette volumet for å bli sjekket neste gang systemet starter på nytt? ' Start datamaskinen på nytt, og CHKDSK vil kjøre før Windows laster.
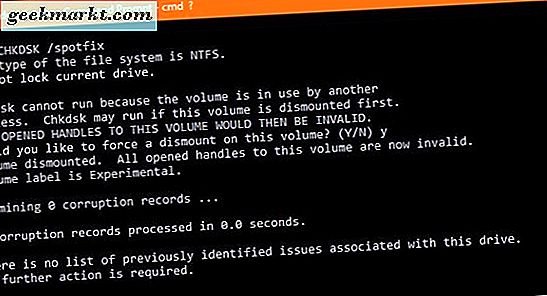
Gjør mer med CHKDSK
Når du kjørte CHKDSK /?, Merket du sannsynligvis at det er en mengde andre brytere du kan bruke til å gjøre mer med verktøyet. Du ville sjelden bruke mange av dem, men det er et par som kan vise seg å være nyttige.
/ / Krever en demontering av en disk. Hvis du skriver inn 'chkdsk / f / r / x' og klikker Enter, vil Windows automatisk demontere disken i spørsmålet, skanne den og reparere eventuelle feil det finner. Avmontere en disk tar det i utgangspunktet ut av drift. Hvis du kjører et program fra den disken, slås det av og eventuelle prosesser som knytter til programmer på disken, blir stoppet. Så snart du starter på nytt eller kopierer disken, går alt tilbake til normalt.
Kommandoen / spotfix er et relativt nytt tillegg til CHKDSK og ble introdusert i Windows 8. Det er en mye raskere sjekk, men kan ikke reparere noen feil uten å demontere disken eller starte datamaskinen på nytt. Hvis du kjører en forsiktighetskontroll på disken din, kan det hende du sparer tid.
Slik bruker du CHKDSK i Windows 10. Det er et kraftig verktøy som kan fortelle deg mye om harddiskene dine og deres helse. Bruk det forsiktig og bruk det bare når det er nødvendig, og det vil tjene deg godt.