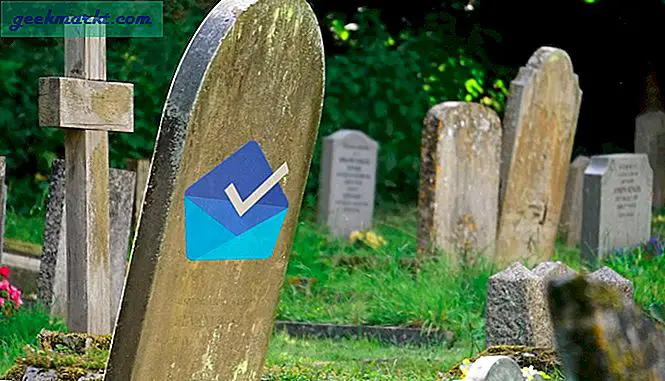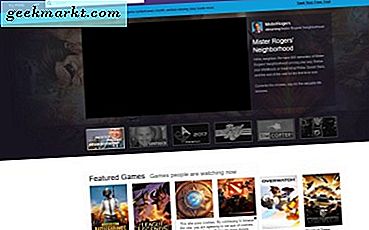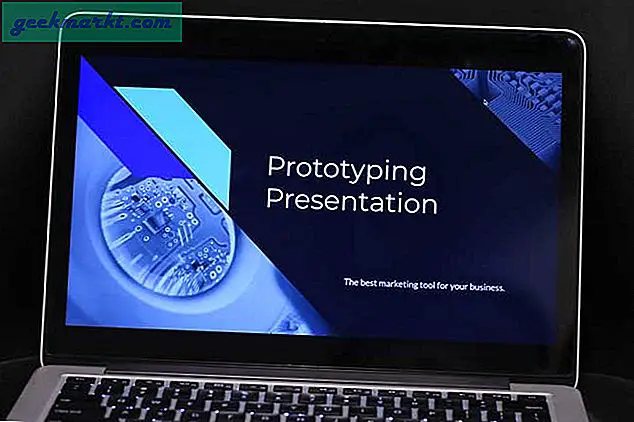Med Chrome OS 84 kan du åpne flere faner på terminalen. Det ser ut og føles helt som en terminalversjon av Chrome-nettleseren. Bortsett fra det ga du også noen få tilpasningsalternativer. Når det er sagt, her er hvordan du kan få tilgang til innstillinger for terminaltilpasning.
Før vi begynner
Forsikre deg først om at du er på den nyeste versjonen av Chrome OS eller minst Chrome OS 84 eller nyere. For å sjekke, åpne innstillinger og velg alternativet "Om Chrome OS" i venstre sidefelt. Her kan du sjekke ut versjonen av Chrome OS, hvis det er under versjon 84, må du sørge for å oppdatere operativsystemet. Du må også aktivere Linux på Chromebook.
Hvordan få tilgang til Linux Terminal-tilpasning
For å få tilgang til tilpasningen, åpner du først terminalen på Chromebook fra app-skuffen.
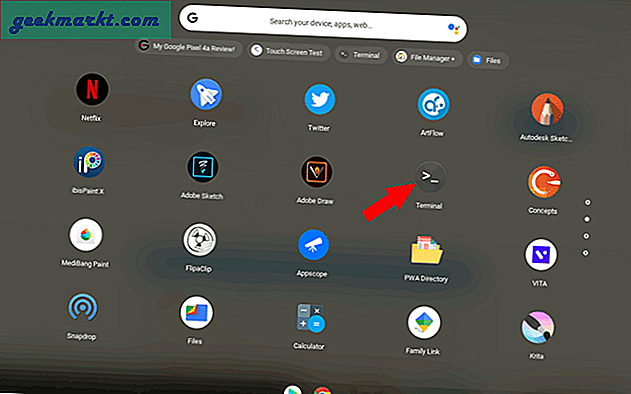
Det er ikke noe alternativ i terminalen, men du kan trykke lenge eller høyreklikke på terminalikonet på hyllen og klikke på Innstillinger i menyen.
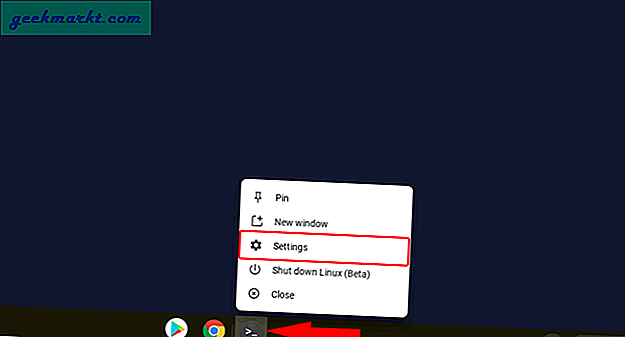
Nå kan du gjøre endringer i terminalinnstillingene og også sjekke endringene i terminalen i sanntid. Og her er alle endringene du kan gjøre i terminalinnstillingene.
Utseende
I Utseende-delen kan du endre terminalens komplette tema, bakgrunnsfarge, skrift, skriftstørrelse, markørfarge, blinking osv. Du kan bla ned og endre de individuelle innstillingene etter ønske, og endringene skjer i sanntid at du kan få en klar oversikt over hva som endrer seg og hvordan det ser ut. Jeg er ikke en fan av terminalens tilpassede utseende, men dette gjør terminalen mer innrammet med Chrome OS-designstilen.
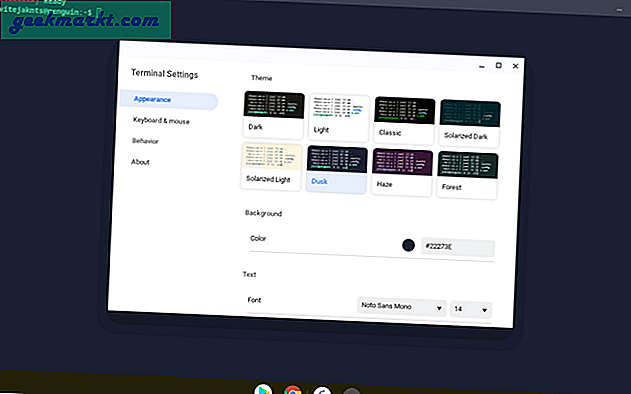
Tastatur og mus
Dette er den viktigste delen da du kan angi hurtigtaster og innstillinger for tastatur og mus. En snarvei jeg savnet mye er Ctrl + V for å lime inn koden i terminalen. I stedet må vi bruke Ctrl + Shift + V som skaper inkonsekvens. Men nå kan du endre det herfra. Bare rull ned og aktiver "Ctrl + V lim oppførsel" i tastatur- og musinnstillingene. Det er det, du kan få tilbake Crct + V-snarveien.
Faktisk kan du endre terminalens oppførsel slik at den oppfører seg som en Chrome-nettleser ved å aktivere hurtigtaster som ctrl + T for å åpne en ny fane, ctrl + 1to9 for å bytte mellom faner osv.
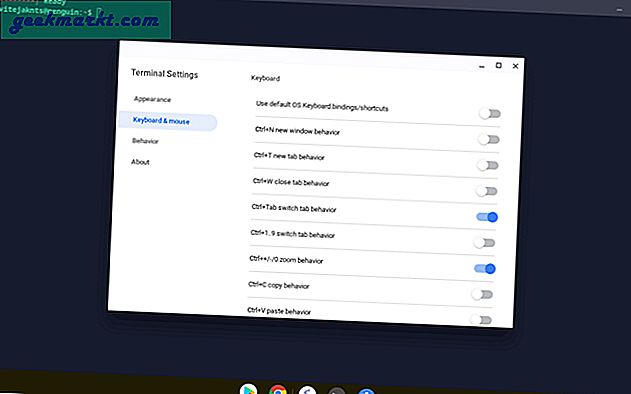
Innpakning
Du har også en atferdsseksjon der du kan aktivere ting som å vise dimensjonens størrelse på terminalen når du endrer størrelsen. I alle fall er det ingen viktige funksjoner i atferdsseksjonen.
Les også: -Slik utvider du lagring for Linux på Chromebooken din