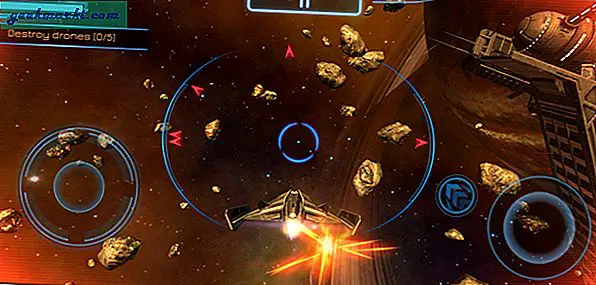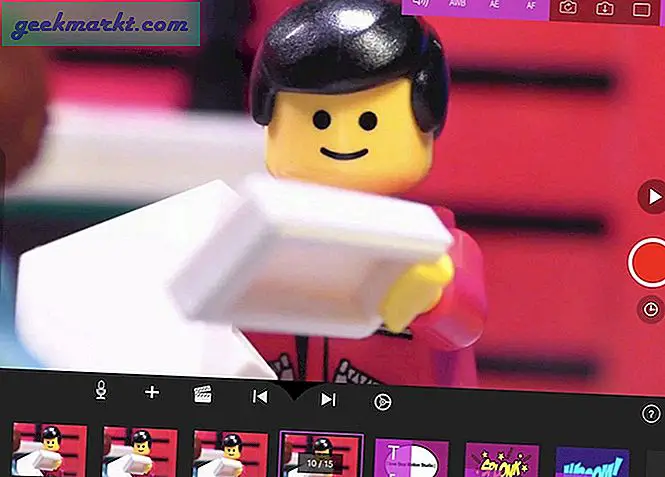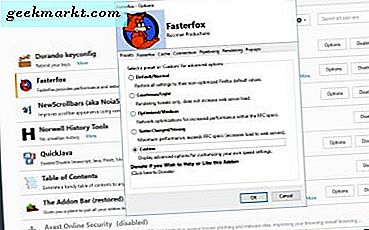Chrome OS kan kjøre Linux-apper, du trenger bare å aktivere Linux fra innstillingene, og deretter kan du fortsette med terminalkommandoene. Imidlertid installerer vi fortsatt Linux-apper på Chrome OS, og mange brukere følte mangelen på widgets, applikasjonsikoner, Linux-snarveier osv. Som bare er mulig på Linux-skrivebordet. La oss installere Linux på Chrome OS for den fulle skrivebordsopplevelsen.
Som en rask påminnelse er dette ikke som å installere noen Linux-distro på Chromebook, det er som å installere Linux på toppen av Chrome OS. Så du mister ikke noe av Chrome OS-tingene dine.
Slik installerer du Linux inkludert brukergrensesnitt på Chrome OS
For å starte, må du ha Linux aktivert på Chromebooken din. For å gjøre det, gå til innstillinger> Linux> Slå på. Nå kan du bruke terminalen til å installere Linux-apper.

Vi skal installere KDE ved hjelp av terminalen. Det er lurt å endre passordet for å holde ting trygt i stedet for å jobbe med standardpassordet.
I tilfelle hvis den ba om et gammelt passord som du ikke husker, kan du slå av Linux og slå det på igjen for å fjerne alle Linux-filene i systemet.
For å endre passordet, åpne terminalen og skriv
sudo passwd rot
du kan ikke engang se passordpunktene mens du skriver. Ikke bekymre deg, du kan bare fortsette å skrive inn passordet.

Du har endret passordet for Linux. Hvis KDE når som helst fremmes for passord, kan du bruke dette passordet til å logge på igjen.

For å installere KDE, skriv inn følgende kommando.
sudo apt-get install task-kde-desktop

Det tok rundt 45 minutter å installere KDE på Chromebook. Så, len deg tilbake, slapp av, og når installasjonsprosessen er fullført, kan du starte KDE ved å skrive følgende kommando i terminalen.
startkde

Det fungerte helt greit for meg, men hvis du fikk en visningsfeil mens du installerte, kan du bruke følgende kode i terminalen og klikke enter. Det vil legge til koden i Linux-filer og løser problemet. Hvis det ikke er noen feil for deg, kan du forlate dette trinnet.
cp / etc / X11 / xinit / xinitrc ~ / .xinitrcNår Linux Desktop er installert og kjører, kan du høyreklikke for å legge til widgets, snarveier osv. Alt Linux-apper du har installert fra terminalen før kan være tilgjengelig fra KDEs applikasjonsmeny.

Du kan fortsatt få tilgang til Chrome OS ved å lukke terminalen. For å få tilgang til KDE, bare åpne terminalen og skriv ‘startkde‘.
Hvis KDE ber om passord, kan du bruke passordet vi har angitt tidligere.

Som et tips støtter Chrome OS flere stasjonære maskiner, du kan åpne KDE på ett skrivebord og Chrome OS og et annet. Så du kan enkelt skifte mellom Linux og Chrome OS med en tre-finger sveip snarvei på styreflaten.

Les også: Hvordan kaste Android-skjerm på Linux
Avsluttende ord
Egentlig er jeg en stor fan av det rene grensesnittet som tilbys av Chrome OS. Men hvis du leter etter alle funksjonene som tilbys av Linux desktop. Dette er den klart reneste og enkleste måten å få Linux-skrivebordsopplevelse på Chrome OS. Hva tror du? Gi meg beskjed i kommentarene nedenfor.