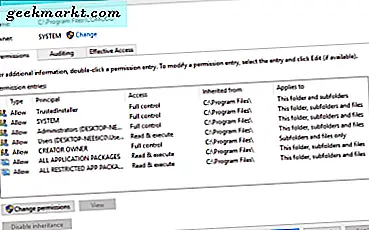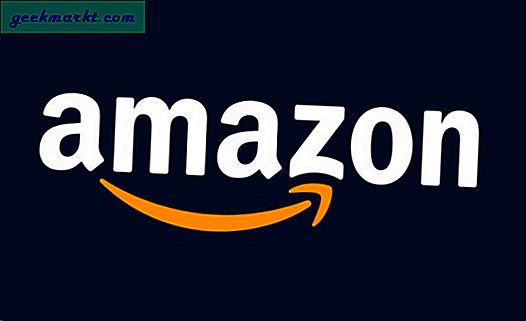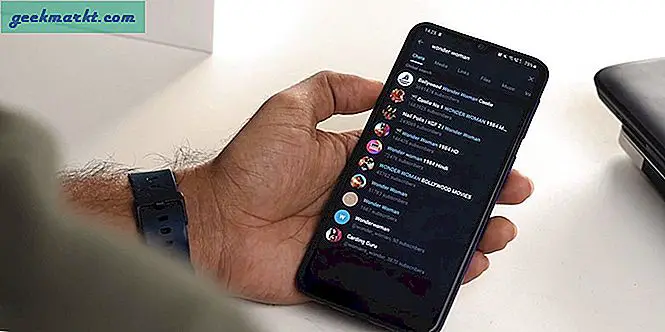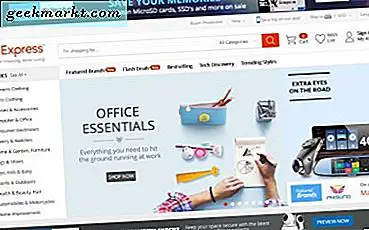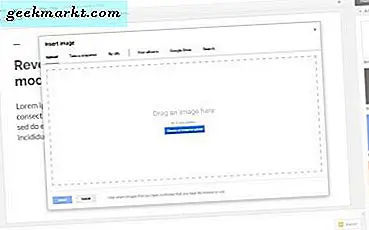ICloud-appen for Windows har vært tilgjengelig i lang tid. Den lar deg synkronisere filer, bilder, bokmerker fra iPhone til Windows-PC og omvendt. Dette består imidlertid ikke av e-post og kalenderhendelser. For å gjøre det, må du konfigurere Apple e-postkontoen din på Windows-systemet. Slik gjør du det.
Slik synkroniserer du iCloud-kalenderen din med Windows 10
Først og fremst laster du ned og installerer Microsoft Mail and Calendar-appen fra Microsoft Store. Åpne appen og hopp til denne delen. Hvis du allerede har brukt Microsoft Mail-appen, må vi legge til en annen e-postkonto. For det, klikk på tannhjulikonet nederst til venstre.
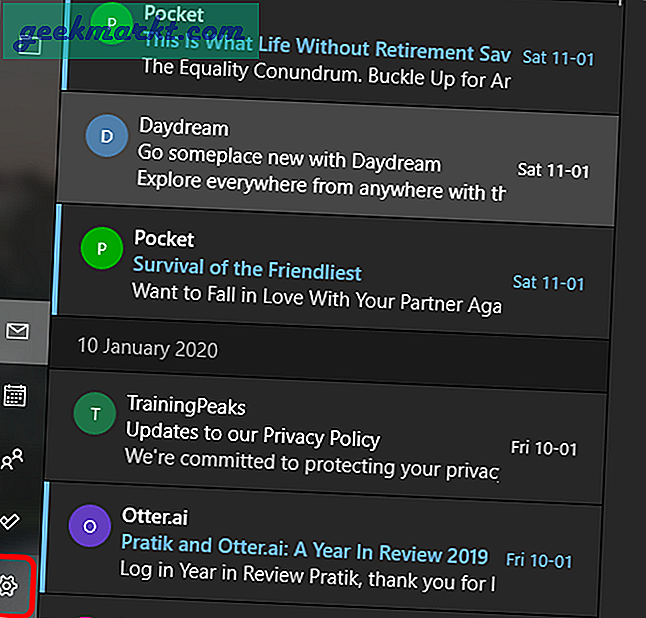
Fra Innstillinger-menyen skyver du ut, klikker du på Administrer kontoer.
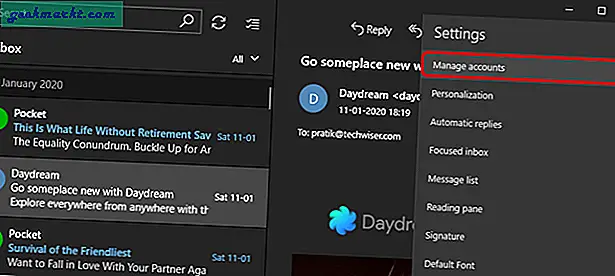
Når menyen Administrer kontoer glir inn, klikker du på “Legg til konto”.
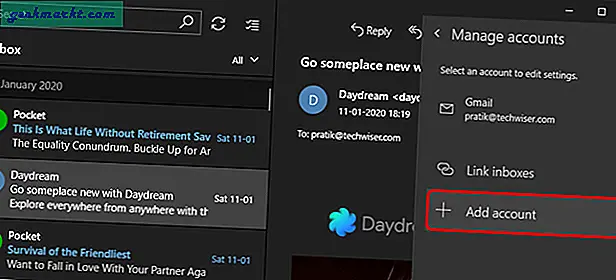
På menyen Legg til ny konto vil du ha alle støttede e-postleverandører. I vårt tilfelle er det Apple, så klikk på “iCloud”.
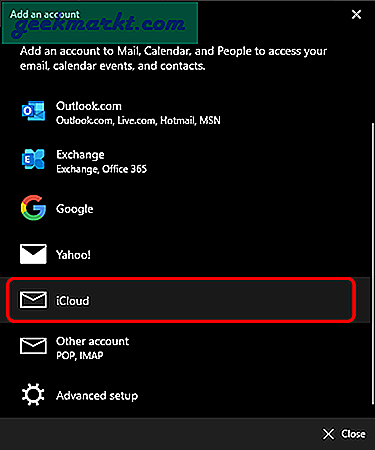
Nå før vi angir påloggingsinformasjonen, må du sjekke om Apple-kontoen din har det tofaktorautentisering skrudd på. Hvis du ikke har tofaktorautentisering, angir du standard Apple Mail-legitimasjon. Men hvis du gjør det, fungerer ikke standardpassordet for deg. Vi må generere et tredjeparts app-passord. For å gjøre det, gå over til Apple ID-kontoinnstillingene. Naviger til sikkerhetsdelen og klikk på “Generer passord” under den appspesifikke passordetiketten.
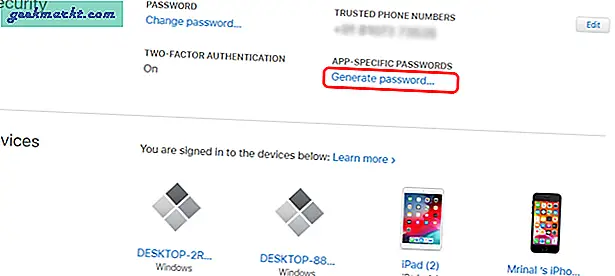
En popup vises der du blir bedt om å opprette en etikett for dette passordet. Du kan ha et vilkårlig navn på det, jeg kaller det som "Windows Mail". Deretter klikker du på Opprett-knappen og du vil se et 16-ord langt passord generert. Kopier og lim det inn et sted, da du ikke kan gjenopprette dette passordet senere.
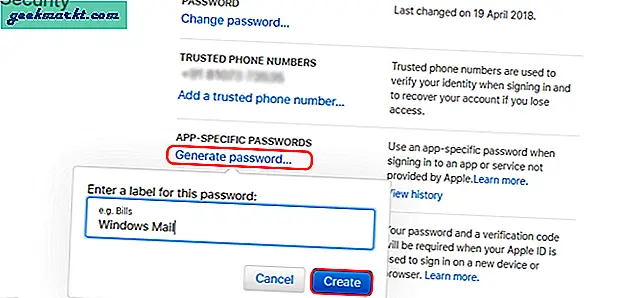
Gå over til påloggingsboksen for Microsoft Mail, og skriv inn tredjeparts-app-passordet vi genererte. Bortsett fra det, skriv inn din e-post-ID for Apple og et kontonavn.
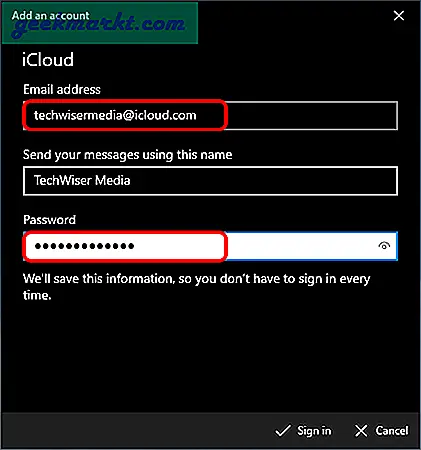
I tilfelle du får en påloggingsfeil som nedenfor, må du sørge for at du har oppgitt riktig legitimasjon. Hvis problemet vedvarer, gå til denne delen for videre feilsøking.
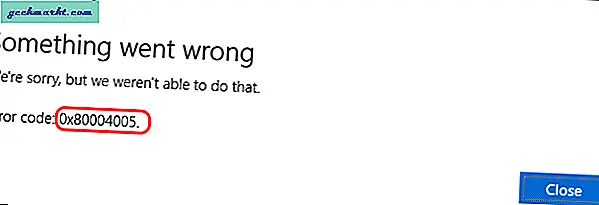
Når du er logget inn, vises e-postene dine under Microsoft Mail-vinduet. I tillegg blir kalenderhendelsene dine synkronisert fra Windows-PC-en din til iPhone og omvendt.
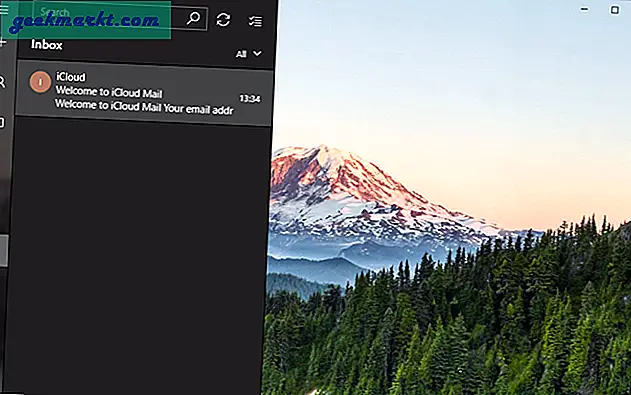
For å se kalenderhendelsene dine, klikk på Kalender-ikonet nederst til venstre. Dette åpner et nytt vindu der du kan se din lokale Microsoft-konto og Apple Mail-hendelser.
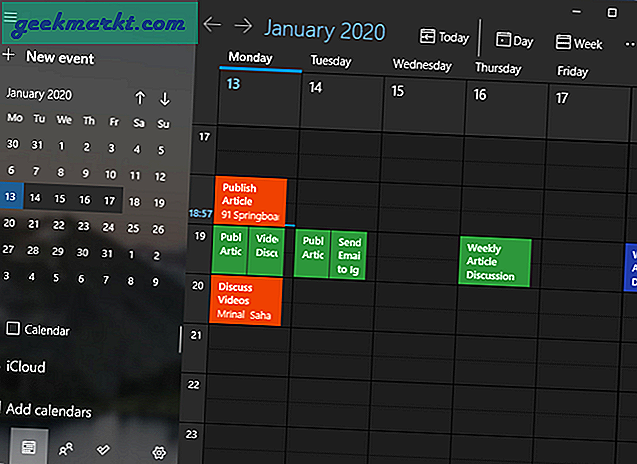
I motsetning til meg, hvis du bare bruker Apple e-postkontoen, vil du være bedre å bytte resten av kalenderne for å unngå forvirring. Deaktiver først og fremst den lokale Microsoft-kalenderen ved å fjerne merket for kalenderen nederst til venstre. Legg ut det, du vil bare se hendelser fra Apple-kontoen din.
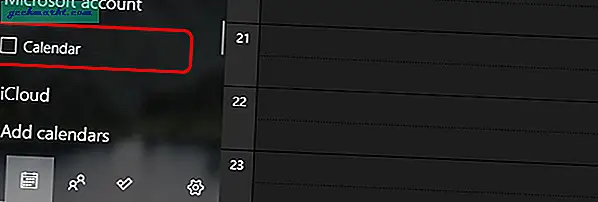
Du kan også raskt legge til hendelser i iPhone-kalenderen din fra oppgavelinjen i Windows 10. For å gjøre det, klikk på klokkeslettet nederst til høyre og legg til hendelsene dine i tekstboksen rett under kalenderen.
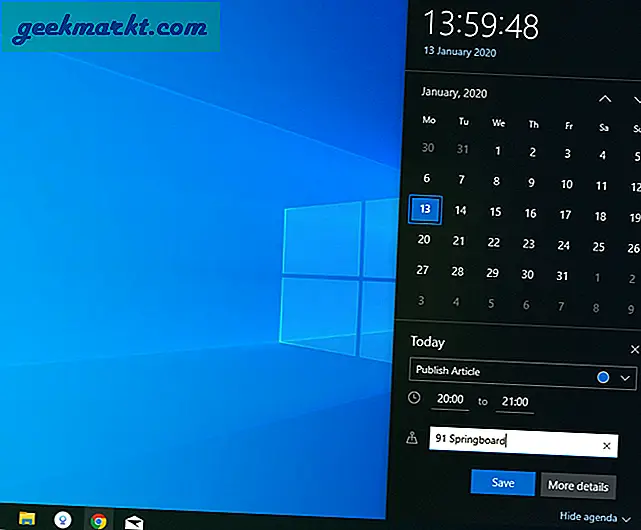
Når hendelsene er synkronisert, kan du se det samme på iPhone i iOS-kalenderappen eller widgetskjermen.
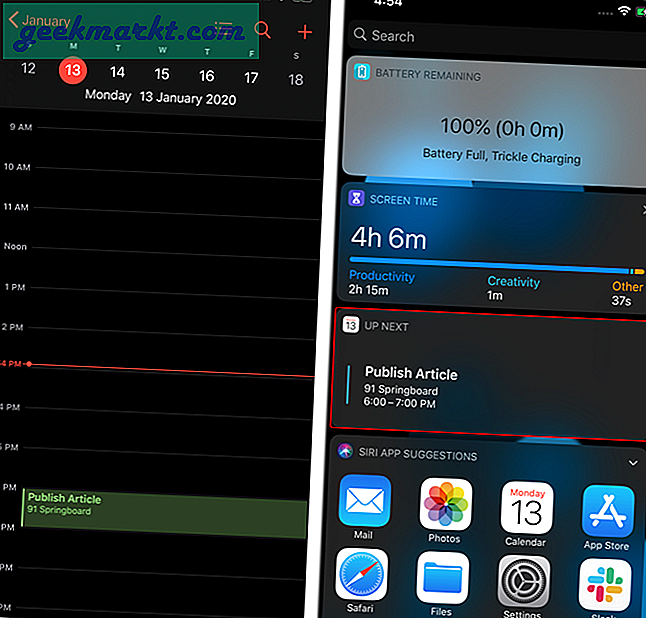
Hvordan løse Microsoft Mail Error
Feilen “0x80004005” kan muligens ha flere grunner. En av dem kan skyldes utviklerversjonen av Mail-appen. For å melde deg ut av det, kan du bare kjøre en Powershell-kommando på Windows Powershell-appen. Forsikre deg om at du kjører den som administrator siden kommandoen krever forhøyede tillatelser.
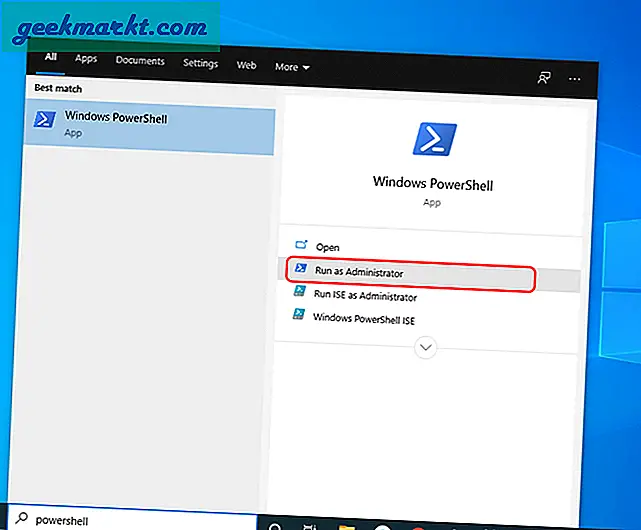
Kopier og lim inn følgende kommando i Powershell-vinduet og trykk Enter. Hvis du får noen feil, må du sørge for å lukke alle forekomster av Microsoft Mail-appen.
Get-AppXPackage -AllUsers -Name microsoft.windowscommunicationsapps | Foreach {Add-AppxPackage -DisableDevelopmentMode -Register “$ ($ _. InstallLocation) \ AppXManifest.xml” -Verbose}; 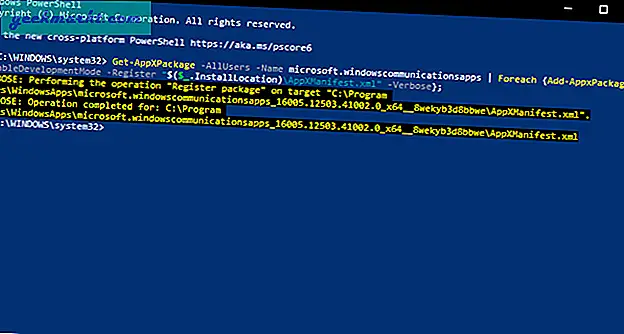
Legg ut det, start datamaskinen på nytt og prøv å logge inn på Apple-kontoen din ved oppstart. Hvis problemet fortsatt vedvarer, gjør du en tilbakestilling av Mail-appen gjennom appinnstillingene. Gå over til Start-menyen og skriv Mail. Velg Mail og klikk på “App Settings” fra de befolkede søkeresultatene.
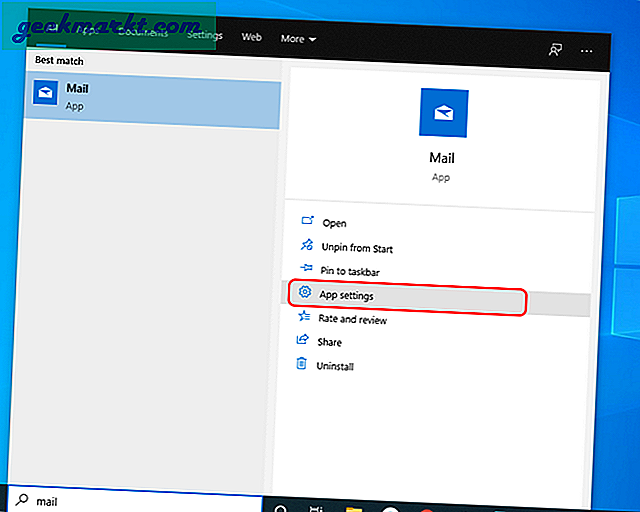
Når innstillingsmenyen dukker opp, navigerer du til bunnen av siden og klikker på Tilbakestill-knappen.
Tilbakestilling av Mail-appen fjerner all e-postkontoen og preferansene dine.
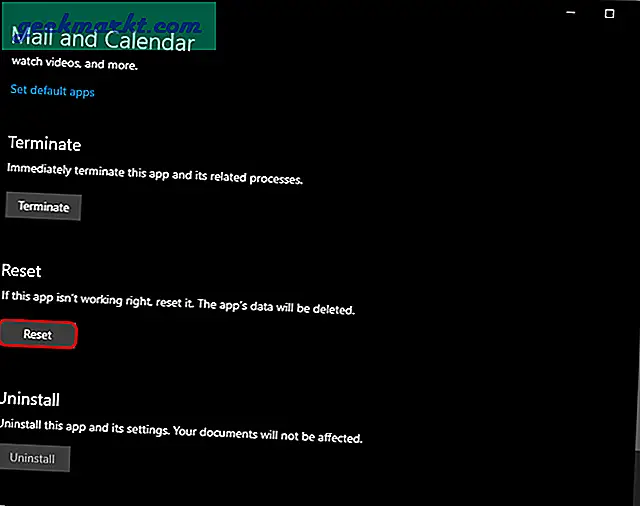
Etter at appen er tilbakestilt, kan du prøve å logge på med Apple-kontoen din, og sannsynligvis skal ting fungere bra.
Les også: Slik laster du ned og installerer iCloud på Windows 10-datamaskinen