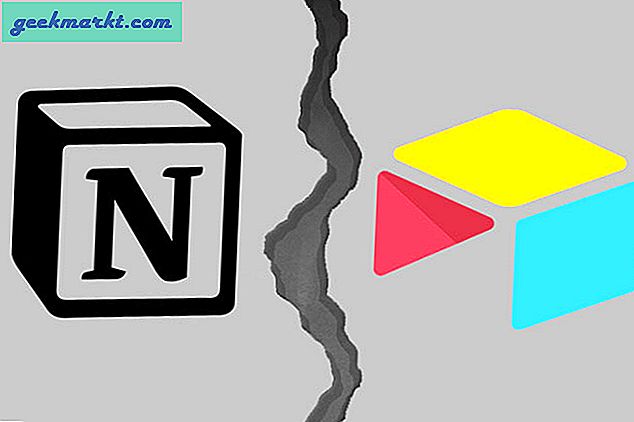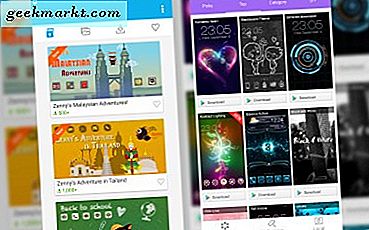Apple AirPods er superenkelt å koble til andre Apple-enheter. Og ved hjelp av den lille knappen på baksiden av saken, kobles den også til andre enheter som ikke er fra Apple. Men standard, Apple AirPods kaller seg selv som 'Eierens navn AirPods 'i Apple Devices og bare' AirPods 'i andre enheter. Men hvis du vil gi nytt navn til AirPods, er det noen få trinn for hvordan du kan endre navnet på AirPods på en hvilken som helst enhet.
De fleste enheter krever at AirPods er tilkoblet (ikke bare sammenkoblet) mens du omdøper dem.
Les også: Xiaomi MI Airdots Review - Verdt sprøytenarkomanen?
Slik endrer du navnet på AirPods på iPhone
Trinn 1
Gå til Bluetooth-innstillingene på iPhone og se etter AirPods. Husk å koble til AirPods for å kunne gi dem nytt navn. Her må du klikke på info-ikonet som heter 'Jeg'.

Steg 2
Når du har trykket på info-ikonet, ser du innstillingssiden til AirPods. Her kan du endre andre funksjoner som trykkfunksjoner også. Trykk på fanen som heter 'Navn'.

Trinn 3
Du ser redigeringsvinduet. Bare endre navn på AirPods og lagre endringene. Arbeidet ditt er gjort her.

Slik endrer du navnet på AirPods på MacBook
Trinn 1
Åpne Systemvalg på Launchpad og klikk på Bluetooth for å gå inn i Bluetooth-innstillingene. Det samme kan gjøres ved å klikke på Bluetooth-ikonet på menylinjen også.
Lese: Apper for å bygge bro mellom iPhone og MacBook

Steg 2
Se etter AirPods-navnet ditt under Bluetooth-innstillingsmenyen. Men, klikk på alternativknappen. Du ville ikke vært her hvis det var så enkelt.
Trinn 3
Her er den vanskelige delen. Selv om du har en 'Alternativ' -knapp rett foran enhetens navn, må du høyreklikke på enhetsnavnet for å se navnet på navnet. EN trykk på to fingre ville gjort hvis du ikke er sikker på hvordan du utfører et høyreklikk på MacBooks styreflate.

Trinn 4
Nå ser du kategorien Gi nytt navn. Bare endre enhetsnavnet og lagre endringene.

Hvordan endre Airpods navn på Android
Trinn 1
Gå til Bluetooth-innstillingene på Android-telefonen din ved å trykke og holde på gest på Bluetooth-ikonet i varslingsfeltet.

Steg 2
Trykk på ‘Tidligere sammenkoblede enheter’ for å se listen over sammenkoblede enheter og se etter det nåværende navnet på AirPods.

Trinn 3
Foran navnet på enheten, ser du et lite innstillingsikon. Trykk på ikonet for å åpne menyen for enhetsinnstillinger. Hvis du trykker på enhetsnavnet i stedet, vil det utløse tilkoblingsprosessen.

Trinn 4
Trykk på redigeringsikonet øverst til høyre for å få navnevinduet.

Trinn 5
Skriv inn det nye navnet ditt og trykk på Gi nytt navn nedenfor. Endringene dine lagres umiddelbart.

Slik endrer du navnet på AirPods på Windows PC
Det er en sjelden kombinasjon, men mange mennesker holder seg fortsatt til Windows PC for offisielt arbeid, hovedsakelig hvis du er i dokumentasjonsarbeid, mens du ellers er i Apple-økosystemet. Så her er trikset for å gi nytt navn til AirPods på en Windows-PC. Jeg bruker begrepet 'triks' fordi det ikke engang involverer Bluetooth-menyen.
Trinn 1
Åpne Kontrollpanel fra Start-menyen og se etter Maskinvare og lyd.

Steg 2
Klikk på Enheter og skrivere for å se alle eksterne enheter som er koblet til PCen. Ikonene i denne delen skildrer kanskje ikke akkurat enheten din, men bare antyder hva slags enhet det er. Windows-ikoner er fortsatt litt arkaiske for den saks skyld.

Trinn 3
Se etter AirPods og høyreklikk på ikonet. Det må være et hodetelefonlignende ikon, men kan variere fra system til system. Klikk på Egenskaper i høyreklikkmenyen for å åpne innstillingsvinduet for AirPods.

Trinn 4
Når du er i eiendomsmenyen, klikker du på Bluetooth-fanen. Du ser AirPod-navnet ditt øverst i vinduet. Bare rediger navnet og lagre endringene. Litt feilsøking for de som ikke ser den endrede navneffekten, bare koble fra og koble til AirPods fra Bluetooth-menyen, så vil endringene vises.

Hvordan endre navn på AirPods på en hvilken som helst enhet
Dette er stort sett alle mulige enheter du kan koble AirPods til. Fortsett og gi nytt navn til enheten din med et funky navn. Her er noen forslag somuʍop ǝpısdn ǝɥʇ, Mjolnir, Drogon, Night King, W1-H1, Jarvis.
Lese:Apple Watch vs Galaxy Watch: En inngående sammenligning