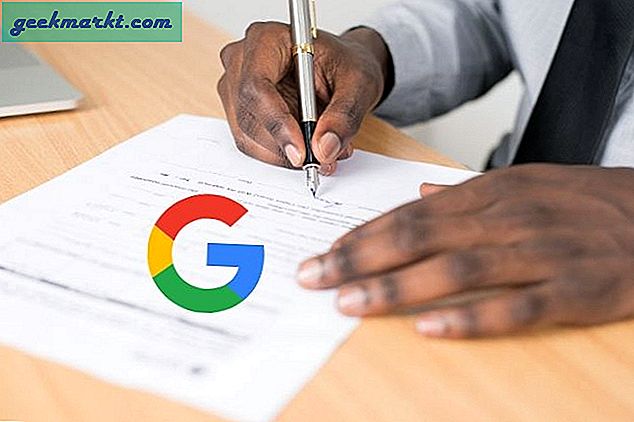GarageBand er et Apple lydprogram som har blitt brukt av noen husnavn for å produsere musikk. Det er en av de mest populære lydprogrammene der ute, men det er bare for Apple. Det er ingen Windows-versjon og bare en måte jeg vet om for at den skal fungere på Windows.
GarageBand ble tilsynelatende oppkalt etter de mange nåkjente bandene som begynte å lage musikk i garasjen deres. Programmet lar deg begynne å lage musikk om du kan spille et instrument eller ikke engang eie en. Med mange musikkstjerner som bekjenner at de bruker GarageBand, er det ikke rart at andre vil ha det i handlingen.
Hvis du søker etter 'GarageBand for Windows', ser du sannsynligvis mange nettsteder som tilbyr Windows-versjoner av dette programmet. Etter min kjennskap er disse alle falske. Det finnes ingen Windows-versjoner av GarageBand, og jeg mistenker at disse nedlastingene er falske og fulle av adware eller skadelig programvare. Jeg ville holde seg borte fra slike nettsteder og bruke ett av disse alternativene til GarageBand for Windows.
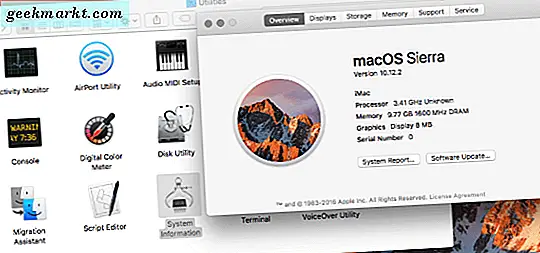
Bruk GarageBand i Windows
Den eneste legitime måten å bruke GarageBand i Windows, er å lage en Mac-virtuell maskin. Jeg kjører MacOS Sierra innenfor VirtualBox, og det fungerer feilfritt. Hvis din Windows-PC har ressursene til å kjøre en VM-versjon, er dette den eneste måten jeg vet for å kunne kjøre GarageBand.
Jeg snakker deg gjennom å lage en Mac-virtuell maskin og deretter laste GarageBand på den.
Du trenger en kopi av MacOS Sierra og en kopi av VirtualBox for å gjøre dette arbeidet. Den koblede kopien av MacOS Sierra er lagret på Google Disk og ble opprettet av TechReviews. Det er trygt og jeg har brukt det.
- Last ned og installer VirtualBox på datamaskinen din. Sett opp VirtualBox og installer det på en stasjon med mye ledig harddiskplass.
- Last ned en kopi av MacOS Sierra på datamaskinen din. Trekk ut innholdet.
- Åpne VirtualBox og velg Ny for å opprette VM.
- Gi det et meningsfylt navn.
- Sett Guest OS som Apple Mac OS X og versjonen som Mac OS X 10.11 eller 10.12.
- Tilordne så mye minne som mulig, og velg Opprett en virtuell disk nå.
- Velg Opprett.
- Velg den nye virtuelle disken og velg Innstillinger.
- Fjern harddisken og velg Bruk en eksisterende virtuell disk.
- Naviger til nedlasting av Sierra og velg Sierra.vmdk filen.
- Naviger til Dokumenter \ Virtuelle maskiner i Windows Utforsker og høyreklikk VMX-filen.
- Lim inn 'smc.version = "0"' til slutten av filen og lagre den.
- Velg kategorien System i Innstillinger, og kontroller at Floppy ikke er merket.
- Velg fanen Accelerasjon i System, og merk av i boksen ved siden av Intel VT-x.
- Velg OK for å forlate Innstillinger og velg den grønne Start-pilen for å laste inn VM.
Det kan ta litt tid å laste inn, avhengig av hvor raskt datamaskinen er. Vær tålmodig og ta en kaffe eller noe hvis det tar tid. Sierra-bildet er bra, og jeg har bygget flere av disse, så det fungerer. Du vil se installasjonsskjermbildet for Apple på et tidspunkt hvor du må angi tidssone, opprette en konto og et passord og konfigurere komponenter. Dette er helt normalt.
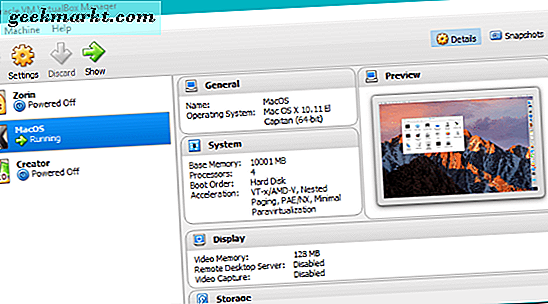
Hvis du ser feil å laste inn den virtuelle maskinen, eller hvilken som helst VM, må du sjekke BIOS for å sikre at Intel VT-x er aktivert. Dette er en viktig virtualiseringsfunksjon som kreves for at VM skal fungere. Hvis du ser Apple-oppstartslogoen, og VM fortsetter å tilbakestille, går du tilbake til VirtualBox Settings og endrer versjonen under kategorien Generelt til enten en nyere eller eldre gjest, og prøv igjen.
Så nå bør du ha en arbeidskopi av MacOS Sierra som kjører i en VM i Windows. Nå et par ting å gjøre før vi får GarageBand til å jobbe.
- Åpne Terminal i Apple VM
- Skriv './vmware-resolutionSet 1920 1080' for å angi en brukbar oppløsning.
Nå skal Apple-skrivebordet være mye mer brukbart. Nå kan du kjøpe og laste ned en kopi av GarageBand fra App Store.
- Åpne MacOS Sierra VM og velg Apple-ikonet øverst til venstre.
- Velg App Store og utfør systemoppdateringer som er oppført der.
- Søk etter GarageBand og velg Get. La det laste ned og installere på datamaskinen din.
Du trenger en Apple ID for å kunne laste ned fra App Store. Du trenger ikke å eie en legit Apple-enhet for å få en Apple ID. Velg Opprett Apple ID og gå gjennom bevegelsene, logg deretter på med den Apple-IDen og velg Installer App. GarageBand vil nå laste ned og installere på Apple VM, og du kan begynne å bruke det med en gang.