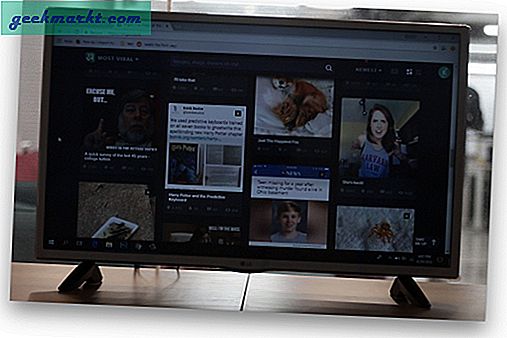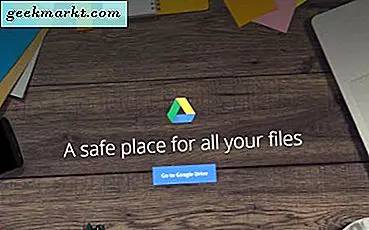Windows 10s primære appstarter er Start-menyen. Du kan legge til en rekke flisebryter til høyre for den menyen, som dekket i denne TechJunkie-artikkelen. Imidlertid er det mange alternative app launchers for Windows som du kan åpne programvare og dokumenter med. Dette er noen av de store freeware app launchers du kan legge til i Windows 10.
The 8start Launcher
Først, sjekk ut 8start Launcher, som er tilgjengelig for Windows 10, 8, 7 og Vista. Åpne denne siden på utgiverens nettsted og trykk Last ned- knappen der for å lagre 8start-oppsettet. Klikk installasjonsveiviseren for å legge til programvaren til Windows 10. Deretter åpner du 8start Launcher som i bildet nedenfor.

Du kan legge til snarveier til panelet på 8start ved å dra og slippe dem. Venstreklikk en skrivebordsgenvei, og dra den på 8start-panelet. Deretter vil det be deg om å fjerne programvarens skrivebordsgenvei. Hvis du velger Ja, legger du snarveien til 8start og fjerner den fra skrivebordet. Du kan også dra programvare, mappe og dokumenter fra File Explorer til app launcher omtrent det samme.
Du kan organisere 8starts snarveier til alternative gruppekategorier. Du bør høyreklikke Gruppe 1 eller 2 og deretter velge Legg til gruppe ovenfor eller Legg til gruppe nedenfor for å sette opp en ny gruppe. Deretter legger du inn en flis for gruppen i tekstboksen. Så med disse gruppene kan du organisere app, dokument og mappe snarveier til alternativ.
For å tilpasse 8star-ikoner, bør du høyreklikke på en knapp og velg Rediger knapp for å åpne vinduet i bildet direkte nedenfor. Der kan du tilpasse både ikonet og dets etikett. Velg avmerkingsbokser Label and Icon for å inkludere begge på 8start-panelet. Deretter kan du konfigurere etikettfonter og ikonbredde fra vinduet. Trykk på Endre- knappen for å bruke noen valgte innstillinger.

Du kan også tilpasse 8start-panelets hud ved å velge Meny og Endre hud . Det vil åpne vinduet i bildet nedenfor, hvorfra du kan velge en alternativ panelhud. Sjekk ut denne siden for å legge til flere skinn til app launcher.

Totalt sett er dette en flott app launcher for å fjerne skrivebordet og Start meny snarveier med. I stedet for å legge dem til skrivebordet eller Start-menyen, flytt dem til 8start i stedet.
Launchy App Launcher
Launchy er en app launcher som er mer sammenlignbar med Run. Dette betyr at du skriver inn programvare, mappe og dokumenttitler i en tekstboks for å åpne dem. I motsetning til 8start trenger du ikke å plassere noen ikon snarveier på et app launcher panel.
Du kan legge den til i Windows 10 fra denne siden på Launchy-nettstedet. Klikk 7, Vista og XP, og velg deretter Siste stabil versjon for å lagre programmets oppsett til Windows. Kjør gjennom oppsettet for å legge det til Windows 10, og åpne deretter Launchy app launcher nedenfor.

Nå kan du åpne nesten alt rett fra Launchy tekstboksen (men jeg kunne ikke åpne Registerredigering med den). Prøv det ved å skrive inn " Kommandoprompt " i tekstboksen og trykk Enter. Det vil åpne kommandoprompt i Windows 10. Hvis du trenger å åpne Klippverktøyet, skriver du inn det og trykker Retur for å starte det.
Legg merke til at app launcher også har en forslagsliste som viser matchende dokumenter og programvare når du skriver inn noe som nedenfor. Så du kan velge å åpne noe fra den nedtrekkslisten.

Denne appstarteren åpner nettsider. Bare skriv inn nettadressen i tekstboksen omtrent det samme som en adressefelt, og trykk på Retur. Velg deretter en nettleser for å åpne siden med.
Du kan videre tilpasse Launchy ved å trykke på tannhjulikonet øverst til høyre på appstarteren. Det åpner vinduet nedenfor, som inneholder en rekke forslagsliste, brukergrensesnitt og systemalternativer. Videre kan du også velge alternative skinn for app launcher ved å velge Skins-fanen. Velg en hud derfra og klikk OK for å legge den til.

Launchy er ikke en app launcher som du kan legge til flere spesifikke snarveier til. Men som du kan starte en programvarepakke med denne appstarteren, trenger du ikke virkelig å ha skrivebord eller Start meny snarveier for dem.
Appetizer App Launcher
Forrett er mer sammenlignbare med 8Start enn Launchy. Du kan legge til programvare og filgenveisikoner til det omtrent det samme. Dette kan enten være en vanlig appstart eller en bærbar.
Åpne denne siden, og klikk på Appetizer 1.4 (Installer Program) for å lagre installasjonsveiviseren. Klikk Appetizer_Installer for å legge til programstarteren til Windows 10. Når du først starter den, vil den be deg om å importere en liste over programvare fra Start-menyen eller hurtigstartsområdet. Velg Start-menyalternativet for en rask måte å legge til mange snarveier til den.

Forrett inneholder programvaren og dokumentgenveiene i en kvadratdocking. Du kan utvide app launcheren ved å dra nederst til høyre med markøren. Hvis noen av snarveiene ikke kan monteres på app launcher, klikker du på den lille dobbelte pilen nederst til høyre for å åpne en meny med snarveiene på den som nedenfor.

Du kan trykke på + -knappen til venstre for å legge til nye snarveier til Forrett. Det vil åpne en Velg fil eller et mappevindu der du kan bla gjennom kataloger og velg en fil eller mappens snarvei for å legge til appstarteren. For å slette noe fra Forrett, høyreklikk på ikonet og velg Fjern .
Forrett har også et praktisk Multi-Launch- alternativ som åpner flere programmer. Du kan konfigurere en multi-launch gruppe ved å høyreklikke snarvei ikoner på app launcher og velge Add to Multi Launch gruppe . Hvis du klikker på Multi-Launch- alternativet til venstre, åpnes alle dokumentene og programmene i gruppen.
Trykk på Konfigurasjonsknappen for å åpne vinduet i stillbildet under. Klikk på Utseende-fanen for å velge alternative skinn for appstarteren. Du kan også legge til gjennomsiktighet i app launcher ved å dra Opacity- linjen lenger til venstre. Trykk på Lagre- knappen i vinduet for å bruke valgte innstillinger.

Så hvem trenger en Start-meny? Microsoft trodde ikke at du trengte en i Windows 8, og Appetizer, 8start og Launchy app launchers er absolutt gode alternativer. Med de app launchers kan du raskt åpne din favorittprogramvare, nettsteder og dokumenter og trenger ikke å legge til så mange snarveier til skrivebordet ditt, Start-menyen og oppgavelinjen.