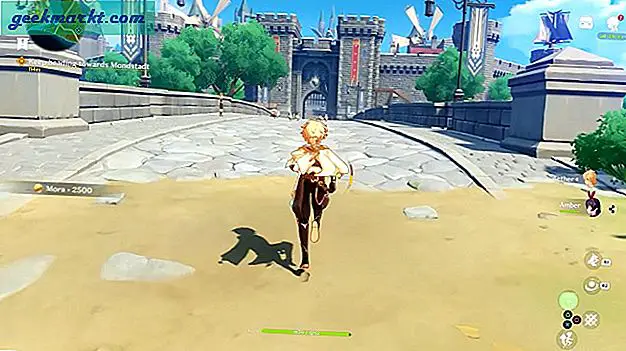Google Docs er en av de mest brukte tekstbehandlerne i verden. Selv om det ikke er overraskende i det hele tatt å se hvor rask, enkel å bruke og intuitiv appen er, mangler den fortsatt flere funksjoner som millioner av brukere vil bruke. Eksempelet er vannmerkefunksjonen. Det er ingen innfødt måte å legge til et vannmerke i Google Dokumenter. Faktisk hadde ikke Docs en måte å telle ord i sanntid før noen få måneder før. Så hvordan setter jeg inn et vannmerke i Google Docs?
Hvordan legge til vannmerke i Google Dokumenter
Selv om det ikke er noen naturlig måte å gjøre det på, og Google ikke har kommentert funksjonen heller, er det andre tilgjengelige alternativer. Her er en kort guide om alle måtene å legge til et vannmerke i Google Dokumenter før du deler det online.
La oss begynne.
1. Google Docs-tegningsfunksjon
Det er ingen måte å legge til et vannmerke i Google Docs direkte, men du kan bruke tegnefunksjonen til å sette inn et bilde som deretter vil fungere som et vannmerke i Docs. Dette vil innebære bruk av en tekstboks med gjennomsiktighetseffekter. Her er trinnene.
Opprett et nytt dokument i Google Dokumenter. Visste du at å skrive docs.new i adressefeltet i en ny fane automatisk vil opprette en ny Docs-fil? Prøv det. Du kan også åpne et eksisterende dokument med tekst i, men jeg anbefaler å prøve å legge til vannmerke i et nytt Google-dokument. Du vil ikke ødelegge et viktig dokument.
Når Docs-filen er åpen, klikker du på Sett inn og velger Tegning. Du vil se to alternativer: Ny og Fra stasjon. Det nye alternativet lar deg opprette et vannmerke i Google Docs i sanntid. Fra Drive kan du laste opp en fra Drive-kontoen din.

Hvis du vil opprette og legge til et enkelt tekstbasert vannmerke i Google Dokumenter, kan du ikke gjøre det fordi Google Dokumenter ikke har et gjennomsiktighetsalternativ for tekst ennå. Du vil forstå det bedre når vi oppretter og setter inn et bildebasert vannmerke. Jeg anbefaler å bruke en dedikert bilderedigeringsapp som Canva eller Snapseed.
Når du har vannmerket klar, velg Ny som vi så ovenfor, og klikk på alternativet for å laste opp vannmerket.

Du kan enten laste opp fra din lokale stasjon, Google Disk, eller til og med fra en URL her.

Når bildet er lastet opp, kan du endre størrelsen ved å dra i et av hjørnene eller endre vinkelen ved å dra det runde håndtaksikonet.

Her kommer den viktigste delen. Husk da jeg sa at det ikke er noe gjennomsiktighetsalternativ når det gjelder tekst. Klikk på Lagre og lukk for å se bildet på Google Disk. Velg Bildealternativer nå fra verktøylinjen.

Klikk på Justeringer her og bruk glidebryteren for å endre gjennomsiktighetsnivået. Lagre når du er ferdig.

Ferdig. Du kan nå skrive på toppen av dette vannmerket, og det beveger seg ikke med teksten eller vikler teksten rundt det. Dette er problemet med å legge til tekst direkte. Når du legger til et bilde av en tekst som jeg gjorde eller en logo, får du endre gjennomsiktighetseffekten.
Hvis du ikke klarer å skrive inn tekst på toppen av bildet, går du tilbake til tegningsskjermbildet, klikker på Bildealternativer for å legge til gjennomsiktighetseffekt, og i stedet for å lagre alt og gå tilbake, skriver du hva du vil skrive inn i selve tegneskjermen. . Du kan gjøre det ved hjelp av tekstfeltfunksjonen. Jeg vet at dette ikke var det du lette etter, men det er det som er tilgjengelig akkurat nå i Google Dokumenter. Forhåpentligvis vil de fikse dette og legge til et enklere og enklere alternativ for å legge til vannmerke i Google Dokumenter.
Les også: Transkriber automatisk YouTube Video / Audio automatisk med Google Docs
2. Google Suite-tillegg
Google Docs-tillegg kan hjelpe deg med å overbelaste opplevelsen din og legge til nye funksjoner på plattformen Det er to tillegg som du kan bruke til å opprette og legge til vannmerke i et Google Docs-dokument. Her er de:
Vannmerke for Drive
Beskrivelsen nevner PDF-filer som er lagret på Google Drive, men tillegget fungerer like bra for Google Docs også. Bare klikk på lenken nedenfor og installer tillegget for å starte prosessen. Du blir bedt om å gi de nødvendige tillatelsene først.

Du vil nå se en skjerm med noen få alternativer som tekst som du vil bruke i vannmerket, topptekst og bunntekstdetaljer, og om du vil passordbeskytte dokumentet.

Tada! Du er ferdig.
Last ned vannmerke for Google Dokumenter: G Suite
Les også: 10 beste tips og triks for Google Drive for nybegynnere og profesjonelle
Bilde over tekst
I en mer tradisjonell tilnærming, vil dette fiffige lille tillegget skape et vannmerkebilde som du kan tilpasse etter eget ønske. Du kan bruke den til å sette et vannmerke som ‘konfidensielt’ på siden eller til og med signere et dokument. Vannmerkebildet forstyrrer ikke teksten din, men svever i stedet for å lage et vannmerkeoppsett.

Jeg vet hva du tenker. Du trenger bare å bruke en mer gjennomsiktig skrift eller redusere opasiteten her for å få den til å fungere. Vannmerker har aldri mørke skrifter. Dette er bare et eksempel på hvordan ting fungerer med tillegget mens du legger til vannmerke i Google Dokumenter.
Last ned bildet over teksten for Google Dokumenter: G Suite
Innpakning: Slik legger du til vannmerke i Google Dokumenter
Den første ideen hvor vi bruker tegningsfunksjonen til å legge til et vannmerke og deretter bruke tekstboksen for å legge til tekst over det falmede vannmerket, er ikke brukervennlig. Men det fungerer veldig bra når du først har fått taket på det. Hvis du er G Suite-bruker, kan du fortsette og bruke et av tilleggene for å få de ønskede effektene og resultatene. Hvis du har funnet en annen, enklere måte å legge til et vannmerke til et Google Docs-dokument, kan du dele det med oss i kommentarene nedenfor. Det vil også hjelpe våre andre lesere i årene som kommer. Hold deg hjemme, vær trygg.