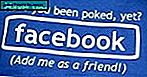Kindle Fire er en fantastisk liten tablett. Den er billig, enkel å bruke, er kompatibel med de fleste Android-apper og er i stor grad subsidiert av Amazon. Nyere versjoner kommer til og med med Alexa-funksjonalitet. Hvis du er en ny eier og vil legge til eller fjerne apper, fjerner du bloatware eller justerer nettbrettet ditt til din smak, her er hvordan du installerer og avinstallerer apps på Kindle Fire.
Alle nye enheter kommer med bloatware og Kindle Fire. Bloat er en haug med "nyttig" programvare installert av produsenten som de tror du kanskje vil bruke. I virkeligheten er det vanligvis meningsløst programvare designet for å oppsøke andre programmer eller er så ille å være ubrukelig. Mens lagring ikke er akkurat for lite på Kindle Fire, fjerner du en app du ikke lenger trenger, gjør nettbrettet akkurat det litt mer din egen.

Slik installerer du apper på Kindle Fire
Du har to måter du kan installere apps på Kindle Fire. Du kan bruke den offisielle Amazon Appstore, eller du kan installere din egen. Jeg skal vise deg hvordan du gjør begge deler. Som Fire OS er basert på Android, vil noen vanlige Android-apper fungere bra på Kindle Fire, selv om de ikke er tilgjengelige på Amazon.
Slik installerer du apper fra Amazon Appstore:
- Besøk Amazon Appstore på din Kindle Fire.
- Søk etter en app og kjøp eller velg Få nå.
- Velg appen fra startsiden din eller fra Mine apper på Kindle Fire.
Når du surfer på en app, kan du se Kjøp nå hvis appen koster penger, Få nå hvis appen er gratis eller Last ned hvis du allerede har kjøpt appen. De gjør det samme, laster appen til enheten og installerer den.
Hvis du vil laste inn Google Play-apper på Kindle Fire, trenger du et par programvareverktøy, ADB (Android Debug Bridge) og Supertool. Jeg installerte dem på en Windows-PC, så beskriv denne metoden her. Mac- og Linux-versjoner er tilgjengelige.
Slik bruker du Google Play til å installere apper på Kindle Fire:
- Åpne Kindle Fire og velg Innstillinger.
- Velg Sikkerhet.
- Bytt "Apps fra ukjente kilder" til på.
- Velg Enhetsalternativer i Innstillinger-menyen.
- Trykk på serienummer 7 ganger for å aktivere utviklingsmodus.
- Velg Aktiver ADB i det nye alternativet som vises under serienummer.
- Last ned ADB herfra. Unzip og legg mappen et sted på din PC.
- Høyreklikk på Denne PCen og velg Egenskaper.
- Velg Avanserte systeminnstillinger i venstre meny.
- Velg Miljøvariabler nederst i vinduet som vises.
- Velg Vei i systemvariabler og velg Rediger.
- Velg Ny og lim inn den fullstendige mappebanen der du plasserte den utpakket ADB-mappen. For eksempel, 'C: \ ADB'.
- Koble din Kindle Fire til PCen med en USB-kabel.
- Last ned Supertool herfra.
- Ekstra innholdet i SuperTool.zip-filen til sin egen mappe på PCen.
- Start batchfilen med navnet '1-Install-Play-Store' i SuperTool-mappen.
- Skriv 1 for 'ADB driver installer' i menyen som vises, og trykk Enter.
- Skriv 2 for "ADB driver test" og trykk Enter for å sikre at ADB fungerer.
- Skriv 2 for 'Installer Google Play Butikk og fjern annonser fra låseskjerm.'
- Skriv 3 for å blokkere OTA-oppdateringer fra Amazon. Dette vil stoppe Amazon overskrive de nye innstillingene dine.
- Start på nytt Kindle Fire.
Når du har startet opp, kan du navigere til Google Play fra din Kindle Fire. Når du først åpner den, eller når du laster ned den første appen din, blir du bedt om å installere Google Play-tjenester. Du må gjøre dette for at alt skal virke.

Slik avinstallerer du apps på Kindle Fire
Avinstallerer apper er bare et spørsmål om å velge dem og velge Fjern fra enhet.
- Åpne Kindle Fire og velg en app.
- Trykk og hold ikonet for appen til en popup vises.
- Velg Fjern fra Enhet for å avinstallere.
- Bekreft valget ditt ved å velge OK.
Hvis du vil fjerne bloatware fra Kindle Fire, må vi bruke ADB igjen.
- Koble din Kindle Fire til PCen din via USB.
- Åpne Windows Utforsker i mappen der du installerte ADB.
- Hold Shift og høyreklikk og tøm plass i den mappen.
- Velg 'Åpne kommandolinjevinduer her'.
- Skriv inn "adb-enheter" og trykk Enter for å sjekke tilkobling. Du bør se at nettbrettet ditt vises i listen.
Så lenge Kindle Fire vises i listen, kan du nå fjerne oppblåsthet. Nedenfor er en liste over installerte programmer du kanskje vil fjerne. Du må skrive eller lime hver linje enkeltvis og trykke Enter etter hver for at dette skal fungere. Du kan velge og velge hvilken du fjerner etter dine behov.
- adb shell pm avinstallere -user 0 com.amazon.parentalcontrols
- adb shell pm avinstallere -user 0 com.amazon.kindle.kso
- adb shell pm avinstallere -user 0 com.android.calendar
- adb shell pm avinstallere -user 0 com.amazon.photos
- adb shell pm avinstallere -user 0 com.amazon.kindle
- adb shell pm avinstallere -user 0 com.android.email
- adb shell pm avinstallere -user 0 com.android.music
- adb shell pm avinstallere -user 0 com.goodreads.kindle
- adb shell pm avinstallere -user 0 com.amazon.kindle.personal_video
- adb shell pm avinstallere -user 0 com.amazon.geo.client.maps
- adb shell pm avinstallere -user 0 com.amazon.cloud9.systembrowserprovider
- adb shell pm avinstallere -user 0 com.amazon.cloud9
- adb shell pm avinstallere -user 0 com.amazon.csapp
- adb shell pm avinstallere -user 0 com.amazon.weather
- adb shell pm avinstallere -user 0 com.amazon.ags.app
- adb shell pm avinstallere -user 0 com.amazon.h2settingsfortablet
- adb shell pm avinstallere -user 0 com.android.contacts
- adb shell pm avinstallere -user 0 amazon.alexa.tablet
- adb shell pm avinstallere -user 0 com.amazon.kindle.kso
- adb shell pm avinstallere -user 0 com.audible.application.kindle
- adb shell pm avinstallere -user 0 com.amazon.mp3
- adb shell pm avinstallere -user 0 com.amazon.tahoe
- adb shell pm avinstallere -user 0 com.amazon.photos.importer
- adb shell pm avinstallere -user 0 com.amazon.zico
- adb shell pm avinstallere -user 0 com.amazon.dee.app
Husk å skrive eller lime hver linje individuelt og trykk Enter hver gang for at disse skal fungere.
Slik installerer og avinstallerer du apps på Kindle Fire. Du vet nå hvordan du legger til apper via Amazon Appstore og Google Play Store. Du vet også hvordan du fjerner apper, både vanlige apper og innebygde Amazon-enheter. Jeg håper det hjelper!