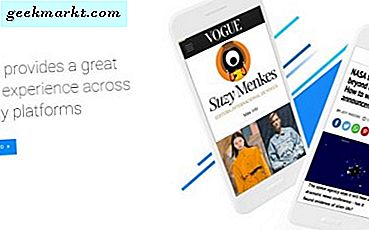Instagrams historiefunksjon er en fin måte å holde publikum engasjert på. Du kan enkelt laste opp flere bilder eller videoer fra galleriet ditt. Men hvis du er en som liker collager eller old-school bilder med fotoboksstil, du vil like det vi har å dele. Du kan nå legge til flere bilder i en Instagram-historie på få forskjellige måter. La oss begynne.
Legg til flere bilder i en Instagram-historie
Vi vil dele apper for både Android- og iOS-plattformen og merke dem tydelig i overskriften. Ha det gøy.
1. Instagram's Photo Sticker (iOS og Android)
I en nylig oppdatering introduserte Instagram alternativet fotoklistremerke. Det lar deg legge til flere bilder fra galleriet ditt som klistremerker til en Instagram-historie. La oss se hvordan du bruker dette klistremerket og legger til flere bilder i en historie.
1. Åpne Instagram og lag en historie. I dette tilfellet har jeg laget en fargebakgrunn med Skape alternativ. Når du har gjort det, trykk på klistremerkeikon på toppen.
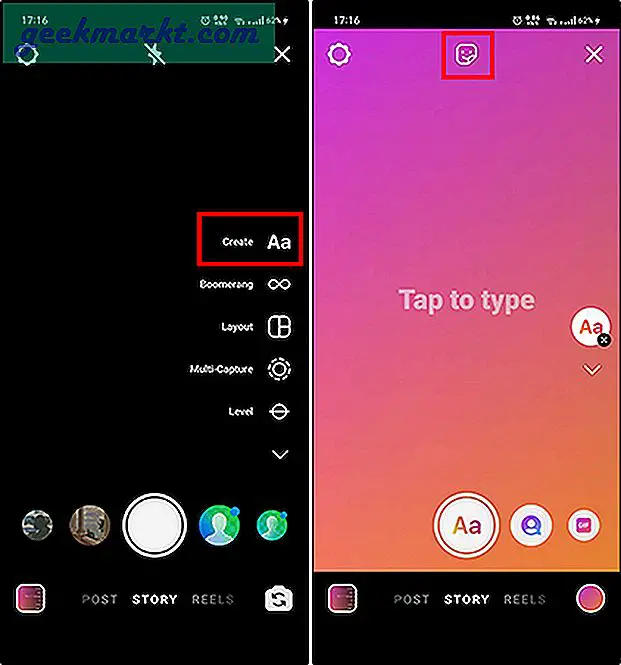
2. Fra klistremerke-menyen, bla ned og trykk på alternativet for fotoklistremerke (+ tegn med to kort). Dette åpner telefonens galleri i samme vindu. Trykk deretter på et bilde du ønsker for å åpne det i historiens bakgrunn. Ved å gjenta den samme prosessen kan du enkelt legge til flere bilder i en historie. Du har også muligheten til å endre størrelse og flytte disse bildene hvor som helst på historien.
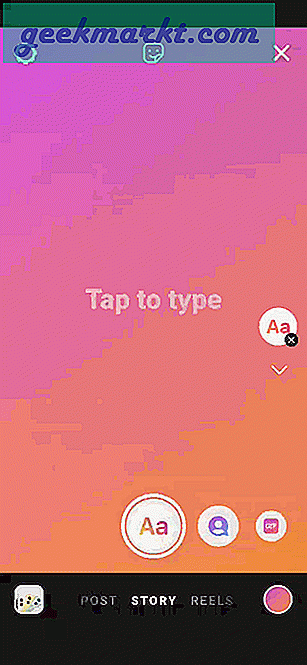
Husk at bildene dine vises i sin opprinnelige retning, enten det er landskap eller portrett. Foreløpig er det ingen grense for antall bilder du kan laste opp. Jeg prøvde å laste opp over ti bilder til en historie og klarte å gjøre det uten problemer. Hvis du fremdeles ikke har oppdatert Instagram-klistremerkeoppdateringen, kan du prøve trinnene nedenfor.
2. Photos App Copy / Paste Trick (iOS)
Dette er en av mange grunner til at iOS er bedre enn Android. Foto-appen kopier / lim inn trikset lar deg legge til flere bilder i Instagram-historien rett fra galleriet. Alt du trenger å gjøre er å legge til et bilde i historien. Gå deretter til Photos-appen og trykk på et bilde for å velge det. Kopier nå bildet og åpne Instagram igjen. Trykk på tekstfeltet (Aa) øverst til høyre og lim inn bildet. Det er det, du kan ganske enkelt klemme og zoome eller flytte bildene og bli kreative.
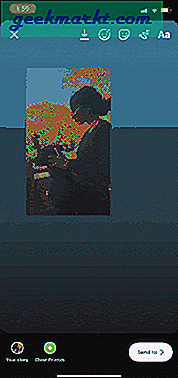
3. Oppsett fra Instagram
Dette er Instagrams offisielle måte å legge til flere bilder i en enkelt historie. I motsetning til den forrige metoden, må du legge til bilder i en enkelt collage. Så vurder dette som en brukervennlig collage-app. Du kan legge til flere bilder, dra bilder for å bytte posisjon, og også bruke hurtigendringsalternativet.
Hvis du er noen som ikke ønsker å flytte eller endre størrelsen på bildene fritt på historien, kan du prøve Layout.
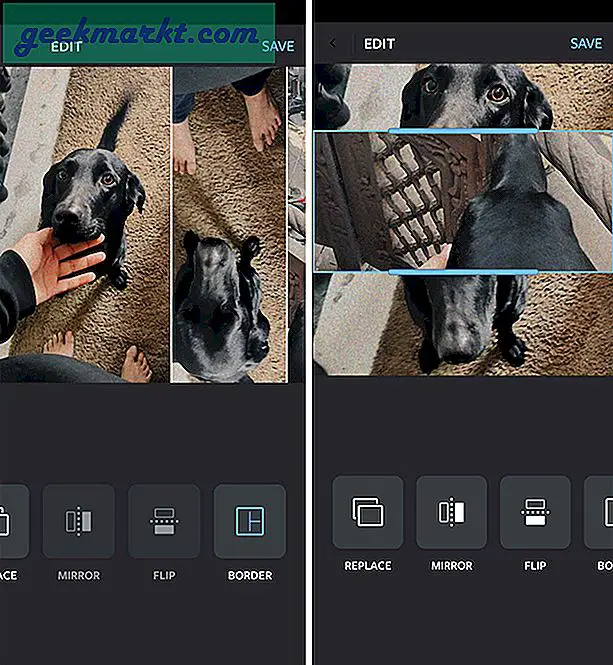
Du har også en ‘Faces’-seksjon i appen som skiller alle bildene med et menneskelig ansikt. Dette er nyttig når du deler minner med venner. I tillegg til det kan du speile / vende et bilde og også legge til grenser enkelt.
Få layout for iOS | Android
4. SwiftKey (tredjeparts tastatur)
Hvis du allerede bruker et tredjeparts tastatur, kan du prøve denne metoden med en gang. Hvis du ikke har en, kan du installere SwiftKey som jeg har brukt til denne metoden. Her er en trinnvis guide du kan følge.
1. Last ned og åpne SwiftKey. Trykk på Aktiver SwiftKey og velg Microsoft SwiftKey-tastatur. Trykk på samme måte Velg hurtigtast og velg å endre standardtastaturet.
Hvis du ønsker å bruke dette som standardtastatur, logger du på med Microsoft- eller Google-kontoen din. Du kan også bruke den uten å logge på.
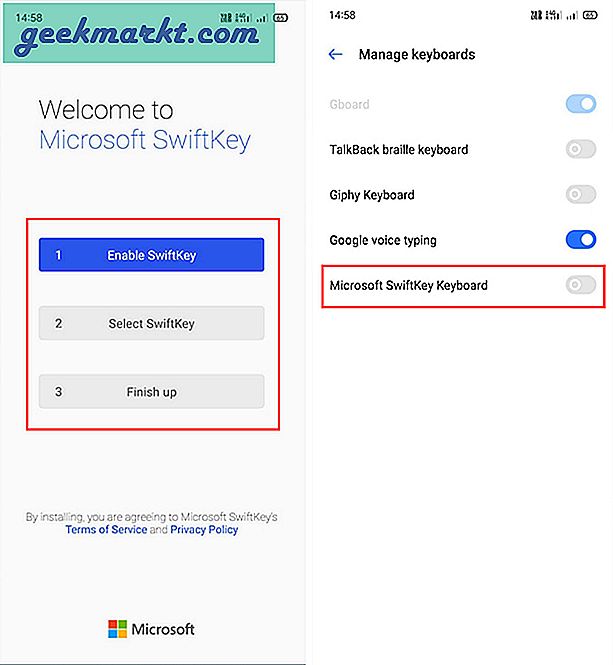
2. Åpne Instagram og legg til et bilde i en historie. Nå klem inn for å endre størrelse på bildet. Trykk på tekstikonet øverst til høyre for å åpne SwiftKey.
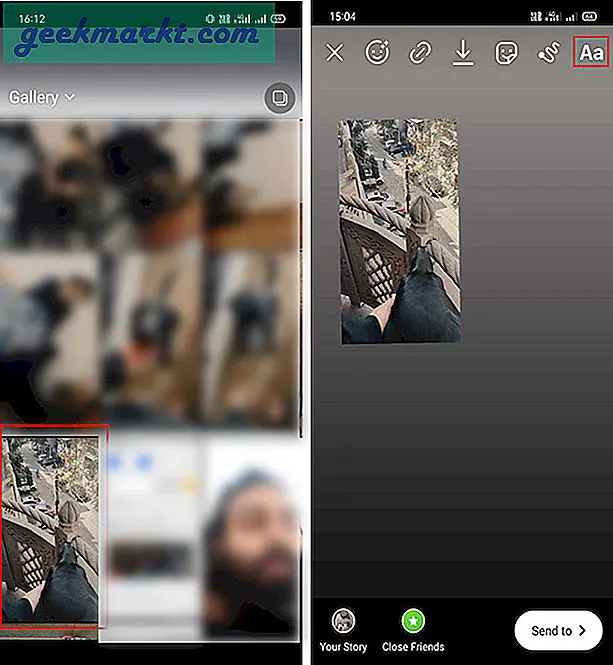
3. Velg klistremerkeikonet og trykk på pin-knappen nederst. Trykk nå på kameraskiltet og tillat lagringstillatelse. Dette gir tilgang til telefonens galleri.
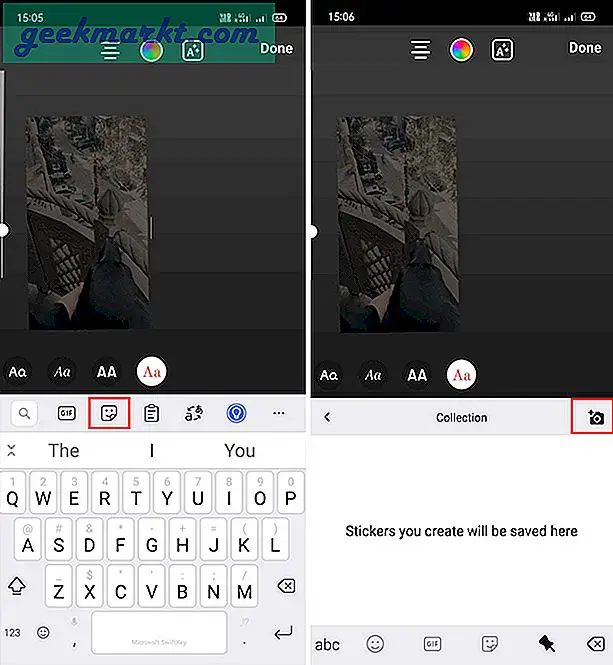
4. Velg bildet du vil bruke, og du er ferdig. Du kan nå klemme og zoome, dra bildene og lage en collage enkelt.
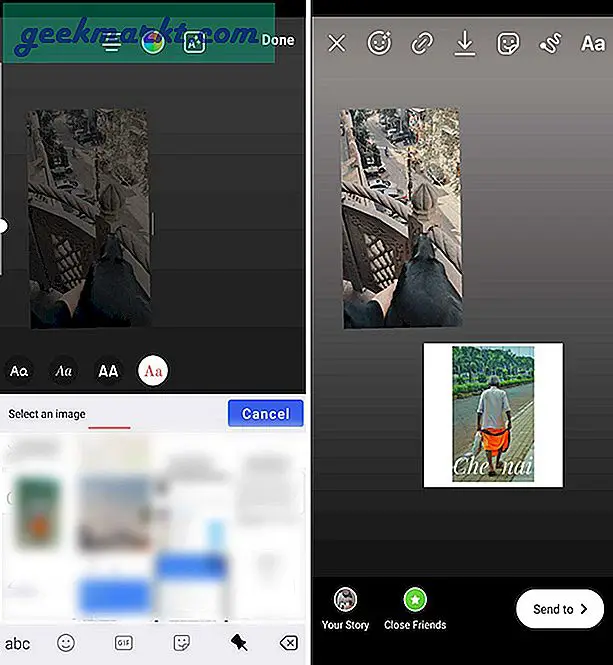
5. Bruk en Photo Editor
Du kan enkelt legge til flere bilder i et enkelt bilde ved hjelp av en fotoredigerer også. På denne måten kommer du deg rundt Layouts iboende begrensninger. Jeg gjør det meste av redigeringen min på Snapseed, men du kan velge andre bilderedigeringsapper for iOS og Android.
6. Fotobooth kameramodus
Photobooth er en innfødt funksjon som lar deg legge til fire bilder i en historie. Du kan slå denne modusen fra kameraet mens du laster opp en historie. Når du treffer rekord, tar det 4 bilder på en gang. På toppen av det får du også forskjellige filteralternativer som VHS, filmstripe, vintage osv.
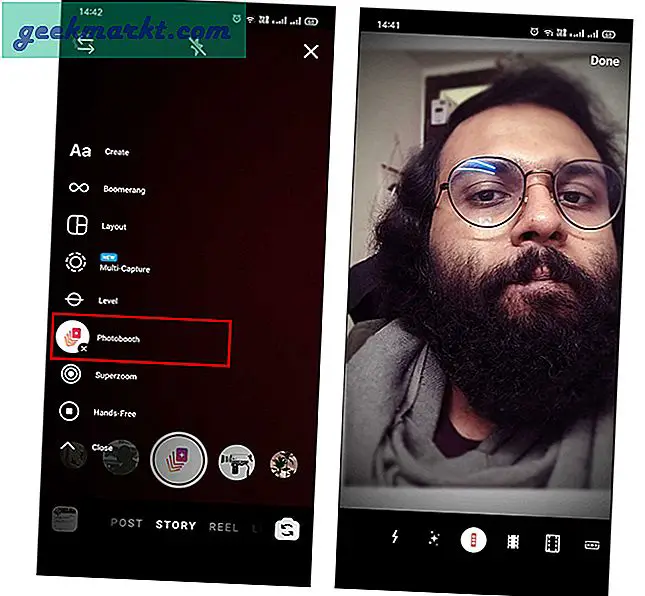
Wrap Up: Legge til flere bilder i en Instagram-historie
Jeg bruker mest Layout-appen. For det første er det av Instagram som gjør det ekstremt enkelt for forhåndsinnstilte bildeforhold. For det andre er det enkelt å bruke, da det lar deg redigere bilder ved å dra for å flytte og endre størrelse. Jeg anbefaler også tredjeparts tastaturmetode for Android, da det ikke er en innfødt vei rundt den.
Les også: Hvordan vite om noen har blokkert deg på Instagram