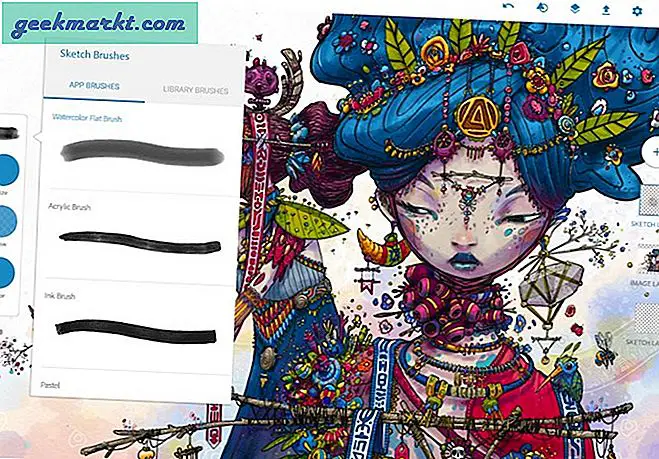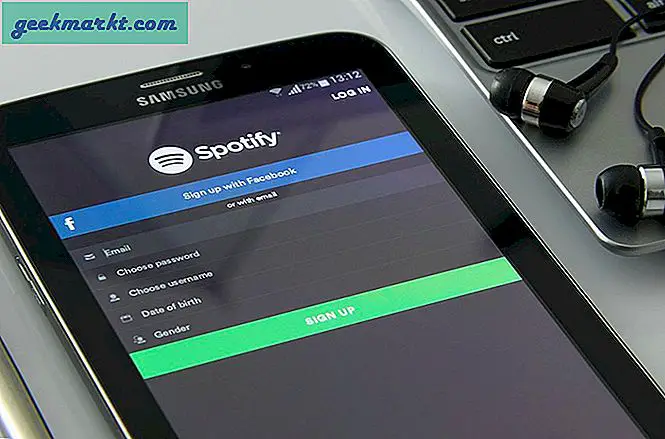Det er mange måter å kjøre Linux på en Windows-datamaskin. Du kan bruke Wubi til å starte Windows og Linux, ELLER opprette en egen partisjon på harddisken og deretter installere Linux på den, ELLER bare kjøre Linux fra en live cd / flash-stasjon, etc.
Nå hvis du er en komplett nybegynner som prøver Linux for første gang, så vil den enkleste måten være å bruke en virtuell maskin. Men selv dette kan være vanskelig hvis du aldri har brukt virtuell maskin før.
Så her er en trinnvis veiledning (med skjermbilder) om hvordan du installerer VirtualBox og konfigurerer den til å kjøre Ubuntu (eller et hvilket som helst annet operativsystem som Android) på den.
Hva er en virtuell maskin?
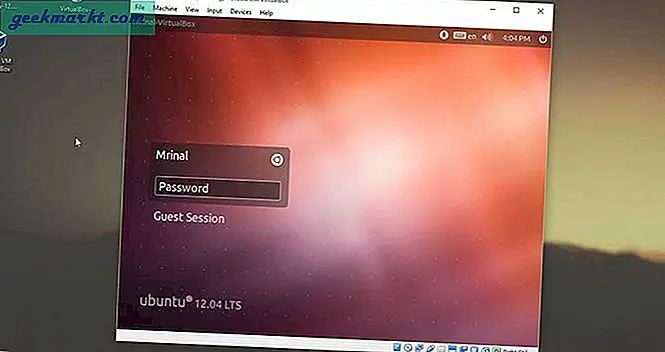
I et lekmannsbegrep er en virtuell maskin en programvare som lar deg kjøre et ekstra operativsystem i et vanlig operativsystem. Og dette nyopprettede operativsystemet har sitt eget RAM, lagring, nettverkskort osv. Som det deler fra foreldredatamaskinen.
Si at du vil teste nyere utviklerversjon av Windows, men ikke vil partisjonere harddisken din. Eller du vil bruke Instagram, men ikke har en Android, og med en virtuell maskin kan du kjøre Android OS direkte på Windows-datamaskinen.
Totalt sett, med en virtuell maskin, kan du kjøre andre operativsystemer som et program.
Hva trenger du?
Før du begynner, må du kontrollere at du har kontrollert følgende ting.
#1 En datamaskin med anstendig kraft: Siden vi kjører to operativsystemer samtidig, er det bedre hvis du prøver dette på en datamaskin med anstendig innebygd. Mine fungerer fint i en 4 år gammel bærbar Dell med 4 GB RAM og i3-prosessor.
#2 Grei internettforbindelse: vi må laste ned to filer - en virtuell maskinprogramvare og .iso-bilde av operativsystemet du vil kjøre inne i det.
Hvilken virtuell maskin å velge?
Det er mange virtuelle maskiner der ute som - VMware, VirtualBox eller Parallels.
Hver og en har sine egne fordeler og ulemper, men i denne opplæringen vil vi bruke VirtualBox. Hvorfor? Vel, det er gratis og åpen kildekode, har et brukervennlig grensesnitt og fungerer på alle plattformer, dvs. Windows, MAC og Linux
Kjør Linux på Windows med Virtual Box
Del 1: Nedlastinger
Før vi fortsetter med installasjons- og konfigurasjonsdelen, må du først laste ned følgende to filer fra internett.
# 1 Last ned VirtualBox (110 MB for Windows) fra deres offisielle nettsted.
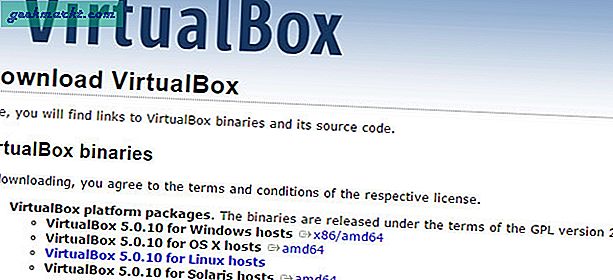
# 2 Deretter må du laste ned en bildefil (.iso) av operativsystemet du vil kjøre i en VM. I denne opplæringen vil vi laste ned Ubuntu fra det offisielle nettstedet. Hvis du ikke er sikker på hvilken versjon av Ubuntu du skal laste ned, går du med 14.04 LTS (1 GB). Det er mer stabilt.
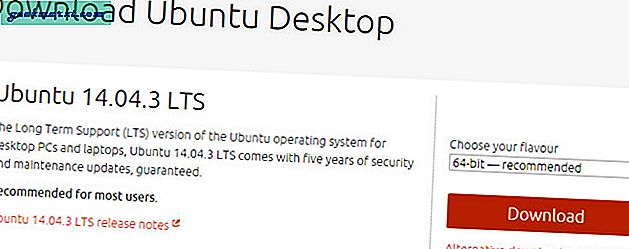
Du kan også bruke annet operativsystem. Trinnene er de samme. Når du har lastet ned begge deler, plasserer du dem på skrivebordet og følger instruksjonene nedenfor.
Del 2: Installasjon
# 1 Installere VirtualBox
Høyreklikk på VirtualBox-oppsett og kjør det som administrator. Og installer pakken akkurat som du installerer et hvilket som helst annet program.
Siden det er et program med åpen kildekode, trenger du ikke bekymre deg for å få noen ask-verktøylinjen installert. Jeg foreslår at du følger de anbefalte innstillingene.
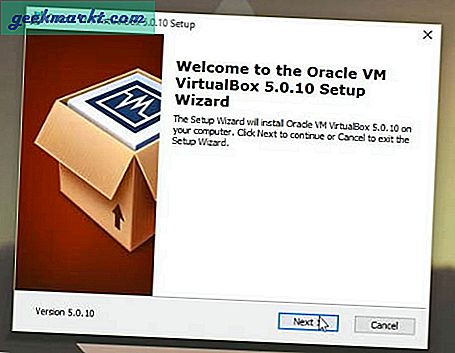
Du vil se en advarsel som “nettverket ditt kan komme ned et øyeblikk”. Dette er fordi VM vil installere et eget nettverkskort for seg selv. Ikke bekymre deg for det og klikk på neste. Når du er ferdig, klikker du på ferdig.
# 2 Konfigurere VirtualBox
Vi må sørge for at beholderen (VirtualBox) er klar før vi heller i noe.
Så start VirtualBox fra snarveien eller startmenyen. Et nytt vindu åpnes, her klikker du på Ny. Skriv navnet på operativsystemet du skal installere under navnefeltet.
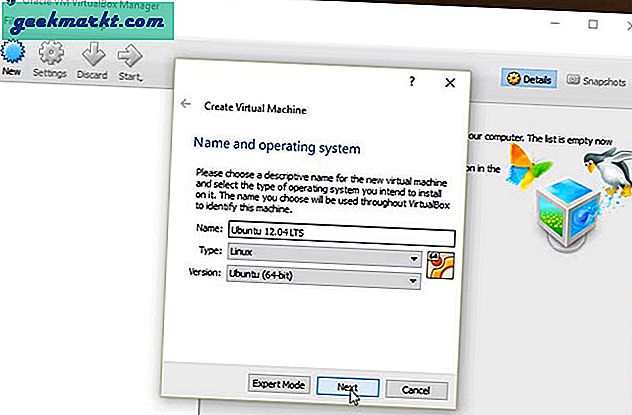
Du kan gi hvilket som helst navn du vil, men å skrive OS-navn vil hjelpe deg å huske det i fremtiden. Velg riktig felt for operativsystemet ditt fra typen og versjonen. Når du er ferdig, klikk på neste.
I neste vindu må du spesifisere hvor mye RAM du vil tildele VM.
Hvis du tilbyr for lite, vil ikke VirtualBox fungere som den skal, og hvis du gir bort for mye, vil ditt viktigste operativsystem være dårligere enn det. For best resultat, gi 25-50%. For eksempel, hvis du har 4 GB RAM, gi 1-2 GB RAM til VM. Og klikk deretter på neste.
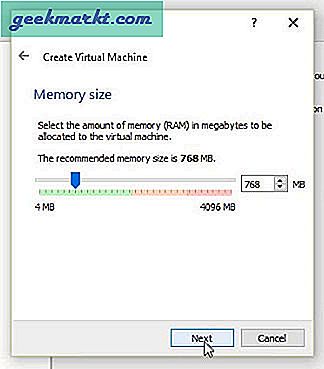
Nå siden vi bruker VirtualBox for første gang, må vi tildele det litt harddiskplass. Neste gang, hvis du installerer et annet operativsystem på VirtualBox, kan du bruke denne eksisterende plassen. Men foreløpig velger du ‘lage en ny virtuell harddisk‘Og klikk på neste.
For type, velg det første alternativet, dvs. 'VirtualBox disk image' og klikk neste.
Nå for lagring på ny HD har du to alternativer - dynamisk og fast tildeling.
Dynamisk tildeling vil automatisk øke harddiskplassen om nødvendig. Men noen ganger gir det også feil som 'du går tom for plass' selv om HD vil utvide seg selv om det er nødvendig. Så det er alltid bedre å gi bildet ditt en fast størrelse.
Det neste trinnet er åpenbart, du må tildele plass fra HD til VM-maskinen. For de fleste ting er 8 GB OK, men for å være på en trygg side, støt den opp til 16 GB eller enda mer hvis du tror det. Når du er ferdig, klikker du på Opprett, det vil ta noen minutter å gjøre endringer.
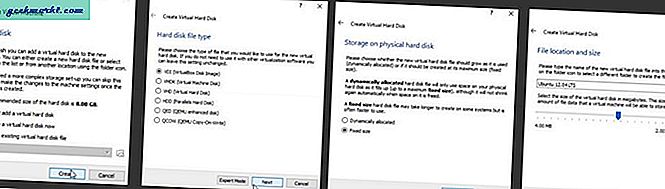
klikk på bildet for stor forhåndsvisning
Og det er det. Nå er fartøyet ditt (VirtualBox) klart. Neste trinn er å helle væsken (Ubuntu) på den.
# 3 Installere Ubuntu
Sørg for at den nyopprettede partisjonen er valgt, og gå deretter til innstilling> lagring. Her må du spesifisere katalogen til Ubuntu-bildefilen.
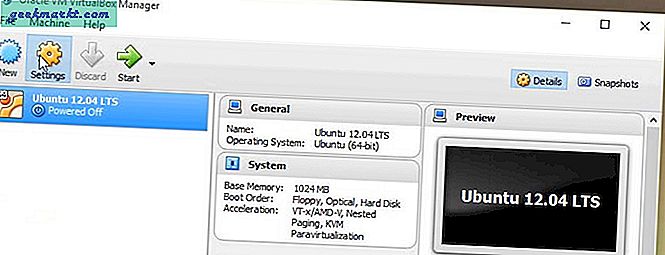
For det klikker du på det lille plusstegnet i mappen og legger til plasseringen av iso-bildet. Når du er ferdig, klikker du på OK og lukker vinduet.
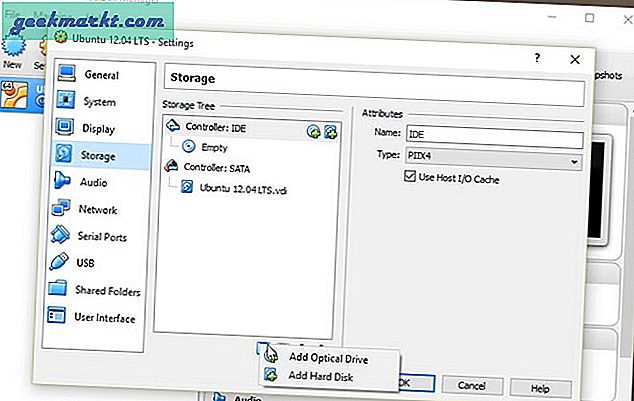
Gå nå tilbake til hovedvinduet og klikk på start. Denne startknappen tilsvarer strømknappen på datamaskinen.
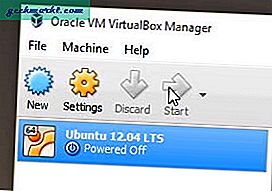
Et nytt vindu åpnes med en svart skjerm og en haug tekst med boot-animasjon. Dette betyr at VirtualBox starter opp operativsystemet ditt fra bildefilen.
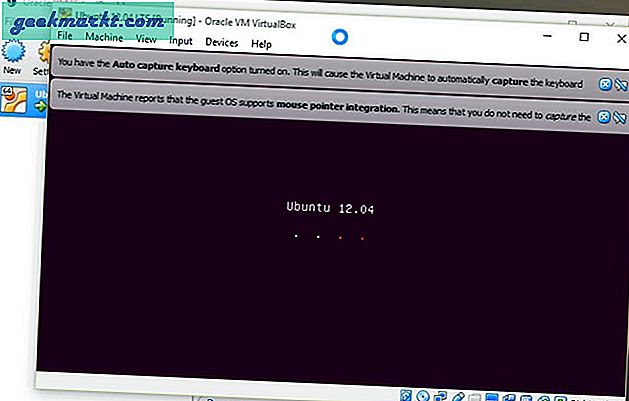
Neste opp vil du se oppsettskjermen til Ubuntu. Nå må du installere Ubuntu på datamaskinen din. Hvis du noen gang installerer annet operativsystem før, bør dette se kjent ut. I utgangspunktet må du velge språk, spesifisere dato / tid / sted og klikke på Fortsett.

Du trenger å gjøre dette bare én gang, fra neste gang av ser du påloggingsskjermen akkurat som din vanlige Windows-installasjon.
Forsikre deg om at datamaskinen er koblet til strøm. Selv om det ikke er nødvendig å koble til internett, og du kan hoppe over oppdateringer for nå.
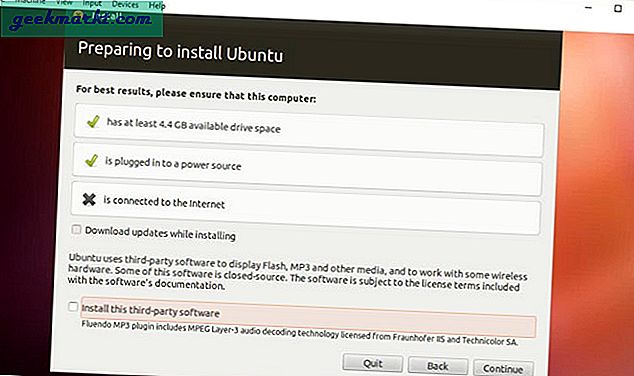
Deretter velger du HD-partisjonen der du vil installere ubuntu. Siden vi i begynnelsen av opplæringen allerede har opprettet en partisjon, velger du det og klikker på installer nå.
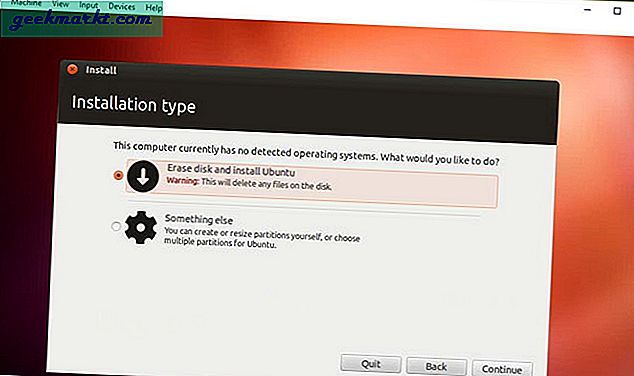
Velg deretter tidssonen din og klikk på neste.
Dette er den siste fasen. Gi et navn til datamaskinen din og skriv inn brukernavn og passord. Du trenger denne legitimasjonen neste gang du logger på Ubuntu.
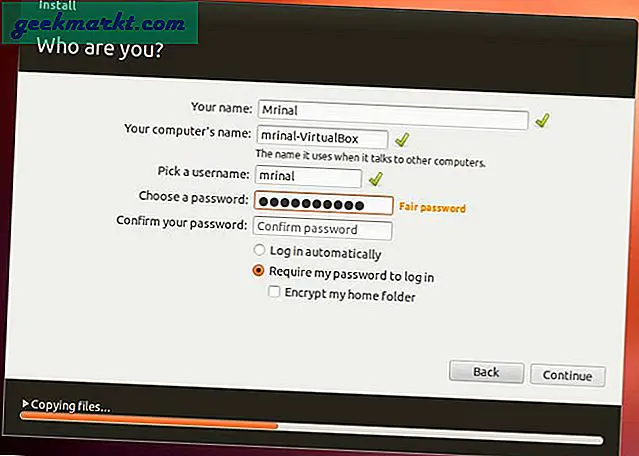
Og trykk fortsett. Det begynner å installere filen på stasjonen din. Dette vil ta noen minutter.
Når du er ferdig vil du bli bedt om å starte operativsystemet på nytt (dvs. Ubuntu), og operativsystemet ditt er nå installert på VM Ware
Del 3: Feilsøking
Så du har installert ubuntu med hell på VirtualBox. Imidlertid er det få tilpasninger du trenger for å sikre at du bruker ubuntu akkurat som et vanlig operativsystem.
Oppgave 1: Når du starter ubuntu på nytt, vil du fremdeles se oppstartsskjermen og ikke påloggingsskjermen. Dette er fordi VirtualBox fortsatt starter fra bildefilen og ikke fra harddiskene.
Løsning: For å endre det, gå til innstillinger> system> sørg for at oppstartsrekkefølgen er satt til bare harddisk, ved å merke av hvert annet alternativ. Nå, når du starter enheten, vil du se påloggingsskjermen for Ubuntu.
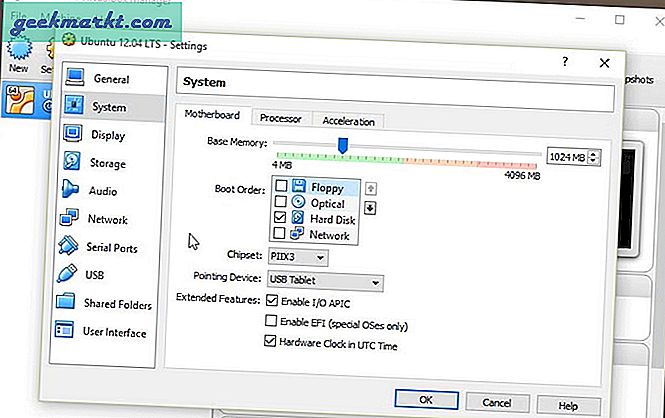
Oppgave 2: Ubuntu Window vil ikke endre størrelse.
Løsning: For å fikse dette, gå til enheten, og klikk på sett inn gjestemodus tillegg cd-bilde> en ny dialogboks vil dukke opp.
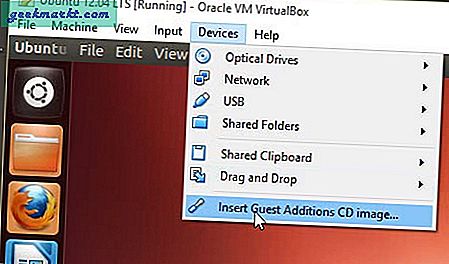
Klikk på løp.
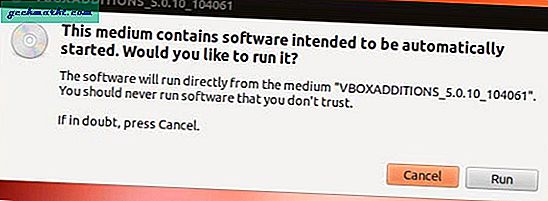
Deretter åpner terminalen igjen og bekreft ved å skrive inn passordet ditt. Det vil kjøre i noen minutter, og når det er tilbudet, er det ganske terminal og starter ubuntu på nytt.
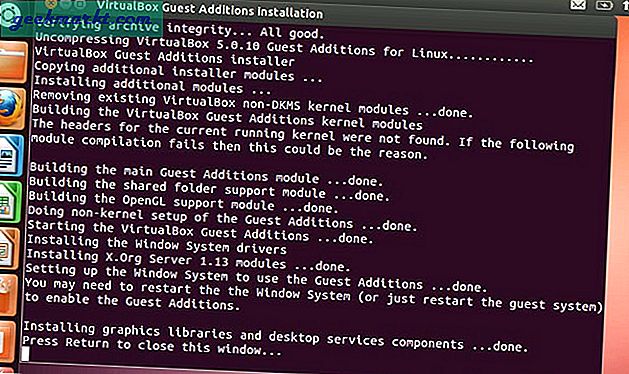
Nå vil du kunne bruke Ubuntu på en virtuell maskin som du normalt ville gjort.
For de fleste ting fungerer det bra. Du kan bruke tastaturet og musen til å navigere i VirtualBox, den har til og med nettverksadapteren slik at du også kan bruke internett.
Totalt sett vil du være i stand til å gjøre alle de etterspurte tingene som du normalt ville gjort, bortsett fra høy grafikkintensive ting som å spille spill eller tung multitasking.
Håper dette hjelper.