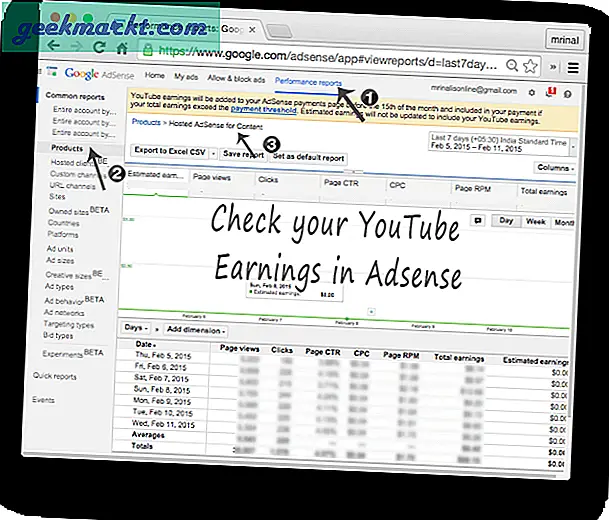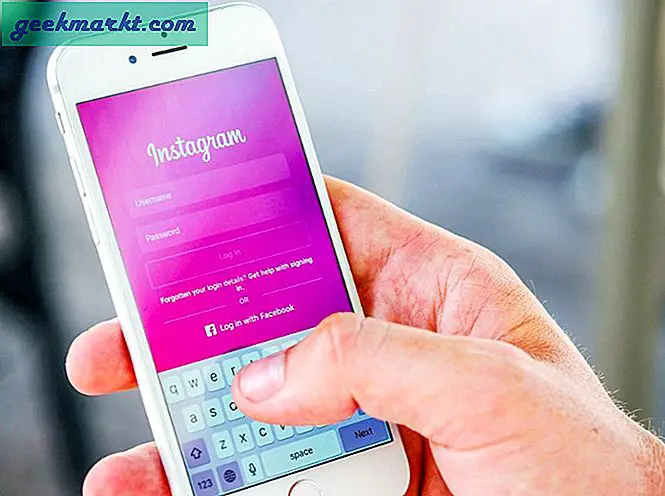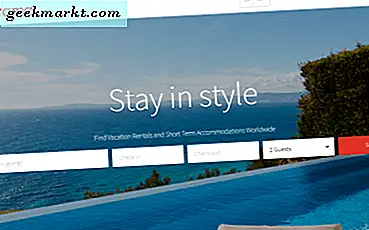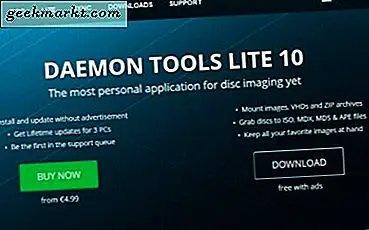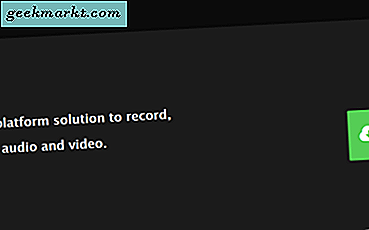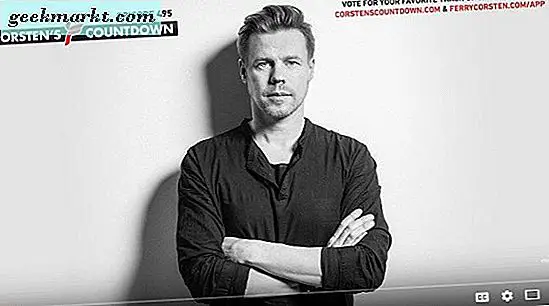Windows har en historie med programvarebugs og funksjonsfeil som har fulgt operativsystemet i mange år. Windows XP var populært blant både forbrukere og bedrifter, men operativsystemet var kjent for sikkerhetshull og bugs. Windows Vista var en stor visuell gjenoppfinnelse for Microsoft, men operativsystemet ble kritisert av både teknologi journalister og forbrukere for dets personvern bekymringer, sikkerhetshull, og problemer med driverstøtte. Når Windows 7 ble utgitt i 2009, ble det i stor grad solgt som å fikse problemer opprettet av Vista, og selv om Windows 7 i stor grad ble rost av kritikere, opplever den også sin rettferdige andel av kritikken, særlig ettersom den er eldre.
I likhet med Windows 7 med Vista eksisterer Windows 10 for å forbedre feilene og kritikken på Windows 8, komplett med små, halvårlige oppdateringer og obligatoriske sikkerhetsoppdateringer for å holde datamaskiner trygge under daglig bruk. Det er ikke en strekk å si Windows 10 er det beste operativsystemet Microsoft noensinne har levert, men det betyr ikke at det ikke er rom for forbedring. Som alle andre operativsystemer, kan Windows 10 sakte over tid, spesielt når du bruker datamaskinen hver dag.
Denne artikkelen tar deg gjennom en rekke forbedringer og tweaks for Windows 10, som kan hjelpe deg med å øke hastigheten på systemet ditt og få datamaskinen til å ta fart. (Hvis du ikke er sikker på hvilken versjon av Windows du har, hjelper vi deg med å finne ut her.) La oss ta en titt i denne ultimate veiledningen for å øke hastigheten på Windows 10.
Feilfiksering
Det er ingen hemmelighet at datamaskinen blir tregere over tid. Enten du er en Windows- eller MacOS-bruker, vil du legge merke til at datamaskinen eller skrivebordet avtar i de første månedene av å eie enheten. Når du installerer programvare, laster du ned filer, lagrer media og bilder på enheten, og surfer på nettet, bruker enheten stadig flere ressurser for å gjøre de tingene du trenger den til å gjøre. Alt fra å holde for mange faner åpne i Chrome eller Microsoft Edge for å installere unødvendig programvare på enheten, kan bidra til å redusere den. Selv om disse er noen ganske standard hikke i daglig bruk, har vi også sett mange feilfunksjoner som forårsaker hodepine for brukere av Windows 10. Hvis datamaskinen kjører stadig sakte, kan det være verdt å se på noen av disse løsningene for å se om enheten din er i god form før du går over til de finjustere tweaksene.
Harddiskproblemer
Hvis du har problemer med stor hastighet med datamaskinen, er en av tingene du vil sjekke først, helsen til harddisken din. Harddisken (eller HDD) er lagringsplassen for alt på datamaskinen din, fra filer, bilder og dokumenter til selve operativsystemet. Tradisjonelt er harddisker diskbaserte deler av maskinvare som bruker magnetisk lagring for å beholde digital informasjon for at datamaskinen skal kunne få tilgang, selv om SSD-er (solid state drives), som mangler mekaniske deler og bruker flashbasert lagring som ligner på smarttelefonen din, er blir mer og mer populært på grunn av lavere priser og økt hastighet over tradisjonelle harddisker.
Harddisken din er en av de viktigste komponentene i datamaskinen din - uten en sunn og velfungerende harddisk, kan datamaskinen din sakte til en gjennomsøking. Det er viktig å administrere harddisken på samme måte som du ville rense huset eller leiligheten din. Ved å sette et par timer til å gå gjennom gamle filer, mapper og programvare, slette, avinstallere og arkivere hvor det er nødvendig, kan en datamaskin føles ny igjen. Den enkleste måten å begynne å gjøre dette på er å åpne File Explorer på Windows 10, gå mappe for mappe for å slette og arkivere programvare. Vi anbefaler at du starter med systemfiler som Dokumenter, Bilder, Videoer og Nedlastinger for å fjerne og slette data som er bygget opp over tid. Ikke bare kan dette frigjøre gigabyte plass på harddisken din, det kan også øke hastigheten.
En annen god idé er å arkivere filer og mapper som ikke trengs daglig, til en ekstern USB-basert harddisk. Terabyte harddisker kan bli funnet på Amazon for mindre enn $ 60, noe som gjør dem til en god investering for brukere som ønsker å øke hastigheten på datamaskinen uten å kjøpe en ny enhet.

Du kan også bruke en diskmonitor for en enkel måte å kontrollere helsen til standarddiskstasjoner. Vår anbefalte diskmonitor er WinDirStat, et verktøy for å analysere lagringsplassen på harddisken og ta smarte beslutninger om tilstanden til harddisken din. Den gratis programvaren gir en visuell måte å vise hva som er på stasjonen din, med hver fil og mappe sortert i fargeregisterte bokser.
Når du installerer WinDirStat, blir du spurt hvilken stasjon du vil se i appen (hvis du har flere stasjoner, det er). Du kan se alle stasjoner samtidig eller bare velge bestemte stasjoner for å vise. Hver filtype har sin egen tilsvarende farge du kan bruke til å matche opp til blokkene på skjermen. Nøkkelen til kartet vises øverst til høyre på skjermen, noe som gjør det enkelt å fortelle hva som er hva i filsystemet ditt.
Rulling over hver blokk vil vise filnavnet i bunnen av programmet, mens du velger en blokk, kan du få tilgang til filen i din nettleser. Du kan slette filen eller mappen direkte fra WinDirStat, enten til papirkurven eller permanent. Når du rydder opp stasjonen, bør du kunne få litt fart fra eldre stasjoner, men husk at stasjoner ikke kan gå raskere enn deres typiske hastighet. For eksempel kommer en eldre 5400 RPM-stasjon ikke til å passe til hastighetene på en 7200 RPM-stasjon, og vil aldri komme nær å konkurrere med en SSD.

Hvis du leter etter noe for å overvåke helsen til harddisken din, og sørg for at du vet når datamaskinen er på vei ut, kan du sjekke ut PassMark DiskCheckout, et verktøy som er gratis for forbrukerne og koster 19, 99 dollar for forretningslisenser. Programmet selv er ganske grunnleggende, men bruk av det kan være forskjellen mellom å lagre filer, bilder og musikksamling og miste alt fordi du ikke klarer å gjenkjenne en døende harddisk. Bare start programmet, velg stasjonen fra hovedmenyen, og sjekk ut den grunnleggende informasjonen som er gitt om stasjonen. PassMark bruker det samme SMART-systemet som gjør det mulig for harddisker å gjenkjenne når de feiler, så du vil motta et varsel hvis statusen til stasjonen din endres uventet. Ved hjelp av DiskCheckout kan du se stasjonens nåværende lese- og skrivhastighet, gjennomsnittlig diskforsinkelse og SMART-informasjonen som leveres av stasjonen selv. Til slutt, ved hjelp av konfigurasjonsinnstillingene i appen, kan du sette opp både stasjonære varsler og e-postvarsler for harddiskens helse.
malware
Selv om folk flest tenker på alle datavirus som det samme, men begrepet er faktisk en fangst - alt for å beskrive farlig programvare som infiserer datamaskinen din. Det finnes flere forskjellige varianter av virus, hver med sin egen individuelle måte å angripe systemet på, men det vanligste varianten er langt fra malware. Når du tenker på et tradisjonelt datavirus, tenker du nok på skadelig programvare eller skadelig programvare, et program som er designet for å skade eller deaktivere datamaskiner og andre databehandlingssystemer. Malware i seg selv er litt av en paraplyperiode, men alt du trenger å vite er dette: Systemet ditt kan bli smittet med skadelig programvare uten mye handling nødvendig av din side, vanligvis spredning gjennom en farlig kjørbar fil. Selv om kjørbare filer (merket med filtypen .exe) er en nødvendighet i Windows-verdenen (brukes til å installere nesten alle programmer og programmer på maskinen din), kan en farlig .exe-fil stave problemer for datamaskinen.

Selv om den grunnleggende typen malware enkelt deaktiverer eller ødelegger generelle prosesser på datamaskinen, er det mange spesifikke "smaker" av skadelig programvare som skader datamaskinen din på forskjellige måter, inkludert:
- Trojanske hester: Som trærhesten som bidro til å føre til Troys fall, er trojanske deler programvare forkledd for å villede deg om deres sanne intensjoner, men overbevisende brukeren er det et virkelig stykke programvare. Når det er infisert på datamaskinen din, kan trojanere gjøre alle slags dårlige ting, blant annet deaktivere antivirusprogrammet ditt, stjele bankinformasjonen din, send passordene dine til hackere, infisere brukere på delte IP-adresser og mer. De er en av de farligste virusene, men heldigvis kan du unngås enkelt ved å verifisere .exe-filene dine før du åpner dem, samt unngå .exe-vedlegg i mistenkelige e-postmeldinger.
- Ransomware: Et annet populært utvalg av skadelig programvare, ransomware blir stadig mer populært i disse dager, med flere høyprofilerte angrep på eldre operativsystemer som finner sted gjennom 2017. I motsetning til annen malware, som eksisterer for å spre og skape forstyrrelser og problemer, gjør ransomware nøyaktig hva navnet tilsier: det ber om et løsepenger for å låse opp datamaskinen din I moderne ransomware blir dette løsepenge vanligvis bedt om i form av Bitcoin, en digital cryptocurrency som i skrivende stund tilsvarer en bitcoin til over $ 4000.
- Spyware: Denne skadelige programvaren består hovedsakelig av å spionere på den infiserte brukeren, og samler personlig og privat informasjon, inkludert nettlesingsloggen, passord, bankinformasjon og mer. Spyware inneholder ofte en keylogger, et program som direkte sporer hva som er skrevet på datamaskinen og sender det til en annen ekstern kilde.
- Adware: Adware er ikke nødvendigvis skadelig programvare; Det finnes mange gode og trygge deler av adware, inkludert programmer som Skype, eller annen programvarepakke som viser innebygde annonser som en måte for programvareren å tjene penger på. Adware blir skadelig når den er installert uten at datamaskinen eierens samtykke, og dermed skaper en situasjon der datamaskinens eier blir vist annonser og blir brukt til å tjene penger til et selskap uten å gi eksplisitt tillatelse. Adware kan ofte morph inn i andre former for malware, inkludert ransomware og spyware.
- Ormer: I motsetning til annen malware eksisterer ormer primært å spre seg til andre datamaskiner og datasystemer, ofte over et felles nettverk av enheter. Ormer forårsaker vanligvis en viss skade på datamaskinen den infiserer, blant annet ved å forbruke båndbredde fra brukernes nettverk. Disse kan typisk bli beseiret med et sterkt passord og sikkerhetssystem.
- Scareware: Som navnet antyder, eksisterer scareware først og fremst at brukeren blir skremt eller sjokkert over manipulasjon, og presser ofte brukeren til å kjøpe uønsket og dyr programvare. Dette kommer ofte gjennom å fortelle brukeren via popupmeldinger at de har blitt smittet med programvare, eller at FBI har sporet sin internettbruk og ansett brukeren farlig. Programvaren som kjøpes av brukeren gjennom scareware-taktikk, infiserer ofte brukerens datamaskin med en annen type malware.
Selv om dette kan gjøre datamaskinen og nettlyden farlig, er det også viktig å huske at operativsystemene er sikrere enn noensinne. Selv om mange av disse typer malware fortsatt eksisterer på nettet i dag, er Windows 10 langt sikrere enn noen versjon av Windows før den, med populariteten til de fleste av disse virusene som har døde av siden dagene i Windows XP som regjerende øverste. Selv årets største malware-angrep, WannaCry ransomware som spurte brukere og bedrifter som sykehus å betale for å låse opp datamaskinen deres, for det meste angrepet datamaskiner som kjører Windows 7, med Windows 10-datamaskiner som utgjør 0, 03 av de angrepet systemene.

Likevel må du forsvare deg mot angripere ved å kjøre en antimalware- og antivirusprogramvarepakke på datamaskinen. Det største problemet med disse programvarene er imidlertid deres berykt for å være buggy, inkonsekvent og dyrt. Mange datamaskiner kjøpt fra steder som Amazon eller Best Buy-skip med prøveversjoner av programvare som Norton og McAfee-antivirus, som ofte utløper etter en viss tid på datamaskinen. Du trenger ikke å betale for denne programvaren for å beskytte skrivebordet eller datamaskinen fra farlig programvare. Det finnes mange gratis programvarebrikker på markedet som eksisterer for å beskytte mot skadelig programvare som beskrevet ovenfor. Her er noen av våre toppvalg:
- Windows Defender (eller Windows Defender Antivirus i Windows 10 Creators Update): Siden Windows 8 har denne programvareserien vært inkludert i Windows som standard, og holder alle Windows-brukere relativt trygge fra farlige programvarebrikker. Selv om det er et kompetent antivirusprogram, er det ikke helt så sterkt som det vi har sett fra eksterne selskaper. Avanserte brukere kan sannsynligvis holde fast ved dette som deres grunnleggende forsvar mot ekstern programvare, men de fleste brukere vil oppgradere til en tredjeparts suite.
- Avast! Gratis Antivirus 2017: Dette er vårt toppvalg for antivirusprogramvare, siden statusen som en sikkerhetspakke, mens den fortsatt er rask og rask, etterlater den som en av de få ubetalte antivirusappene som fortsatt er verdt å laste ned. Det er betalte versjoner av Avast du kan oppgradere til, men du trenger ikke dem-last ned Avast! Gratis, sett opp, melde deg av verktøylinjen for Chrome, og la den kjøre i bakgrunnen til datamaskinen din. Hvis du har prøvd Avast! og du liker ikke det, tilbyr Avira og AVG begge også gode antiviruspakker gratis.
- MalwareBytes: Mens Avast! dekker de fleste virus og andre farlige komponenter gjennom hele datamaskinen, er det fortsatt verdt å se på et dedikert anti-malware-program, og ingenting er bedre enn MalwareBytes Free, som hjelper deg med å oppdage og fjerne skadelig programvare på datamaskinen din.

Vi anbefaler at du bruker både et antivirusprogram og anti-malware-program på datamaskinen din, siden begge verktøyene hjelper til med å kompensere for de andre mangler. Vær imidlertid forsiktig så du ikke installerer for mange biter av sikkerhetsprogramvare; De plukker ofte opp hverandres handling som ondsinnet aktivitet, noe som kan føre til at PCen din går sakte til en gjennomgang. Pass på at programmene dine er kompatible med hverandre før du installerer dem på samme datamaskin samtidig.
De fleste av disse programmene, inkludert de som vi anbefalte ovenfor, fungerer i bakgrunnen til datamaskinen din uten noen viktige instruksjoner eller handlinger fra deg, som vanligvis varsler deg om varsel når en skanning er fullført på datamaskinen, sammen med en rapport om eventuelle funnet trusler. Hvis programvaren din finner noe, vil du bli bedt om å fjerne den ved hjelp av enten antivirusprogramvare eller anti-malware's innebygde fjerningsverktøy, noe som gjør det enkelt å få dårlig eller uønsket programvare fra datamaskinen din og for å få den raskere opp igjen mer.
Feilaktig RAM
Selv om harddisken din kan være ansvarlig for å senke applikasjoner fra å åpne på datamaskinen, kan problemer med RAM-en din (eller tilfeldig tilgangsminnet) forårsake problemer med lagring av nyere og midlertidige data, noe som også medfører problemer med hastighet. Hvis datamaskinen din ser ut til å vokse langsommere som dagen går, kan dette være årsaken til en feil RAM-pinne, noe som også kan føre til at datamaskinen krasjer, starter på nytt eller har feilmeldinger på blå skjerm. Heldigvis kan Windows 10 Memory Diagnostic-verktøyet brukes til å sjekke statusen til RAM-en. For å bruke det, trykk Win + R for å åpne Kjør, skriv inn (eller kopier og lim inn) "mdsched.exe", og trykk enter. Datamaskinens minnediagnostiseringsverktøy lastes, og du kan enten bruke programmet umiddelbart (forårsaker at datamaskinen starter på nytt), eller neste gang du starter datamaskinen.

Hvis diagnoseskjermen har problemer med RAM ved omstart, er det litt vanskeligere å finne en løsning for alle maskiner. For stasjonære datamaskiner er problemet ikke helt uoppløselig. Å åpne et skrivebord er ikke vanskelig (vanligvis slår du av et sidepanel for å avsløre maskinens hovedkort, hvor RAM slår inn), og det er mange guider på nettet som viser hvordan du bytter ut RAM i maskinen. Erstatning RAM er ikke for dyrt å kjøpe, og å sette inn RAM i datamaskinen er like enkelt som å trykke på RAM-pinnen på plass, ligner på å sette inn en videospillpatron i en SNES (selv om det er litt mer press som kreves for å utløse hovedkortet låsemekanisme). RAM blir vanligvis solgt i pakker med to pinner, så erstatning eller oppgradering av RAM skal gjøres samtidig.
Men hvis du er hovedcomputer er en bærbar datamaskin, blir det litt vanskeligere. Mens noen moderne bærbare datamaskiner - spesielt spillmaskiner og andre bærbare datamaskiner som ikke er opptatt av å være tynne og lette - kan tillate brukere tilgang til maskinens RAM, vil du sikre at den bærbare datamaskinen har brukerutskriftsbar eller utvidbar RAM før du river opp bunnen av din laptop. I mange tilfeller vil du sørge for at garantien ikke blir ugyldig ved å åpne den bærbare datamaskinen. Også, hvis du tilfeldigvis er eier av en Ultrabook-stil maskin, er det sannsynlig at du finner RAM-en er loddet til hovedkortet inne i enheten. I så fall må du kontakte produsentens enhet for å ordne service for den bærbare datamaskinen.
overoppheting
Det kan virke grunnleggende, men datamaskiner har en tendens til å løpe ved svært varme temperaturer. PC-en din CPU kjører vanligvis på rundt 45 til 50 grader celsius (113 til 122 grader fahrenheit), og når noen ganger maksimale temperaturer på 60 grader celsius. Hvis datamaskinen har en dedikert GPU, ser du sannsynligvis enda varmere temperaturer, som vanligvis varierer fra 60 til 85 grader celsius under belastning og når maksimaler oppover 95 grader celsius, før datamaskinen slås av for å unngå skade. Derfor er kjøling så viktig på high-end maskiner. På desktops er det spesielt anbefalt CPU-kjølere fra selskaper som Cooler Master, og noen strømbrukere har byttet til flytende kjøling for å administrere sine egne selvbyggede systemer. På bærbare datamaskiner ser du ofte klager om støynivået til fansen i nåværende og eldre spill-bærbare datamaskiner, spesielt de som er fokusert på tynnhet, men det er nødvendig for systemet å kjøre så kraftig maskinvare.
Når det er sagt, hvis datamaskinen din overopphetes kontinuerlig på grunn av begrenset luftstrøm eller dårlige kjøleforhold, vil du sørge for at datamaskinen din fortsatt kjører til en rimelig temperatur. Dessverre er dette et annet eksempel på noe som er lettere å administrere på et skrivebord enn en bærbar PC, men uansett er det mulig på begge typer datamaskiner.
For stasjonære datamaskiner, slå av og koble fra enheten og start ved å ta sidepanelet av maskinen for å avsløre maskinens indre. Bruk en kombinasjon av børster og trykkluft, gjør veien gjennom maskinen forsiktig rengjøring. Vifter og kjølere kan rengjøres ved å bruke trykkluft for å blåse støvet ut av maskinen, men sørg for at du ikke sprøyter noen av trykkluften på hovedkortet eller andre komponenter. Å blåse opp gjennom fansen er den enkleste måten å gjøre dette på; Alternativt, hvis du har erfaring med å bygge PCer, kan du fjerne komponenter fra PCen en etter en for å rense dem. På områder hvor du ikke kan fjerne støv med trykkluft, vil børsten gjøre trikset.

Stasjonære datamaskiner har også muligheten til å erstatte fansen hvis datamaskinen ikke lenger blir avkjølt riktig. Fans plugger direkte inn i hovedkortet for strøm, og du kan kjøpe et solidt par fans for $ 30 eller $ 40 online. Du vil sørge for at du undersøker størrelsen på fanen du trenger før du kjøper produktet, men ellers erstatter fansen din på en stasjonær PC en flott og billig måte å sikre at enheten holder seg kult. Til slutt, sørg for at fansen på GPUen din er aktive og fungerer; En overoppheting GPU kan forårsake grafiske feil, noe som resulterer i en tvungen omstart av maskinen din. Både NVIDIA og AMD har innebygd programvare for å kontrollere GPU-fansen manuelt, og GPU-Z er et gratis program for Windows som også kan styre grafikkortet ditt ved manuelt angitte hastigheter.
For bærbare datamaskiner er det litt vanskeligere å virkelig rengjøre maskinen. Hvis enheten tillater det, kan det hende du kan fjerne bunnen av enheten på enheten for å sjekke ventilasjonsventilene og fjerne støv, rengjør dem forsiktig med trykkluft. CPU-en skal være dekket i de fleste moderne maskiner, noe som betyr mindre risiko for at vedkommende utilsiktet utsetter viktige komponenter for farlige elementer. Med bærbare datamaskiner er det også viktig å sikre at du ikke sperrer ventilasjonene; Dette gjelder spesielt for bærbare datamaskiner. Hvis du bruker maskinen på teppe eller klut, investerer du i en form for stativ for enheten som hindrer at maskinen har lukkede luftveier.
Oppgradering av datamaskinen
Når du har sikret at datamaskinen er godt avkjølt, beskyttet mot skadelig programvare og annen farlig programvare, og ikke har opplevd skadet maskinvare, er det på tide å vurdere mulige oppgraderinger til PCen. Desktops er vanligvis enkle å oppgradere; det er et spørsmål om å fjerne siden av tårnet og manipulere delene og ledningene som er koblet til hovedkortet på datamaskinen din. Bærbare datamaskiner kan også oppgraderes, til en viss grad. Noen bærbare datamaskiner, spesielt de som er fokusert på spill- eller innholdsopprettelse, tillater at din spesifikke maskinvare oppgraderes av brukeren ved å fjerne bunnpanelet på den bærbare datamaskinen (ofte betyr det at garantien din dessverre blir ugyldig). Vi fokuserer hovedsakelig på stasjonære PCer nedenfor, men hvis du bruker en bærbar datamaskin, må du sjekke Google for å se om datamaskinen støtter noen form for oppgraderinger. Mens du ikke vil kunne legge til et nytt grafikkort eller en CPU til den bærbare datamaskinen, er det en god sjanse for at du kan bytte ut harddisken eller oppgradere RAM, avhengig av maskinens merke og modell. La oss komme i gang.
Mer RAM
En av de første tingene du bør vurdere å oppgradere på PCen når du prøver å øke hastigheten på datamaskinen, er å legge til ekstra RAM eller tilfeldig minne. Som vi dekket over, tvinger en mangel på tilgjengelig RAM din datamaskin til å kontinuerlig laste inn mye brukt informasjon, filer og programvare fra harddisken din i stedet for å holde den i datamaskinens minne. Dette betyr alt på datamaskinen, spesielt de tingene du bruker oftest, vil føle seg sakte og ikke svare. Windows 10 har et minimum på 2 GB RAM-krav for de fleste datamaskiner, men realistisk vil du ha minimum 4 GB og helst en full 8 gigabyte for å koble til PCen. I 2017, applikasjoner og operativsystemer har blitt mer minne-sulten enn noensinne. Selv din telefon har sannsynligvis 3 eller 4 GB RAM på dette punktet. De fleste brukere trenger ikke over 8 GB eller RAM for daglig bruk, men hvis du er virkelig bekymret for fremtidssikring av maskinen din, er 16 GB nok for 90 prosent av brukerne. Innholdsskapere vil ønske å se på 16 GB RAM som et minimum, og vil kanskje vurdere å øke opptil 32 GB.

Hvis du ikke er sikker på hvor mye RAM som er innebygd på PCen, må du ikke stresse for mye. Begynn med å trykke på Start-ikonet i nederste venstre hjørne av skjermen og skriv "RAM", og klikk deretter "Vis RAM-info" for å laste inn systeminnstillingene. Denne innstillingssiden viser mengden RAM i PCen, sammen med annen grunnleggende informasjon om datamaskinen. Alternativt kan du også åpne oppgavebehandling på datamaskinen. Trykk og hold Ctrl + Alt + Delete og trykk på "Performance" -fanen, og velg deretter "Memory" til venstre. Dette vil vise et sanntidsoversikt over minnebruk. Hvis bruken din ofte kartlegges øverst i grafen, kan du vurdere å øke mengden RAM i maskinen. Hvis du aldri har oppgradert en datamaskin før, vil du gjerne vite at den er rimelig (vanligvis under $ 150 for å oppgradere til en ny 16 GB RAM) og en av de enkleste oppgraderingene å installere på en PC.
- 4GB: Dette er barebonesbeløpet du bør bruke til å drive en hvilken som helst moderne datamaskin. 4GB er nyttig for alle som ønsker å surfe på Internett, skrive dokumenter og se filmer. 4GB vil også gi grunnleggende fotomanipulasjon, men forvent ikke noe galt her. Til slutt, hvis du forventer å gjøre noen større multitasking, vil du ønsker å gå opp til et høyere nivå med RAM. Selv om flere faner åpnes på en gang i en nettleser (spesielt Chrome, som bruker mye minne), vil det føre til at datamaskinen går sakte til en gjennomgang.
- 8GB: Det søte stedet for de fleste moderne brukere, 8GB representerer en god blanding av verdi og verktøy. Du kan gjøre alt 4GB lar deg, men litt raskere og jevnere. Se Netflix, og surf på nettet samtidig, alt mens du holder tjuevis av faner åpne. Videochat og se en film sammen. Rediger flere bilder enn tidligere. 8 GB RAM vil til og med tillate deg å spille noen spill, men husk at din evne til å spille spill også er avhengig av både GPU og CPU inne i maskinen din.
- 16GB: For å oppgradere brukere er dette vår anbefalte allokering av RAM. 16GB garanterer i utgangspunktet alt du vil gjøre med PCen din. Multitasking? Ikke noe problem. Dagens spill? Håndterer dem som en mester. Video produksjon i applikasjoner som Adobe Premiere Pro eller After Effects? Du vil være god å gå. Grunnleggende forbrukere vil kanskje også vurdere denne delen, bare for fremtidssikring av datamaskinen din. Hvis du ønsker å henge på datamaskinen din så lenge som mulig, er dette det beste beløpet for prisen.
- 32GB: Hvis du er en total strømbruker, enten det er en mester i 4K-redigering, lydblanding, konstant fotoredigering og -behandling, eller en heltidsgamer, vil du hoppe opptil 32 GB RAM, hvis bare for enkelhets skyld og kraft. 32GB kan håndtere samme prosess som 16 GB RAM, men med litt mer kraft bak hver handling. De fleste brukere trenger ikke å hoppe opptil 32 GB RAM, men hvis du er typen bruker som trenger det, har du sannsynligvis det allerede.
En ting du vil vurdere før du oppgraderer RAM-en din, er begrensningene på din eksisterende maskinvare, inkludert PCens hovedkort. Du vil sørge for at hovedkortet på datamaskinen din kan støtte ekstra RAM på din PC. Heldigvis har Crucial (en av de ledende produsentene av datamaskiner) utviklet et verktøy som lar deg raskt skanne maskinen og sikre riktig mengde RAM som enheten støtter. For å følge med med det, hodet her for å laste ned verktøyet Crucial System Scanner på din PC. Dette vil automatisk sjekke system-BIOS for informasjonen om hvor mye RAM-spor i maskinen din, så vel som den maksimale kapasiteten til RAM-kortet ditt kan støtte.

Når du har bestemt riktig RAM for maskinen din, kan du kjøpe RAM fra et hvilket som helst antall nettsteder og butikker, inkludert Amazon, Best Buy, Newegg og NCIX. Se etter brukeranmeldelser og annen informasjon på din RAM, og følg produsentens veiledning for maskiner av din type. Skrivebord og bærbare datamaskiner har vanligvis ulike RAM-pinner, så sørg for at du kjøper riktig RAM for maskinens type. Bytte ut eller legge til RAM er like enkelt som å skyve RAM i minnesporene på datamaskinens hovedkort. På bærbare datamaskiner som gir mulighet for utvidbar eller utskiftbar RAM, er alt du trenger å gjøre, å plassere dine nye RAM-pinner inn i det tilsvarende rommet. Noen bærbare datamaskiner kan ikke oppgraderes av brukeren i det hele tatt, så sørg for å konsultere produsentens veiledninger for mer informasjon.
Harddisk
Oppgradering av RAM er viktig for å øke hastigheten og fluiditeten til datamaskinen din, spesielt når det gjelder å jonglere flere applikasjoner, nettleserfaner og lasting av programmer raskt. Når det er sagt, legger du til eller erstatter minnet i datamaskinen din, vil bare øke ytelsen så langt, spesielt hvis datamaskinen minker når du laster inn programmer eller filer fra harddisken din. Investering i en ny harddisk kan være fornuftig for de fleste brukere, spesielt hvis:
- Datamaskinen din er noen år gammel.
- Du er interessert i å investere i flash-lagring for din PC.
- Harddisken din er konsekvent mer enn 80 prosent full.
La oss diskutere hvert av disse alternativene mer detaljert. Først, hvis datamaskinen er noen år gammel nå, er det sannsynlig at maskinen fortsatt bruker en diskbasert stasjon. Disse diskstasjonene er billigere enn deres flashbaserte kolleger, men de er også langt tregere, noe som gjør at PCen din har lavere oppstartstid og lengre belastningstider. Diskbaserte harddisker klassifiseres typisk av diskhastighet, med de fleste moderne stasjoner enten vurdert til 5400 RPM eller 7200 RPM. Selv om det er bedre å ha en 7200 RPM-stasjon enn den langsommere og mer vanlige 5400, kan ingen av disse stasjonene stå opp til en fullverdig SSD, som bruker flashbasert lagring som smarttelefonen til å hente informasjon raskere enn noen gang før, mens også reduserer oppstart og restart ganger til sekunder. Den andre grunnen til å oppgradere eller kjøpe en ny harddisk er basert på lagringskapasiteten din. Hvis du stadig presser opp mot full kapasitet på harddisken din, har du større sjanse for å oppleve fragmenterte filer, noe som reduserer datamaskinen din når den søker gjennom hele biblioteket ditt, og søker etter spesifikt innhold. Ved hjelp av en harddiskstasjon vil det eliminere behovet for fragmenterte filer, og generelt øke hastigheten på enheten.

Hvis du ønsker å oppgradere maskinens harddisk, vil du vurdere både hvilken type datamaskin du har (skrivebord, bærbar PC, etc.) og hvilken klasse harddisk du vil ha. Det er noen forskjellige varianter av lagringsplass for datamaskiner, så her er det du må vurdere:
- Harddisk (HDD): Dette er den tradisjonelle diskbaserte lagringsenheten som de fleste datamaskiner har brukt over tid. De kommer i noen forskjellige størrelser for forskjellige enheter, og er langt det billigste alternativet for å legge til nytt lagringsplass på enheten. Som nevnt, kommer selvfølgelig problemet med å bruke diskbasert lagring ned til fart. Hvis du vil modernisere datamaskinen og virkelig få enheten til å føle seg raskere, vil du hoppe over med en harddisk. Når det er sagt, hvis du bare ønsker å legge til vanlig lagring, eller hvis du vil ha en fin sammenkobling med en ny SSD, bruker en vanlig harddisk et flott sted å beholde dine ekstra filer eller spill.
- Solid State Drive (SSD): SSDer er alle raseri i disse dager, og det er lett å se hvorfor. I motsetning til tradisjonelle diskbaserte harddisker, bruker SSDer integrerte kretser uten bevegelige deler, vanligvis med NAND-basert flashlagring som ligner på smarttelefonen eller nettbrettet. Uten å bevege seg, er SSD-er generelt ansett som mer pålitelige, og hastighetsøkningen er merkbar så snart du begynner å bruke stasjonen. Disse stasjonene har sakte fallet i pris, men de er generelt dyrere enn deres diskbaserte kolleger. De tilbyr heller ikke helt samme lagringsplass; en terabyte HDD vil kjøre deg mindre enn $ 100, men en terabyte SSD vil presse den grensen til rundt $ 300 avhengig av hvilken teknologi som brukes.
- Hybrid-stasjon (SSHD): Hybrid-stasjoner er akkurat hva de høres ut: Tradisjonelle diskbaserte harddisker med en inkludert solid state-buffer for å laste opp OS-oppstartstasjonen og sporadiske filer. Hybrid-stasjoner er et godt valg for alle som ser etter en anstendig hastighetsforsterkning, samtidig som de opprettholder den typiske lagringsplassen som forventes fra en harddisk. Disse er ikke like bra med en oppgradering som en SSD (og faktisk kan du kanskje få bedre kombinasjon ved å kombinere en harddisk og en SSD på skrivebordet), men for alle på et budsjett er det et bedre alternativ enn en vanlig harddisk.
- M.2 SSD: Dette er en del av en standard SSD, men det er verdt å ta hensyn til for en veldig enkel grunn. Siden M.2 SSDer bypasser den tradisjonelle SATA-inngangen, bruker de M.2-standarden, lik PCI-spor, men med forbedrede hastigheter og en mindre størrelse. Dette er langt den dyreste oppgraderingen på denne listen. Du må undersøke din bærbare datamaskin eller hovedkort for å finne ut om datamaskinen din støtter M.2-stasjoner, men hvis du har råd til dem, ser du fordelene så snart du har installert den nye maskinvaren.

Når du har valgt den nye maskinvaren, må du installere den i enheten. Skrivebordsbrukere får det enkelt. De fleste moderne hovedkort har mer enn en tilgjengelig SATA-port, grensesnittet som brukes til å koble harddisker til hovedkortet. Bytte ut stasjonen eller, sannsynligvis, legge til en ekstra stasjon til en stasjonær datamaskin er utrolig enkel. De fleste stasjonære tårnene har monteringsbeslag for å skru harddisken på plass. Hvis du velger å kjøpe en SSD eller en mindre harddisk enn den vanlige 3, 5-tommers interne harddisken, kan du hente en billig adapterbrakett fra Amazon for noen få dollar, slik at du trygt kan montere stasjonen i datamaskinen. Når stasjonen er montert i maskinen, er det like enkelt som en plug-and-play-løsning. Kontroller at SATA-kabelen går fra den nye harddisken til en åpen SATA-port på hovedkortet, og bruk en strømkontakt til å kjøre fra harddisken til strømforsyningen til PCen. Du vil sørge for at strømforsyningen din er kraftig nok til å håndtere ekstra stasjonen, men for det meste bør du ha det bra. Når du har gjort dette, starter du stasjonær PC-sikkerhetskopiering og bruker diskadministrasjon for å sikre at disken gjenkjennes av datamaskinen. Hvis du legger til en tradisjonell diskbasert harddisk, vil du vanligvis bare flytte filer mellom de to i Windows Utforsker. Alle som oppgraderer til en SSD, bør vurdere å flytte partisjonen av Windows 10 fra den gamle harddisken til den nye SSD-en. Vanligvis vil din nye SSD inkludere en form for overføringsprogramvare for å gå gjennom denne prosessen.

Laptop-brukere, dessverre, må sjekke med sin produsent før du legger til eller bytter ut en stasjon. De fleste eldre Windows-bærbare datamaskiner har noen muligheter for å bytte ut stasjonen, vanligvis med enten en ny SSD eller en 2, 5-tommers bærbar harddisk. Ultrabooks leveres med SSD-er inkludert som den viktigste (og vanligvis bare) stasjonen, og dessverre er du sannsynligvis uheldig for å legge til på en Ultrabook uten komplikasjon. Igjen, sjekk med produsenten din for mer om hvorvidt den bærbare PC-stasjonen er utskiftbar. Til slutt, de fleste bærbare bærbare datamaskiner leveres vanligvis med brukerutskiftbare harddisker, sammen med ekstra spor for ekstra lagring. Nyere spill bærbare datamaskiner kan også inneholde mellomrom for M.2 SSDer, som, som nevnt ovenfor, omgå SATA-grensesnittet for å øke hastighet, ytelse og størrelse. Tabletter og andre ultra-bærbare enheter, i mellomtiden, er sannsynligvis uheldig når det gjelder lagringsoppgraderinger. Enheter som Surface Pro 4 hadde opprinnelig muligheten til å erstatte SSD (om enn med moderat nivå av vanskelig og know-how), men Microsofts nyeste 5 generasjons Surface Pro gjorde unna dette alternativet.
Dedikert grafikkort (GPU)
Datamaskinens prosessor er det som styrer de fleste oppgavene du utfører på datamaskinen, men grafikkortet (eller GPU-en) bør ikke overses. De fleste brukere vil være fornøyd med enten en integrert GPU (vanligvis referert til som Intel HD eller Intel Iris-grafikk), men alle som planlegger å spille eller redigere bilder eller videoer på datamaskinen, vil kanskje se oppgradering av enhetens GPU. Grafikkortet inne i datamaskinen kan hjelpe deg når du utfører tunge oppgaver som CPUen kan være for svak til å håndtere. Av den grunn er det viktig å ikke ignorere styrken til GPU når du bygger eller kjøper en datamaskin, uansett om det er en bærbar datamaskin eller et skrivebord.

Oppgradering av et grafikkort på det eksisterende skrivebordet er ganske enkelt. Akkurat som med RAM, slår du bare grafikkortet inn i datamaskinens hovedkort, noe som gjør det til en relativt smertefri prosess. Når det er sagt, er det fortsatt en ganske seriøs prosess du må følge når du oppgraderer datamaskinens GPU, og hvis du ikke er forsiktig, kan du ende opp med å overvinne eksisterende komponenter. Den første tingen å forstå er dette: å kjøpe en helt ny, topp-end GPU for datamaskinen med en halv ti år gammel prosessor vil resultere i flaskehalsing ytelse på spill. Det er viktig å holde balansen mellom både CPU og GPU, og du bør se etter vår guide for å oppgradere prosessorer nedenfor for å få råd om hvordan du forbedrer ytelsen.

Hvis du har bestemt deg for at GPU ikke vil bli flaskehalset ved å bruke prosessoren, må du også vurdere om det nye grafikkortet ditt støttes av hovedkortet og datamaskinens strømforsyning. Vi anbefaler at du bruker PC Part Picker til å gjøre dette. Skriv inn de eksisterende komponentene i listen, legg til det nye grafikkortet og sjekk PC-kompatibilitetskontrollen, som vil estimere om komponentene dine nå skal støttes av hverandre. Det er ikke et perfekt system, men det er en god måte å sikre at enhetene dine fungerer godt sammen før du oppgraderer enhetene dine. Til slutt, når du har den nye GPUen din, må du avinstallere grafikkdriverne fra den gamle GPUen din i Enhetsbehandling før du fortsetter å installere den nye GPUen din (med systemet slått av). Når du har satt inn det nye grafikkortet i datamaskinen din, må du installere nye drivere fra produsenten av GPU (nesten alltid enten NVidia eller AMD).
Hvis du bruker en bærbar PC, har du ikke mange muligheter for å oppgradere GPU. Enten bruker enheten integrert grafikk, eller har et loddet dedikert grafikkort inne i chassiset som ikke kan erstattes av sluttbrukerne. Når det er sagt, hvis du bruker en nyere bærbar datamaskin som støtter Thunderbolt 3, kan du se på å bruke en ekstern GPU for å øke din spill- eller redigeringsytelse mens du er hjemme. Disse eGPU-kabinettene er vanligvis noen få hundre dollar, og det er uten å inkludere en faktisk GPU for bruk i enheten. Disse modulene kan gå langt i å øke spillytelsen din på et hvilket som helst antall Ultrabook og andre tynne og lette bærbare datamaskiner, og selv macOS begynner å støtte eGPUer ved hjelp av AMD-prosessorer (det finnes ingen offisiell NVidia-støtte for MacBooks). Markedet for disse enhetene er likevel ungt, og hvis den bærbare datamaskinen ikke har en Thunderbolt 3-kompatibel port, er du sannsynligvis bedre til å sette pengene på en kraftigere datamaskin.

Prosessor (CPU)
Hvis du bruker en bærbar datamaskin, er denne delen ikke for deg. I motsetning til RAM og harddisker, er det ingen bærbar datamaskin som inneholder en lett utskiftbar prosessor. Og mens grafikkortmarkedet i det minste gir muligheten til å bruke eksterne grafikkort i et hus med moderne IO for tilkoblinger, er det ikke mulig å drive en ekstern CPU. Selv forhåndsbyggede skrivebordsbrukere kan finne det vanskelig å erstatte CPU-maskinen i datamaskinen uten noen mellom-til-avansert kunnskap, slik at erstatning av prosessoren kan være et alternativ bare for de som har den tekniske kunnskapen å bygge sin egen datamaskin i utgangspunktet .

Når det er sagt, er det viktig å vite hva du skal se etter i moderne prosessorer. Flertallet av datamaskiner som selges i dag drives av Intel-prosessorer, og selv om lavere PC-er og Chromebooks vanligvis bruker Intel Celeron-prosessorer, bruker de fleste datamaskiner på markedet Intel Core i-serie-prosessorer, vanligvis utpekt med enten Core i3, i5 eller i7 (alt fra svakeste til sterkeste). Stasjonære og bærbare PCer har forskjellige prosessormodeller, til tross for å dele samme Core-merkevare fra Intel, noe som betyr at en i7-klasserom er typisk raskere og kraftigere enn skrivebordsklassen i7 (det samme gjelder for GPUer, selv om dette gapet begynner å lukke som mobile GPUer vokser til slutt mer populære). En bærbar datamaskin som bruker en Core i7-prosessor, bør fortsatt kunne utføre mest kraftfulle oppgaver, inkludert video produksjon og spill på farten (forutsatt at en dedikert GPU brukes sammen med CPU). Core branding har også eksistert i flere år, for tiden i sin syvende generasjon. Hver generasjon har inkludert endringer og økninger i ytelse, noen store og noen mindre, sammen med forbedret batteriforbruk.

Alt dette sa, hvis du ser på å erstatte din CPU, vil du sannsynligvis se på å gjenoppbygge hele skrivebordet ditt. Vanligvis betyr å kjøpe en ny CPU også å kjøpe et nytt hovedkort for å sette den CPU på, siden forskjellige hovedkort har forskjellige pinstørrelser for forskjellige prosessorer. Det er vanskelig å anbefale en generell prosessor for alle som ønsker å komme inn i en verden av PC-er, men her er en generell regel: Intels Core i5 er utrolig solid ytelse for prisen, selv om strømbrukere vil ønske å hoppe for i7-serien som tilbys av Intel . AMDs nye Ryzen-linje er første gang i år har selskapet produsert CPUer under en ny arkitektur, og de er også gode for pengene, og utfører ofte på lignende nivåer til Intel-linjen uten å kreve så mye penger. Å kjøpe en CPU kan være en skremmende oppgave, men hvis du hellere vil spare så mye penger som mulig, bruk eksisterende deler fra datamaskinen din (tårnet, RAM, etc.) og kjøp nye brikker som en helt ny CPU eller GPU kan virkelig gå langt i å spare deg litt penger.
Windows 10 Tweaks
Som med hvilken som helst datamaskin eller telefon, er det en rekke tweaks og endringer du kan gjøre med innstillingene dine for å øke hastigheten på PCen. Du vil prøve disse en etter en, ved hjelp av datamaskinen som du ville hver dag i prosessen, for å sikre at de tweaks du utfører på datamaskinen, fungerer riktig for deg. Det kan ta litt tid å jobbe gjennom, da du skal teste datamaskinen din trinnvis, men hvis du gjør flere endringer samtidig, og plutselig oppdager en kritisk feil med PCen, vil det bli mye tøffere å finne ut hva som forårsaker Dine problemer hvis du nylig har vedtatt en rekke dramatiske endringer på PCen. De fire første kategoriene i denne listen er må-doser for alle som prøver å øke hastigheten på datamaskinen, da de går langt i å løse feil og forsinkelser forårsaket av falske applikasjoner og problematiske endringer. Alt etter det kan betraktes som valgfritt, avhengig av appene og tjenestene du bruker. La oss dykke inn.
Fjern Leverandør Bloatware
Når du kjøper en datamaskin fra en stor produsent som ikke markedsføres eller selges direkte av Microsoft, er Windows 10 ikke den eneste programvaren som er installert på enheten din. Hvert dataselskap gjør avtaler med ulike programvareselskaper for å inkludere deres produkter forhåndsinstallert på enheten. Dette kan være alt fra antivirusprogramvare som inkluderer en "gratis prøveversjon" som Norton eller McAfee-programvare, til DVD-spillingsprogramvare som RealPlayer eller PowerDVD. Noen av denne programvaren kan være nyttig, og hvis du finner deg selv ved å bruke den på PCen, er det ikke nødvendig å fjerne den. Når det er sagt, har noen produsenter en stygg vane med å installere alle slags apps og plugins på PCen din, som kan føre til at du har noen alvorlige hodepine nedover veien. Hva er verst er at det ikke alltid er umiddelbart klart hvilken programvare bør og ikke skal avinstalleres fra enheten din. Noen av programmene, spesielt de som er utviklet av produsenten din, kan vanligvis legge til visse elementer på PCen din, inkludert volumkontroll og lysstyrkekontroll. Derfor er det viktig å sørge for at du avinstallerer riktig programvare.

For å gjøre dette bruker vi "Skal jeg fjerne det?", Et nettsted som er dedikert til å hjelpe Windows-brukere, bestemmer viktigheten og nytten av programvaren som er installert på PCen. Skal jeg fjerne den har alle slags rangeringer og lister laget for å gjøre det lettere å fjerne bloatware. Hjemmesiden til nettstedet deres har en rangering av de dårligste produsentene i forhold til gjennomsnittlig antall apper som er installert på enhetene sine. Toshiba er rangert døde sist, med Acer og Asus begge med minst mulig blatware på sine PCer. Hver av disse merkene lar deg vise lister over programvaren som følger med på enheten, noe som gjør det enkelt å bestemme hvilke som skal være og hvilke som skal gå. Skulle jeg fjerne det, har det også sin egen applikasjon, og mens det kan høres dumt å installere et program når du prøver å avinstallere programmer fra datamaskinen din, bør jeg fjerne det faktisk gjør prosessen mye mer strømlinjeformet enn vi har sett ellers. Appen er gratis, og viser rangering av hvert stykke programvare på datamaskinen. Hvis du ikke vil bruke appen, kan du også holde fast ved å bruke nettstedet. det gjør det samme, men uten en innebygd avinstallasjonslink.

For å starte avinstallering av apper, må du åpne alternativet «Legg til eller fjern programmer», enten fra kontrollpanelet eller ved å trykke på Start-knappen og skrive "Legg til eller fjern" til den foreslåtte appen kommer opp på Starten din Meny. Dette åpner innstillingsmenyen og lar deg begynne å avinstallere programmer fra enheten. Du kan søke etter bestemte applikasjoner etter navn, eller du kan bla gjennom en alfabetisk liste. Vær forsiktig så du ikke avinstallerer noe du ikke er kjent med, ettersom noen programmer er nødvendig for å kontrollere datamaskinen uten feilmeldinger. For eksempel er alt som er utviklet av Microsoft, typisk en god app for å holde på enheten din uten å fjerne den, men programmer som er fra ukjente forleggere, er vanligvis trygge å avinstallere. Den enkleste måten å sikre at du ikke fjerner viktige apper, er å bruke Skal jeg fjerne den for å søke navnet på programmet ditt; På samme måte kan du også Google navnet på appen for å sikre at det er trygt å fjerne fra enheten.
Hvis du fjerner programmer fra datamaskinen din, kan det ta en god del av tiden din, så sørg for å legge til side et par timer for å løpe gjennom hele listen over apper. Avinstaller alt du ikke bruker eller gjenkjenner, men sørg for å krysse gjennom svarene dine ved hjelp av ressursene på internett. Noen programmer kan også kreve at du starter datamaskinen på nytt, men i noen tilfeller kan du holde av med dette før du har avinstallert flere apper. Etter at du har fjernet programmene dine, ta en dag eller to for å bruke datamaskinen som vanlig, og føl deg ut. Pass på at alt fungerer som det skal, og at du ikke avinstallerte nødvendig programvare. Vanligvis kan apper som kreves for generell bruk, lastes ned fra produsentens nettsted.

Oppstartsfiler og tjenester
Når du installerer et program på datamaskinen din, kan installasjonsveiledningen be deg om å legge til programmet som et oppstartsprogram på PCen, noe som betyr at det automatisk kjøres når datamaskinen støtter deg. For enkelte programmer, som visse verktøy eller applikasjoner, kan dette være en god ting, og hjelpe deg med å komme til programmet eller programmet du trenger mye raskere enn det ellers ville. For andre programmer kan dette imidlertid redusere datamaskinen og dra opp oppstartsprosessen dramatisk. Noen apps, som Spotify eller Steam, kan virke som gode applikasjoner for å tillate å starte opp direkte ved en omstart, men hvis du ikke bruker disse appene hver dag, er det en god ide å fjerne dem fra oppstartshåndtereren.

Den enkleste måten å deaktivere disse programmene på, er gjennom oppgavebehandling, tilgjengelig ved å trykke Ctrl + Alt + Delete og velge alternativet Oppgavebehandling fra listen over innstillinger. Alternativt kan Ctrl + Shift + Escape automatisk åpne oppgavelinjen. Velg kategorien Merket Oppstart, som vil laste inn en liste over programmer som er utformet for å begynne å kjøre når du starter datamaskinen. Denne listen viser informasjon om hvert av disse valgene, inkludert navn, utgiver, status og til og med oppstartseffekten. Statusen er den viktigste delen: Hver av disse appene blir enten deaktivert eller aktivert. Hvis du ser en app som senker datamaskinen din (eller et program du ikke er kjent med) som også skjer med oppstart aktivert, er det et program som er førsteklasses for deaktivering. For å deaktivere hver app, høyreklikk på valget og trykk på "Deaktiver" -valget. Dette forhindrer ikke at programmet kjører på datamaskinen din, men det vil føre til at programmet ikke lenger løper etter neste omstart. Hvis du finner appen viktig for din daglige bruk av datamaskinen, kan du også alltid bruke den samme kategorien for å aktivere disse appene på nytt for å kjøre ved oppstart.
Bakgrunnsapplikasjoner
Programmer som kjører i bakgrunnen i Windows 10, kan gjøre mye mer enn du tror. De kan oppdatere sporadisk, sende varsler til enheten din, se og søke etter innhold og mer. Ikke alle bakgrunnsapplikasjoner er dårlige for datamaskinen, men enkelte brukere kan finne at enheten går jevnere når det er færre apper som tar opp enhetens ressurser, særlig på eldre og mindre kraftige datamaskiner. Heldigvis har Windows 10 nå en måte å deaktivere apper automatisk fra bakgrunnen på enheten din, og det er like enkelt som å dykke inn i Personvern-delen i innstillingsmenyen. For å gjøre dette, trykk på Start-ikonet nederst til venstre og skriv "Personvern", og trykk deretter på enter. Bla til bunnen av venstre liste og begynn å fjerne merking av programmer du ikke vil kjøre i bakgrunnen til datamaskinen din. Disse kan slås av og på som du ønsker, og avhengig av valget av installerte programmer, bør du se en mindre til større økning i ytelse ved å deaktivere noen av programmene.

Nettlesere Utvidelser og Caches
Med mindre du tilbringer det meste av dagen i et kreativt program som Adobe Photoshop eller Premiere Pro, eller et kontorprogram som Microsoft Excel, vil du sannsynligvis bruke mye av tiden på datamaskinen din ved hjelp av en nettleser for å få tilgang til favorittnettstedene dine. Siden nettleseren din brukes til alt fra å sjekke på vennenes liv med Facebook eller Instagram for å se dine favorittfilmer og tv-programmer med Netflix og Hulu, er det bare fornuftig at nettleseren blir det viktigste verktøyet i arsenalet av programvare på din PC. Internett er et utrolig kraftig sted, fullt av uttrykk og kunst og nyheter og analyse og media, noe som gjør det til et må-ha-verktøy generelt når du bruker datamaskinen.

Hver større nettleser som brukes på Windows 10-Chrome, Firefox og Microsoft Edge, inkluderer også muligheten til å bruke utvidelser eller små stykker programvare som plugger inn i nettleseren din, og endrer måten den opererer på. Utvidelser er generelt nyttige verktøy, noe som gir deg muligheten til å endre hvordan datamaskinen fungerer uten å måtte bekymre seg for å installere store deler av programvaren. Hvis du ser på utvidelsesmenyen til nettleseren din, ser du den komplette listen over programvare du har lagt til i din internettopplevelse. Dette kan være alt fra en passordbehandling som LastPass eller 1Password, til et VPN-plugin som NordVPN, til alles favorittutvidelse for å legge til, en annonse-blokkering. Det er millioner av forskjellige utvidelser på nettet, og nettleserutvikleren vil ofte gjøre sitt beste for å samle disse utvidelsene til ett sted, for eksempel Chrome Nettmarked eller Firefox Add-ons-markedet.
Ikke alle utvidelser er vennen din, og hvis du ikke er forsiktig, kan du ved et uhell legge til programvare på din bærbare datamaskin eller på skrivebordet som lett kan føre til problemer med surfingen. Det er viktig å sørge for at programvare som du ikke husker å legge til enheten, fjernes, og eventuelle utvidelser som forsøker å legge seg til enheten din, forblir langt unna. Selv om det er mange unødvendige, søppelpostede nettleserutvidelser på nettet, er det viktig å holde seg borte fra - for ikke å snakke om de som du mest sannsynlig vil trenge inn i - er søkeverktøylinjer som tar over nettleserens standard søkemotor og leverer deg annonser hver gang du åpner nettleseren. Vi har detaljerte instruksjoner om hvordan du fjerner utvidelser fra hver nettleser nedenfor.

Like viktig som å holde oversikt over utvidelsene dine, er imidlertid viktigheten av å sikre at nettleserens cache blir rutinemessig fjernet for å holde tingene jevn og rask. Nettleserbufferen, som enhver cache generelt, er automatisk lagring av elektroniske data som du besøker ofte nok til at det blir raskere for nettleseren din å lagre noen av disse dataene lokalt for å få tilgang til raskere enn alt du noensinne kan oppnå gjennom din internettforbindelse alene. For det meste er cachen en god ting. Det tar opp lite plass på enheten din og gjør det vanligvis slik at du kan få tilgang til dataene dine uten å måtte vente i noen få sekunder mens nettleseren din gjentatte ganger legger på samme Facebook-ikon om og om igjen. Dessverre blir cachen noen ganger litt skruet, usikker på hvor filene er og utvider den generelle belastningstiden for innholdet ditt, mens du venter på at nettleseren din skal gi opp cache og bare laste filene på nytt helt fra grunnen. Hvis dine favorittwebsider tar litt tid å laste, og du har lagt merke til feilen "venter på cache" i nederste hjørne av nettleseren din, må du sannsynligvis fjerne og starte cachen for å fortsette å bruke nettleseren.
Så siden både nettleserutvidelser og nettleservinduet opptar samme plass, la oss dykke inn i innstillingsmenyen og se på hvordan du fjerner uønskede nettleserutvidelser og hvordan du fjerner hurtigbufferen i nettleseren.
Chrome
Hvis du vil fjerne utvidelser inne i Chrome, velger du det trippelstiplede menyikonet øverst til høyre på skjermen. Rull musepekonen over "Flere verktøy", og velg deretter "Utvidelser" for å åpne innstillingsmenyen for utvidelsene dine. Her finner du en fullstendig liste over utvidelsene lagt til i Chrome-forekomsten din i alfabetisk rekkefølge. Bla gjennom denne listen over utvidelser og sørg for at du personlig har lagt til alle utvidelser i menyen. Du kan se på tillatelsene som er gitt til hver utvidelse ved å klikke på ikonet "Detaljer", og du kan aktivere eller deaktivere utvidelser ved å klikke på merketiket på siden av hver oppføring. Hvis du finner en utvidelse som er verdt å slette, klikker du på søppelpanelikonet for å fjerne den fra datamaskinen, nettleseren din og Google-kontoen.

For å rydde cachen din, trykk på det samme trippelstiplede menyikonet og velg "Innstillinger" fra menyen. Når du har åpnet "Innstillinger", bla til bunnen av siden din og åpne de avanserte alternativene, og velg deretter "Slett nettlesingsdata" nederst i delen Personvern og innstillinger. Alternativt kan du også bruke søkeavsnittet øverst på siden for å søke etter "cache", som vil laste dette alternativet nederst på listen. Velg dette alternativet, og velg deretter "Cached Files and Images", som vil vise størrelsen på nettleserens cache i megabyte eller gigabyte. Du kan også fjerne nedlastingslisten eller nettleserloggen i denne menyen; velg alternativene du vil fjerne, eller legg det med bare dine bufrete data, og klikk på det blå ikonet nederst på menyen. Når det er slettet, kan du bli bedt om å starte nettleseren din på nytt. Du må kanskje starte nettleseren manuelt for å sikre at den slettes riktig. Pass på å høyreklikke på Chrome-ikonet i Windows 10-skuffen for å lukke Chrome helt fra å kjøre i bakgrunnen.

Firefox
For å vise og fjerne eventuelle utvidelser på enheten din, begynner du med å åpne Firefox og velge menyikonet med trippelinjer i øverste høyre hjørne av skjermen. Som Chrome vil Firefox gi deg en fullstendig liste over menyer, innstillinger og preferanser som er tilgjengelige for å endre her. Vi må velge "Add-ons" fra denne menyen, som åpner både Add-on-butikken inne i Firefox og muligheten til å se på utvidelser som er installert inne i nettleseren din. Velg "Extensions" fra menyen langs venstre side av skjermen, som vil laste inn hele listen over utvidelser som er plugget inn i Firefox. Å velge "Mer" vil gi deg informasjon som forleggeren og den generelle ideen bak hva utvidelsen skal gjøre; I mellomtiden velger du "Deaktiver" stopper utvidelsen fra å kjøre i nettleseren din. Ikke alle utvidelser har muligheten til å bli fjernet helt fra nettleseren din, men hvis det gjør det, vil du se ikonet "Fjern" også. Du vil også dykke inn i pluginlisten din, også tilgjengelig fra venstre side av menyen, for å sikre at du fjerner annen programvare som kjører i bakgrunnen til nettleseren din.

For å rydde cachen din i Firefox, gå tilbake til menyen med trippelinje i øverste høyre hjørne på skjermen og velg "Alternativer." Skriv "Cache" i søkeboksen øverst på displayet og vent på full liste for å laste, velg deretter "Slett nå", oppført til høyre for menyen. Dette vil automatisk dumpe cachen som er opprettet av Firefox inne i nettleseren din, og du vil kunne bla gjennom nettet på nytt fritt, alt mens du gjenoppretter cachetildelingen.

Microsoft Edge
Edge har blitt en mye kraftigere nettleser over sine siste få iterasjoner og oppdateringer, legger til støtte for utvidelser og andre plugins og generelt gjør appen litt mer brukervennlig og enkel å bruke. For å sjekke ut de installerte tilleggene dine, åpne Kant på datamaskinen din og trykk på det horisontale stiplede menyikonet øverst til høyre på skjermen. Når du har åpnet utvidelsesmenyen, kan du fjerne hva du gjør og ikke trenger fra Kant, deaktivere og fjerne utvidelser som du ser det. For å administrere bufferen din må du trykke på det innstillingsikonet igjen, velge Innstillinger nederst på menyen, og trykk på ikonet "Velg hva du skal slette" under "Tøm nettlesingsdata". Herfra kan du velge for å fjerne nettleserloggen, cookies, lagrede passord og alt annet du vil slette fra Edge; viktigst er selvsagt de hurtigbufrede dataene og filene. Fjern dem fra nettleseren din, og start Edge for å teste for forbedringer.

Deaktiver animasjoner og andre visuelle effekter
På nedre PCer, kan du vurdere å deaktivere noen av de blinkende visuelle effekter som leveres av Windows. Siden lanseringen av Windows Vista for over tiår siden har Microsoft gjort bruk av animasjoner, gjennomsiktige ikoner og tidligere en designteknikk kalt Windows Aero. Selv om Aero ble erstattet av "Metro design" (en uoffisiell tittel etter at Microsoft ble kontaktet i forhold til navnet varemerket, selv om noen av disse rapportene forblir ubekreftet av Microsoft), har gjennomsiktighet og animasjon vært et fundament av design i Windows, og som prangende som Windows 10 kan være, er det viktig å huske at disse effektene virkelig kan tenke på systemets ytelser hvis du kjører på maskinvare med lav slutt. Disse effektene kan virkelig presse prosessoren din til kanten, og tillater det ikke å kunne gjøre noen av de andre viktige oppgavene til datamaskinen din og gjøre alt til å føle seg langt tregere enn det er. Selv på raskere datamaskiner kan tiden du tar for din bærbare datamaskin eller skrivebord til å utføre animasjonen, spise verdifull tid gjennom dagen hvis du alltid jobber med datamaskinen.

Det er noen ting du bør tweak for å fikse opplevelsen av å bruke Windows 10. Det første du må gjøre er å dykke inn i Personaliserings-menyen inne i Innstillingene i Windows 10. Åpne menyen Innstillinger på enheten, eller skriv inn Personalisering inn i Windows-menyen for å laste inn Temaer og relaterte innstillinger-listen. På siden av menyen finner du en liste over endrede innstillinger og menyalternativer. Velg Farger den andre fra toppen, og bla til bunnen av siden. Hvis du endrer fargen på Windows 10-enheten din, reduseres ikke prosessoren din, men gjennomsiktighetseffekter som kanskje eller ikke er aktivert, vil det. Hvis gjennomsiktigheten din er på, slå den av for å deaktivere alle gjennomsiktighetsalternativer på enheten din. Toppen av menyene og vinduene dine vil ikke lenger være gjennomsiktig, men utover en visuell forandring, kan det bidra til å lette belastningen på prosessoren din.

Slå hjem i Innstillinger-menyen og gå inn i Ease of Access. Disse tilgjengelighetsalternativene lar deg endre hvordan enheten fungerer, noe som gjør det mer eller mindre trøstende for ditt nivå av tilgjengelighet, avhengig av dine egne personlige behov. Denne innstillingen er rask og enkel å endre: På andre menyer, klikk på Andre alternativer, og på toppen av denne menyen, deaktiver og fjern merket av "Spill animasjoner i Windows." Dette vil helt stoppe alle animasjoner i Windows 10, slik at bevegelser er fullført i en enkelt ramme i motsetning til å vise bevegelsen av vinduene rundt skjermen. Det er mye mindre prangende, men samtidig er det også litt morsommere hvis du ønsker å få en god følelse av total hastighet. Enda viktigere er imidlertid belastningen dette vil ta av prosessoren din. Seriøst vil ikke bare alt lastes og føles raskere når du beveger deg rundt datamaskinen, men bare generelt vil prosessoren takke deg. Hvis du vil, kan du også deaktivere bakgrunnsbildet ditt her, i stedet bare å vise en svart skjerm.
En siste innstilling for å endre denne gangen i menyen Avansert systeminnstillinger som er funnet på enheten. For å åpne dette, lukk ut av den vanlige innstillingsmenyen og trykk på Windows-tasten på tastaturet. Skriv "con" i menyen din og trykk Enter, som åpner kontrollpanel raskt. Velg System og sikkerhet fra denne menyen, og velg deretter System for å vise systeminformasjonen. På menyen til venstre ser du alternativet for avanserte systeminnstillinger. Trykk på dette for å laste inn en popup-meny som viser systeminnstillingene dine. Kontroller at kategorien Avansert er valgt, og øverst på denne menyen ser du alternativet for ytelse. Endelig klikker du på Innstillinger-menyen for å laste inn resultatene dine.

Som standard er denne menyen innstilt slik at Windows kan velge de beste alternativene for datamaskinen, men det er lett å justere for best mulig ytelse og det beste utseendet. Det du vil gjøre her, avhenger virkelig av dine preferanser. Hvis du bare vil tillate Windows å justere for best ytelse, velg det alternativet. Alt som er merket i alternativmenyen nedenfor, blir automatisk merket av. Du kan forlate det hvis du ønsker det, men alternativt foreslår vi å se gjennom listen over innstillinger og alternativer for å sikre at det ikke er noe som må velges. Ved å sjekke en boks vil du bytte modus til tilpasset, men det er greit for våre formål. Hvis du kjører på en kraftig datamaskin, kan du velge "Juster for best utseende" for automatisk å sjekke hvert alternativ. Når du har valgt alternativene du vil beholde, klikker du Bruk og OK for å lukke menyen.
Virtuelle minneinnstillinger
Virtuelt minne er et av de viktigste aspektene på datamaskinen din, selv om du er relativt ukjent med begrepet. Det er også viktig å sikre at dataene dine kan lastes raskt til en lav pris for brukerne. Mens RAM-en din håndterer datamaskinens minne for å holde appene åpne og aktive i bakgrunnen (og klar til å bli lansert raskt), gjør det virtuelle minnet at harddisken eller solid state-stasjonen kan brukes som minne hvis systemet ditt går tom for RAM. Hvis oppgradering av RAM ikke er et alternativ på grunn av datamaskinens oppgraderbarhet eller på grunn av ren kostnaden ved å kjøpe mer minne, vil du kanskje sjekke de virtuelle minnesinnstillingene for å sikre at du gir enheten så mye wiggle-rom som mulig.

For å sjekke ut de virtuelle minnesinnstillingene, trykk på Start-ikonet nederst til venstre på skjermen, og skriv "Kontroller" på enheten for å åpne kontrollpanelet. Fra hovedmenyen til kontrollpanelet velger du "System og sikkerhet", og velg deretter "System" fra denne listen. På panelet til venstre på skjermen ser du alternativene for å velge "Avanserte systeminnstillinger." Klikk dette og godta sikkerhetsprompten hvis en vises. Denne menyen har massevis av informasjon, men du vil velge "Avansert", deretter "Prestasjonsinnstillinger" og "Avansert" en gang til. Denne menyen har alternativer for dine virtuelle minneinnstillinger, og du kan trykke på "Endre ..." for å redigere mengden som er gitt til enheten din.

Når vinduet "Endre" åpnes, må du fjerne merket "Administrer personsøkingsstørrelse for alle stasjoner automatisk" for å manuelt redigere mengden virtuelt minne som tillates av enheten. Nederst i dette vinduet er en seksjon som varsler deg til den tildelte mengden minne, sammen med det anbefalte beløpet for datamaskinen. I de fleste tilfeller kan du velge å tildele denne anbefalte mengden, noe som bør øke ytelsen til enheten din.

For å gjøre dette, når du har fjernet merket "Administrer automatisk personsøkingsfilstørrelse for alle stasjoner", kan du endre den valgte innstillingen fra "Systemstyrt størrelse" til "Tilpasset størrelse." Angi startstørrelse og maksimumstørrelse som anbefalt mengde av enheten din, noe som vil føre til at datamaskinen din alltid forlater det beløpet (i megabyte) som er åpent på datamaskinen din. Endelig sørg også for at plasseringen av byttefilen din er plassert på den raskeste stasjonen på datamaskinen din (hvis du har flere stasjoner, ellers er dette trinnet ikke for deg). Hvis C: -stasjonen din er en SSD, og D: -stasjonen din er en tradisjonell harddisk, må du kontrollere at C: -drevet er plasseringen av det virtuelle minnet for å sikre at datamaskinen din er satt til å være rask.

Strøminnstillinger
Hvis du kjører en bærbar datamaskin, vil du kanskje sjekke ut strøminnstillingene dine for å sikre at de er satt til de beste alternativene for deg. Mens du senker strøminnstillingene på den bærbare datamaskinen, kan datamaskinen din vare lenger når du er på farten, det reduserer også ytelsen til enheten din. Hvis den bærbare datamaskinen er plugget inn, vil Windows automatisk øke ytelsen til enheten din automatisk. På samme måte, hvis den bærbare datamaskinen har et dedikert grafikkort (som en GTX 1060 eller GTX 1070 i NVidia's Max-Q bærbare datamaskiner), vil den automatisk slå på når du plugger enheten inn og dermed øker strømmen til datamaskinen din. De nyeste oppdateringene til Windows 10 har gjort oppdateringen av strøminnstillingene utrolig enkle, så stress ikke for mye om å måtte dykke inn i innstillingene hver gang du vil kontrollere strømmen.

For å kontrollere strøminnstillingene dine ved hjelp av snarveien i Windows-oppgavelinjen, se etter batteriikonet nederst til venstre på skjermen. Hvis du klikker på batteriikonet, lastes hurtigmenymenyen for strømalternativer. Når du er koblet til, har du en glidebryter med tre alternativer for strømforsyningen: Bedre batteri, bedre ytelse og best ytelse. Du kan også se hvor lenge inntil enheten er fulladet.

Når du kobler fra enheten, får du et ekstra valg på den medfølgende skyveknappen, slik at du kan velge fra de tre første alternativene som er oppført ovenfor, eller, hvis du ønsker, å velge alternativet til venstre: Batterisparer. Hvis du setter enheten i batterisparemodus, reduseres visningen automatisk og reduserer ytelsen enda lenger enn alternativet bedre batteri, men hvis du er i et fly eller borte fra en strømkilde, kan det være et godt alternativ for å holde datamaskinen din kjører raskere.

For å få fullstendig liste over batterier på datamaskinen, åpne snarveien på den bærbare datamaskinen ved å bruke batteriikonet i oppgavelinjen og velg "Batteriinnstillinger", som åpner en Innstillinger-meny på datamaskinen. Her kan du se en fullstendig oversikt over batteristatistikken, fra tiden som er igjen på enheten til batteriforbruket ved bruk, til muligheten til automatisk å slå på batterisparemodus når batteriperioden din treffer en viss grense. Med Windows kan du gå gjennom noen batterisparende tips fra innstillingsmenyen, og du kan til og med endre batteriinnstillingene for å spille av video på enheten.

Ett siste skritt før vi går videre fra strøminnstillinger: trykk på Start-ikonet nederst til venstre på skjermen, og skriv "Control" for å åpne kontrollpanelet. Velg "Maskinvare og lyd", og velg deretter "Strømalternativer." Kontrollpanelversjonen på Power-menyen har langt flere alternativer enn grunninnstillingsmenyen, så det er viktig å vite at denne menyen finnes. Du kan manuelt endre strømstyringsinnstillingene her (inkludert alternativer for når skjermen slår av og når datamaskinen endelig setter seg), og hvis du velger "Avanserte strømalternativer", kan du finjustere alle aspekter av datamaskinen og sin krafttrekk, maksimering eller minimering som du synes passer.

De fleste vil være gode til å gå bare ved å justere de grunnleggende strømalternativer i snarveien via oppgavelinjen, men hvis du leter etter en måte å redigere PCI Express-strømalternativer eller når USB-pluggene slår av strøm, er alternativet Avanserte strømstyrken en flott måte å virkelig ta kontroll over enheten din. Når det er sagt, hvis du justerer alternativer her og legger merke til at datamaskinen fungerer skikkelig, må du sørge for å endre strøminnstillingene tilbake til standard.
Søk indeksering
Søk indeksering kan være et kraftig verktøy i høyre hånd, brukes til å øke hastigheten på søkene dine og for å gjøre alt litt raskere på PCen. Hvis du har et stort bibliotek med filer på en eldre diskbasert harddisk, kan det ta lang tid å finne filer ved hjelp av søket som er innebygd i Utforsker og Start-menyen på PCen. Søk indeksering bidrar til å gjøre alt dette litt raskere ved å indeksere filer i bakgrunnen. Hvis du har en eldre datamaskin med en langsom prosessor, kan det hende du vil slå den av - spesielt hvis du ikke gjør mange fullskalige søk etter innhold på PCen. Folk som søker etter filer ofte, vil kanskje la alternativet være aktivert, men hva du velger, vil du gjerne vite at du hjelper til med å øke hastigheten på PCen din på en eller annen måte.
For å åpne søkeindeksering, klikk på Start-ikonet nederst på skjermen og skriv "Index" for å laste indekseringsalternativer, og trykk deretter på enter for å åpne. Dine indekseringssteder vil bli oppført i den hvite delen av menyen, og du kan redigere eller legge til alternativer etter behov. Ikonet "Modifiser" åpner et vindu der du kan velge og avmarkere steder som har blitt indeksert, men hvis menyen ser komplisert ut til deg, er det bedre å slå av indeksering alle sammen eller la den være på god måte.

OneDrive
En av de viktigste funksjonene i Windows 10 er Microsofts integrasjon med OneDrive, selskapets sky lagring og fil hosting service som konkurrerer aktivt med Dropbox og Google Drive. Selv om begge disse konkurrerende tjenestene tillater noe enkel desktop integrasjon, er ingenting ganske som i synkronisering med Windows som OneDrive, takket være synergien mellom Microsofts cloud storage service og operativsystemet. Tjenesten går i bakgrunnen aktivt for å synkronisere filene dine til lagringsplassen som er tildelt kontoen din, men hvis du ikke bruker den, kan OneDrive bare spise opp prosessorkraft du kan bruke på noe annet. Å slå av OneDrive er ikke så vanskelig, men å deaktivere det helt, er en annen historie.

Hvis du bare ønsker å deaktivere OneDrive, er det ganske greit. Klikk på ikonet ^ i oppgavelinjen nær klokken i nederste høyre hjørne av skjermen, og se etter skyikonet. Høyreklikk på dette ikonet og velg "Exit" eller "Quit OneDrive", avhengig av versjonen av appen, for å lukke ut av tjenesten. OneDrive vil advare deg om at filene dine ikke lenger blir synkronisert med tjenesten fra datamaskinen din, og du kan klikke gjennom spørringen for å avslutte å avslutte systemet. Du kan og bør også velge innstillingsalternativet her, som lar deg deaktivere OneDrive automatisk fra å starte på datamaskinen automatisk ved å logge på Windows.

For de fleste bør dette være nok til å slutte å bruke OneDrive helt og holdent; det vil ikke løpe i bakgrunnen på datamaskinen din, og du kan slutte å bekymre deg for å bruke datamaskinens prosessorkraft med verdiløse oppgaver du ikke trenger eller bruker. Det er imidlertid et annet alternativ. Hvis du føler deg komfortabel nok til å redigere registeret til datamaskinen din, kan du deaktivere OneDrive helt gjennom datamaskinens innstillinger manuelt. Åpne Regedit ved å skrive den inn i Start-menyen, og gå til følgende nøkkel: "HKEY_LOCAL_MACHINE \ SOFTWARE \ Policy \ Microsoft \ Windows". Opprett en ny nøkkel her kalt One Drive, og gi nøkkelen en DWORD kalt DisableFileSyncNGSC med en verdi på 1. Dette vil helt deaktivere muligheten til å synkronisere innhold på datamaskinen din via OneDrive, men du kan alltid gå tilbake til denne nøkkelen for å redigere og fjerne den.
oppstart
Datamaskinen din bør ha et passord på det for sikkerhet og beskyttelse, spesielt hvis du bor hos andre, behold viktige dokumenter som skatteinformasjon på harddisken, eller bær datamaskinen med deg hver dag. Hvis du imidlertid ikke har noen interesse i å beskytte den bærbare datamaskinen, kan du deaktivere Windows 10s krav om at du beholder et passord på enheten din ved hjelp av Run-dialogboksen vi har brukt i denne veiledningen. For å gjøre det, trykk Win + R på enheten for å åpne Kjør og skriv "netplwiz" i dialogboksen. Dette åpner brukerkontoer-skjermen på datamaskinen din, som viser hver brukerkonto på enheten din. Hvis du har en delt enhet med flere kontoer, anbefaler vi sterkt at du ikke bruker denne metoden for å beskytte dataene dine.

Velg kontonavnet ditt og marker det med musen, og fjern deretter merket "Brukere må skrive inn et navn og passord for å bruke denne datamaskinen" for å fjerne behovet for et passord for enheten din. Dette vil øke påloggingsprosessen, slik at du får tilgang til dokumentene dine så mye raskere i løpet av en vanlig brukstid.
Selv om du ikke vil fjerne passordet og sikkerhetsalternativer fra enheten, kan du likevel lagre litt alvorlig tid på oppstartsprosessen ved å aktivere Windows Hurtig oppstart. Dette er en av de viktigste alternativene du kan velge i Windows for å forbedre oppstartstiden, men Microsoft lar det som standard gå av for de fleste brukere. I utgangspunktet lar alternativet for Windows å opprette noe som heter et hiberfile, et dokument som inneholder informasjon om det nyeste bildet av de lagrede kjernene og driverne fra RAM, i stedet for å dumpe alt ved slutten av en økt. Når du starter datamaskinen din neste dag, bruker Windows informasjonen fra hiberfile for å laste informasjonen din raskere.
Det bør bemerkes at ved å aktivere Hurtig oppstart betyr at datamaskinen ikke strømmer helt ned. Ved å bruke rask oppstart setter enheten inn i en dyp dvalemodus. For de fleste brukere er dette effektivt det samme som å slå ned enheten; du kan aldri fortelle at datamaskinen ikke er i null-strømmodus, og det er annerledes enn å bruke standard dvalemodus som du kan aktivere fra Start-menyen i Windows. Det er noen mindre makthensyn for noen folk, men de fleste finner ingen forskjell mellom de to alternativene.

For å aktivere Hurtig oppstart eller sikre at den er aktivert, trykk Start-ikonet og skriv "kommando" for å søke etter ledetekst. Høyreklikk på alternativet og velg "Kjør som admin" for å åpne kommandoprompten. Skriv deretter inn denne kommandoen: powercfg / hibernate on
Lukk ut av kommandoprompten og åpne startmenyen og skriv "power", og trykk deretter på enter. Du får se strømalternativer åpne på enheten din. Velg "velg hva strømknappen gjør", og velg deretter "endre alternativer som ikke er tilgjengelige for øyeblikket." Kontroller at avkrysningsboksen for "Slå på hurtig oppstart" er aktivert, og lagre endringene på enheten. Vi bør være oppmerksom på at alle som kjører 2017s Fall Creators-oppdatering, allerede skal ha dette aktivert, men de som har eldre enheter vil sørge for at dette er valgt manuelt.
Skru av
På samme måte som oppstart, er det verdt å ta en titt på nedleggingsvanene dine for å sikre at prosessen med å slå av enheten din er så fort som mulig. Det er to måter å gjøre dette på, og vårt første forslag er å sikre at strømknappen på enheten din er satt til å gjøre det du vil at den skal gjøre. Dette kan styres i Kontrollpanel, og det er verdt å sørge for at du har strømknappen på enheten din til å gjøre det som gir raskest mulig prosess.
For å gjøre det, søk "Power" i Windows-menyen og trykk Enter for å åpne Innstillinger. På høyre side av menyen, finn "Ytterligere strøminnstillinger" for å åpne Kontrollpanel, bruk deretter venstre side av denne menyen til å velge "Velg hva strømknappene gjør." Dette åpner en ny meny som lar deg kontroller hva strømknappen gjør på enheten. Noen datamaskiner, inkludert de fleste bærbare datamaskiner, har strøm- og søvnknapper innebygd i maskinvaren, noe som gjør det mulig å kontrollere strøm og søvn. Andre datamaskiner, spesielt bærbare datamaskiner, har vanligvis bare en fysisk strømknapp, men kan ha en funksjonsnøkkel som dobler som en hvilemodus.

Du kan kontrollere hva begge knappene gjør, avhengig av dine behov, noe som er flott for alle som ønsker å kommandere sin bærbare PC med innsats. Begge knappene har følgende alternativer:
- Gjør ingenting
- Sove
- Hibernate
- Skru av
- Slå av skjermen (dette kan avhenge av maskinvaren din)
På skrivebord, som vist på skjermbildet ovenfor, holder de fleste datamaskiner ganske grunnleggende. Bærbare datamaskiner har mye mer fleksibilitet når det gjelder dette. Med en bærbar PC får du tre alternativer, inkludert muligheten til å bruke strømknappen, søvnknappen og lukke lokket. Hver av disse har også muligheter til å kontrollere hva som skjer når du kjører på batteriet og når det er plugget inn; for eksempel hvis du jobber på den bærbare datamaskinen og ønsker å la den gå i normal modus mens skjermen er stengt mens den er drevet, kan du fortelle at den bærbare datamaskinen ikke gjør noe når lokket er lukket. På samme måte, hvis du foretrekker å slå av datamaskinen når som helst den bærbare datamaskinen er stengt, kan Windows automatisk slå av datamaskinen din bare ved å lukke skjermen.

Hvis du fremdeles ser ut til å spare litt tid når du slår av enheten, kan du lage en snarvei på skrivebordet som automatisk krever av din bærbare datamaskin eller på skrivebordet. For å lage den, høyreklikk på en tom del av skrivebordet og velg "Ny" fra kontekstuellmenyen. Velg snarvei, og skriv inn følgende i dialogboksen som vises på skjermen, som vist på skjermbildet ovenfor:
% windir% \ System32 \ shutdown.exe / s / t 0
Klikk på "Neste" for å navngi snarveien, og trykk på slutt. Når du har tastet snarveien på enheten din, slås den automatisk av, så vær forsiktig med å bruke den. Når du har aktivert det, er du stort sett ute av flaks for å stoppe snarveien fra å slå av enheten, slik at du ikke kan stoppe prosessen.
Mappealternativer
Windows Utforsker har muligheten til å endre visse innstillinger i mappene dine som kan bidra til å gi datamaskinen din et løft i ytelsen når du bruker mapper. For å få tilgang til disse innstillingene, åpne Explorer og klikk Vis øverst i grensesnittet. Langst til høyre for grensesnittet finner du en rullegardinmeny Alternativer, som lar deg enten endre bestemte alternativer eller åpne dialogvindu. Klikk på alternativtasten for å åpne vinduet, og velg deretter kategorien Vis fra denne listen.

I denne alternativmenyen ser du massevis av informasjon som det gjelder å vise filer, mapper, drivere og mer. Ved å deaktivere noen av disse alternativene, kan du øke det visuelle aspektet av File Explorer for å gjøre alt lastet i File Explorer så raskt som mulig. Du trenger ikke (eller vil) fjerne merket for alle, men disse er noen av alternativene du bør deaktivere så snart som mulig:
- Vis filstørrelsesinformasjon i mappetips
- Skjul tomme stasjoner
- Skjul utvidelser for kjente filtyper (det er også et godt sikkerhetsmål for å deaktivere dette)
- Vis krypterte eller komprimerte NTFS-filer i farge
- Vis popup-beskrivelse for mappe- og skrivebordsposter

Lydvarsler
Deaktivering av varslingslyd vil ikke virkelig spare deg så lang tid i det lange løp, men det kan hjelpe hvis datamaskinen ikke har eller trenger høyttalere, og du ønsker å deaktivere prosessorkraften som skyves hver gang et varsel går av. Hvis du vil deaktivere lydvarsler, klikker du på Start-menyen nederst til venstre og skriver Kontrollpanel i Start før du trykker på enter. Når du har åpnet kontrollpanelet, velger du Lyd og skriver inn kategorien Lyder. Herfra kan du deaktivere alle lydene som ikke krever avspilling på enheten, ved å klikke høyttalerikonet til venstre for hvert program til og med. Hvis du vil, kan du også aktivere "No Sounds" nederst i Sound Scheme, som deaktiverer alle lyder samtidig. 
Personverninnstillinger
Nei, vi skal ikke fortelle deg å deaktivere bestemte personverninnstillinger. I stedet synes vi det er en god ide å deaktivere muligheten for Windows til å samle inn og sende data fra datamaskinen din til sine egendefinerte logger, som hjelper til med å identifisere feil, krasjer og bruken av Windows. Disse dataene er anonymiserte, så det er ikke nødvendigvis skadet personvernet ditt. I stedet bør du slå den av hvis du vil at datamaskinen skal bruke mindre ressurser som sender data til Microsofts sentre.

For å gjøre dette, klikk på Start-menyen nederst til venstre og skriv "Personvern" for å åpne personverninnstillingene dine. Herfra kan du velge hvilke alternativer som skal la være aktivert, og hvilke alternativer som skal gå av deaktivert, avhengig av dine behov og hva du vil at Microsoft skal motta fra deg, datasikker. For eksempel kan det hende du vil deaktivere valgfri annonserings-ID, men la "foreslåtte alternativer" være aktivert i innstillingsmenyen. Det du endrer her er virkelig opp til deg som bruker i det lange løp.
Tips og varsler
Windows 10 kommer med en rekke tips for å fortelle deg hvordan du best kan bruke operativsystemet. Disse er flotte for nybegynnere, men hvis du har brukt Windows 10 i mange år, vil du sannsynligvis finne deg at du ikke trenger disse notifikasjonene, for å lære å bruke operativsystemet. Disse tipsene og andre meldinger som forsøker å markere apper, eller som hjelper deg med å finne ut hvordan du utfører bestemte handlinger i Windows, kan virkelig slå deg ned på datamaskinen, eller bare slå enheten til en frustrerende opplevelse. Hvis du er i ferd med å håndtere disse varslene, kan du slå dem av rett inn i Innstillinger-menyen.

For å gjøre det, gå inn i Innstillinger fra Start-menyen og velg "System" fra listen over alternativer. Du ser at innstillingspanelet legger inn en lang liste over alternativer og valg du kan velge fra for å endre alternativene i Windows-menyen. Velg "Varsler og handlinger" fra venstre side, tre eller fire alternativer ned fra toppen. Fra dette alternativet kan du faktisk slå på eller av flere varslingsalternativer, inkludert muligheten til å få varsler fra apper og andre avsendere (slå av den ene), og få tips, triks og forslag når du bruker Windows (slå av denne også). Med alle tre av disse av og deaktivert, har du en mye bedre opplevelse med Windows, spesielt hvis du allerede er en pro-level Windows-bruker.
Trim Start-menyen
Startmenyen i Windows 10 gjorde et brølende comeback etter å ha blitt borte fra Windows 8, og takket være forbedringene i menyen, er det kraftigere enn noensinne. Når det er sagt, hvis du leter etter en måte å slanke Windows og gjøre det enklere å bruke, er det ikke riktig å holde Start-menyen i sin nåværende tilstand. Når du starter opp Windows 10, er Start-menyen fylt med ting som du ikke trenger å fungere riktig på datamaskinen. Nyheter, vær og andre roterende snarveier tar opp mye av rommet på Start-menyen, og laster innhold i bakgrunnen til enheten din, senker tingene ned og gjør det mye vanskeligere å jobbe på datamaskinen din hvis du bruker lav-end spesifikasjoner.
Du kan ta deg tid til å tilpasse startmenyen, men hvis du bare vil holde ting rent og enkelt uten komplikasjoner, kan du åpne innstillingsmenyen for å endre alternativene for Startmenyen personlig. Åpne Start og velg Innstillinger fra alternativene i menyen, og velg deretter Tilpassing fra selve menyen. Med personlig tilpassing kan du endre alle slags alternativer i datamaskinen din, fra bakgrunnen til datamaskinen din til bakgrunnsbildeet for låseskjermer. Fra denne menyen velger du Start, andre fra nederst på venstre side av menyen.

Her kan du raskt tilpasse innstillingsmenyen for å endre den til det som fungerer best for både din personlige datamaskin og din egen arbeidsflyt. Hvis du leter etter den mest grunnleggende versjonen av Start-menyen, kan du muligens begynne med å deaktivere "Vis flere fliser", "Vis forslag til og med i Start, " og Bruk Start fullskjerm. "Det første alternativet utvider Startmenyen lenger enn det nødvendigvis trenger, plasserer det andre alternativet forslag og annonser for apper fra Microsoft Store i Start-menyen, og det tredje alternativet oppretter en fullskjerm Startmeny-opplevelse, som ligner på Windows 8 og Windows 8.1.
Hvis du vil gå lengre, kan du deaktivere "Vis mest brukte apper", som viser en liste med seks eller sju foreslåtte apper øverst i startmenyen når du åpner den, og "Vis nylig lagt til apper" som fremhever apper og programmer du nylig har installert på enheten din. Vi anbefaler ikke å deaktivere alternativet for å vise applisten din i Start, fordi det er det grunnleggende formålet med verktøyet til å begynne med.

Når du er ferdig i Innstillinger-menyen, må du passe på Start-menyen selv for å sikre at alt legges ut slik du vil at den skal være. Du kan også deaktivere levende fliser og annet innhold her, blant annet ved å fjerne innhold som vær og nyheter fra Start-menyen for å sikre at datamaskinen lastes så fort som mulig, uten å ta opp bakgrunnsprosesser.
Angi aktive timer
Denne er viktig. Takket være Windows 'nye oppdateringssystem, vil du være sikker på at du har satt dine aktive timer riktig, ellers kan du ende opp med å miste timer med arbeid eller fremdrift mot oppdatering av innholdet ditt. Stol på oss - vi snakker fra erfaring. Aktive timer kan vare opptil atten timer, så sørg for at du har satt deg riktig for å sikre at arbeidet ditt er dekket. For å endre dine aktive timer, åpne Innstillinger-menyen fra Start og velg "Oppdater og Sikkerhet", eller søk etter "Aktive timer" i søkeboksen. Under Windows Update, finn alternativet for å endre dine aktive timer.

Windows pleide å begrense deg til et tolv timers vindu for dette alternativet, men nyere funksjoner innen Active Hours lar deg nå forlenge tiden din til atten timer. Du bør absolutt dra nytte av dette, spesielt hvis du er noen som finner det vanskelig å opprettholde bestemte arbeidstimer eller som alltid synes å bruke datamaskinen til jobb, skole og spill. For å angi aktive timer, bør du begynne med å sette inn hva som helst første gang du jobber på en dag, er (kl. 06.00, kl. 10.00 osv.) Og gå så langt inn i natten som du vanligvis jobber. Med grensen på 18 timer kan du muligens forlenge timene dine opp til midnatt for en arbeidsdag som starter klokka 06.00 og klokken 04.00 for en dag som starter klokken 10.00. Velg de timene som passer best for deg.
Musresponsivitet
Hvis du er utålmodig og venter på at musen skal vise menyer når du svinger over et element, kan du endre forsinkelsestiden i registret. I Registerredigering finner du følgende nøkler. De er satt til 400 millisekunder, eller 4 tiendedeler av et sekund, som standard. Du kan gjøre dem ganske øyeblikkelig ved å endre verdiene til 10.
- HKEY_CURRENT_USER> Kontrollpanel> Mus
- HKEY_CURRENT_USER> Kontrollpanel> Skrivebord
Vedlikeholdsartikler
I eldre versjoner av Windows måtte vi være oppmerksom på disse elementene ofte. I dag må vi bare se på dem sjelden, etter mye bruk og mange sykluser ved å legge til og slette programmer og filer. Du kan gå lang tid uten å være oppmerksom på disse elementene, kanskje bare en gang i året.
Midlertidige filer
Dette er det du må gjøre mest ofte. If the temp files folder gets too large (in the multi-gigabyte range) system performance could suffer. You can manage this through the Disk Cleanup feature of Windows. Open a File Explorer window from the Task bar and select This PC on the left. Right-click on the C: drive and select Properties. The Disk Cleanup button will be in the window that appears next. Click this and follow the instructions.
Cleaner is a free third-party program that combines this and other maintenance tasks in one easy-to manage place.

Registry
The registry usually only needs to be cleaned after uninstalling programs. The uninstaller often misses some files and Registry settings. Revo Uninstaller does a better job. Ccleaner and JV Powertools have good registry cleaners that can catch any leftovers.
Defrag
Normal file operations on a disk drive result in bits of files written all over the hard drive wherever room is available. The more scattered, or fragmented, the files become, the longer it takes to read them.
Windows 10 does a good job of keeping fragmentation in check. You can check on the status of the drives and run a manual Optimization from the Tools tab of the C: drive's Properties box. Select the Optimize button on this tab to bring up the Optimize Drives window. Select a drive and hit Analyze to get the latest status. Hit Optimize if you want to defrag the drive.


Note that SSDs work differently and should not be defragged. Defragging is disabled for SSDs in Windows 10.
Disk Images and Clean Installs – A Closing Thought
If you have upgraded your computer from a previous version of Windows, it might be time do do a clean install. Describing the full process is beyond the scope of this article, but this process would clear out any problems that were carried over from the old system. It will take a lot of time to re-install all the apps you need, but it could be worthwhile to know that you are starting with the cleanest possible configuration.
If you do all the work of optimizing your system or a clean install, the ultimate cleaning/restoration tool is a complete disk image of a fully-cleaned system with all your programs installed and ready to run, along with a current backup of all of your data. After that, the next time your system gets to a point where it is slower or needs major cleaning, all you have to do is restore the image and then restore your data from a current backup.