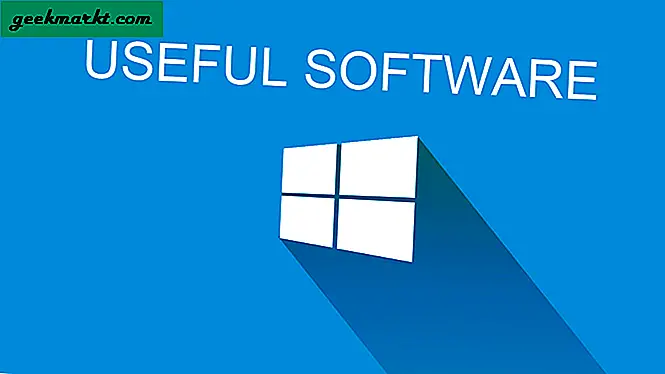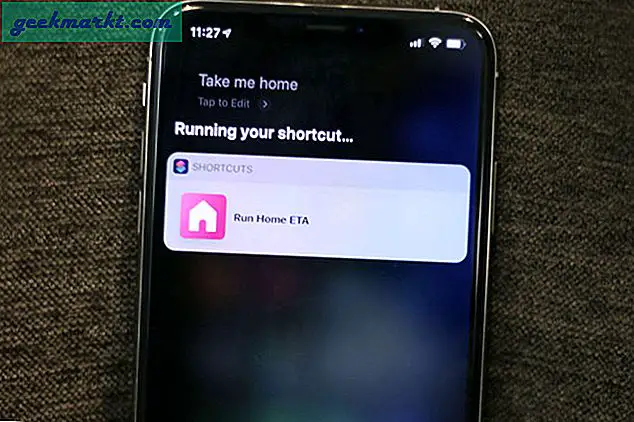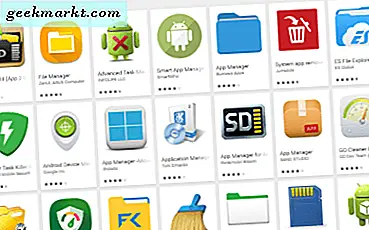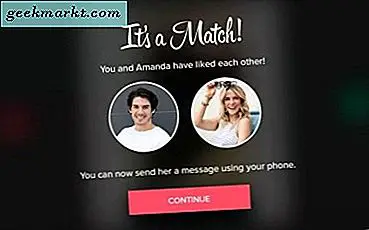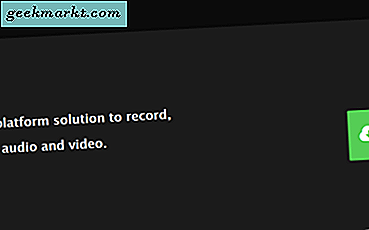
FFMPEG er en omfattende pakke med video-, lyd- og multimedieressurser som tilbyr seriøst kraftig redigering gratis. Det er åpen kildekode og utviklet hovedsakelig for Linux, men kan brukes i Windows ved hjelp av kommandolinjen. Hvis et GUI-drevet program ikke er for deg, kan det være mediaredigeringsløsningen du leter etter. Denne opplæringen viser deg hvordan du installerer og bruker FFMPEG-kommandoer i Windows.
FFMPEG ble lansert vei tilbake i 2000 og har vært jevnt utviklet siden. Nye utgivelser kommer kvartalsvis og tilbyr nye funksjoner, feilrettinger og generelle forbedringer. Programvaren er gratis og åpen kildekode og kan lastes ned som en pakke eller kompilert selv ved hjelp av Git.
Siden FFMPEG primært er et Linux-produkt, gjøres alt arbeidet fra kommandolinjen. Hvis du er kjent med hvordan det fungerer, er du gyldig. Hvis du er vant til Windows GUI, har du litt mer arbeid å gjøre. Jeg vil gå deg gjennom hele prosessen skjønt.

Installer FFMPEG på Windows
Det finnes en haug med Windows-bygg tilgjengelig, avhengig av hvilken type datamaskin du har. Det er både 64-biters og 32-biters bygger, og jeg foreslår at du alltid bruker den nyeste stabile versjonen. Først må du laste ned og pakke ut filen og deretter registrere den med Windows, så det vet å finne den.
- Besøk dette nettstedet og last ned den riktige versjonen av FFMPEG.
- Unzip filen du lastet ned og kopier den til harddisken du vil at den skal leve på. Gi nytt navn til mappen til FFMPEG for å gjøre livet enklere.
- Høyreklikk på Denne PCen og velg Egenskaper.
- Velg Avanserte systeminnstillinger i venstre meny.
- Velg Miljøvariabler nederst i vinduet som vises.
- Velg Vei i systemvariabler og velg Rediger.
- Velg Ny og legg til 'C: \ ffmpeg \ bin' til listen. Du kan bruke '% \ FFMPEG \ bin' hvis du foretrekker det. Endre C: til stasjonsbokstaven du lagret mappen din om den er forskjellig. Husk også å kapitalisere FFMPEG hvis du omdøpte mappen din på den måten.
- Velg OK og lukk alle vinduer.
Nå vet Windows hvor du skal finne FFMPEG, og du bør kunne bruke den uten å måtte skrive stasjonsbokstaver hele tiden.

Grunnleggende FFMPEG-kommandoer
Nå har FFMPEG blitt installert, vi kan bruke den til å redigere eller konvertere våre videoer. Det vil ta litt å bli vant til, men når du vet hva du gjør, vil du finne det mye raskere enn å bruke et program med menyer.
La oss først sørge for at det fungerer.
- Høyreklikk Windows Start-knappen og velg Kommandoprompt (Admin).
- Skriv 'ffmpeg-codecs' og trykk Enter.
Du bør se en liste over kodeker som er tilgjengelige for FFMPEG når du trykker på Enter. Hvis du ser ukjent kommando eller noe annet enn en liste, går du tilbake til forrige oppgave og prøver den igjen. Hvis du ser listen, er FFMPEG klar til bruk.
Her er noen flere FFMPEG-kommandoer. Hvor du ser video.mp4 eller inputvideo.mp4, endrer du dette til filnavnet til videoen du vil bruke. Du kan endre enten eller begge navn og format. Den må samsvare med filen du redigerer akkurat for å kunne fungere.
ffmpeg -i video.mp4 - Endre video til filnavn og mp4 for å formatere for å vise videofil data.
ffmpeg -i inputvideo.mkv outputvideo.mp4 - Konverter .mkv format til mp4.
ffmpeg -i inputaudio.mp3 outputaudio.wma - Konverter lyd på samme måte.
ffmpeg -i inputvideo.mp4 -vn output.mp3 - Konverter video til lyd.
ffmpeg -i inputvideo.mp4 animation.gif - Konverter en MP4-video til en GIF-fil.
ffmpeg -i inputvideo.mp4 -ss 00:56:34 -t 00:00:22 -c clip.mp4 - Lag et videoklipp. SS er startpunktet, så dette er (HH: MM: SS) 56 minutter og 34 sekunder i videoen. Klippet vil være 22 sekunder lang takket være -t og -c er å fortelle FFMPEG å lage en kopi i stedet for å overskrive.
ffmpeg -i inputvideo.mp4 -i subtitlefile.srt -map 0 -map 1 -c copy -crf 23 outputvideo.mp4 - Legger til undertekster til en video ved hjelp av subtitlefile.srt.
ffmpeg -i inputaudio.wav -ac 1 -ab 64000 -ar 22050 outputaudio.mp3 - Konverter lyd fra .wav til .mp3 mens du bytter bithastighet til 64k.
ffmepg -i inputvideo.mp4 -vf scale = 1280: 720 outputvideo.mp4 - Skalerer en video til en ny størrelse. I dette tilfellet skalering til 1280 x 720.
ffmpeg -i inputvideo.mp4 -vf deshake outputvideo.mp4 - Fjern litt risting fra hjemmelaget video.
Det er en haug med FFMPEG-kommandoer for å oppnå de fleste ting du sannsynligvis vil bruke FFMPEG til. Hvis du vil ha mer avanserte kommandoer, er dokumentasjonssiden på FFMPEG.orgs nettsted ekstremt nyttig. Samfunnet er veldig aktivt og hjelper deg gjerne med spørsmål hvis du ikke kan finne svar selv.