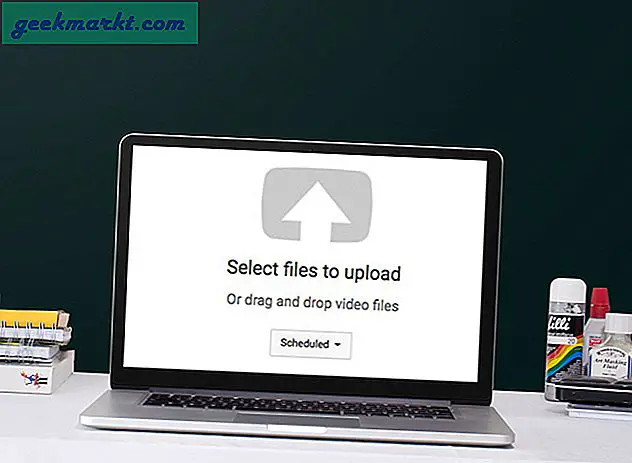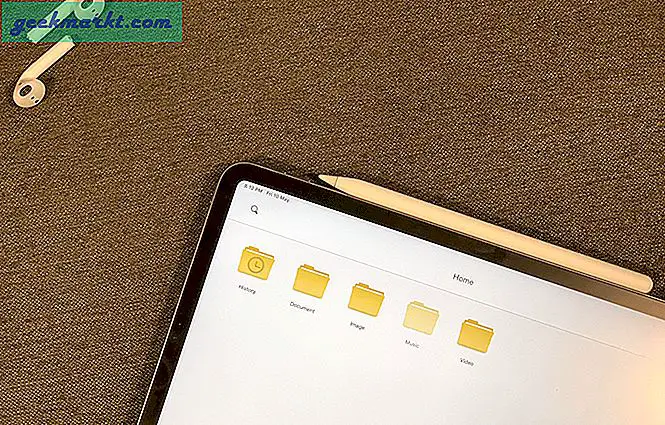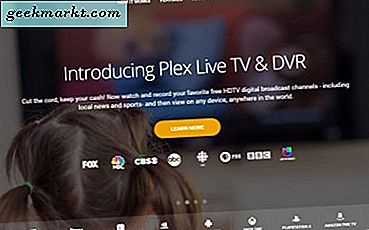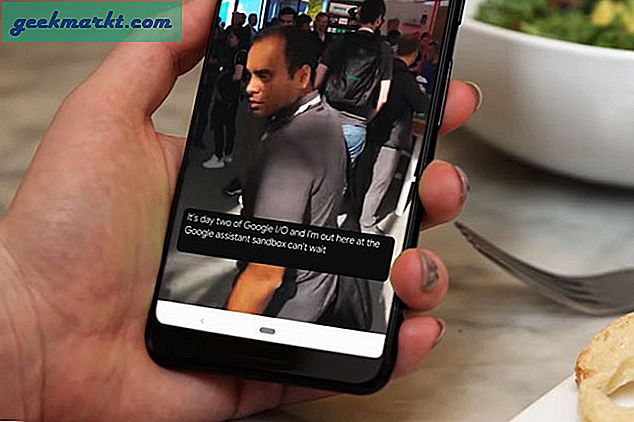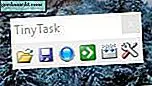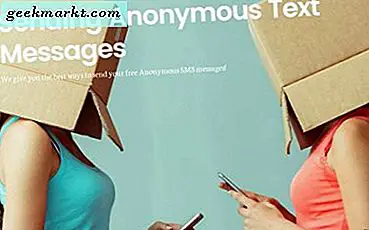YouTube trenger ingen introduksjon, så jeg vil ikke kaste bort tiden din. Vi alle bruker det, vi alle ser altfor mange timer med video på nettstedet, og kanskje noen av oss publiserer videoer der også. Nettstedet er enkelt å bruke, intuitivt og fungerer på alle enheter med internettforbindelse. Det virker veldig lite nødvendig for å gjøre det bedre. Men hva om du kunne kontrollere din erfaring med tastaturet ditt? Her er alle YouTube-hurtigtastene du noensinne trenger å vite.
Hvis du bruker YouTube på en nettbrett, bærbar PC eller PC, kan hurtigtastene hjelpe deg å få mer kontroll over YouTube-opplevelsen din. Det kan også øke hastigheten og få deg til å se lure foran vennene dine. Uansett hvorfor du bruker dem, er de der for å bli brukt.
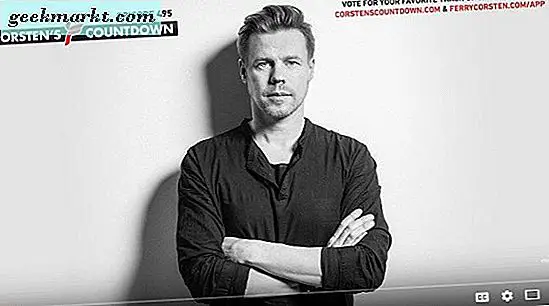
YouTube hurtigtaster
Det er massevis av YouTube-hurtigtaster som styrer alt fra avspilling til volum og de fleste ting i mellom. Her er alle de jeg kjenner til.
Videoavspilling
Disse hurtigtastene i YouTube fokuserer på videoavspilling. Denne første delen fungerer når du har videoens fullskjerm eller når videovinduet er valgt.
- Mellomrom - Spill av eller pause videoavspilling.
- Pil opp - Øk volumet med 5%.
- Pil ned - Reduser volumet med 5%.
- Høyre pil - Videresend video 5 sekunder.
- Venstre pil - Omvendt video 5 sekunder.
- 0 eller Hjem - Start avspilling fra begynnelsen.
- Slutt - Avslutt videoavspilling.
- 1-9 - hopp 10% av videoen. F.eks. Trykk 5 for å hoppe 50% inn i videoen.
- Page Up - Videresender avspilling med ett minutt.
- Side ned - Tilbakestiller avspilling med ett minutt
- C - Slå på og av undertekster.
- 0 - Endre skriftstørrelsen på undertekster (25%, 50%, 75%, 100%.
- - (minus) - Reduser undertekststørrelse.
- = - Øk undertekststørrelsen.
Hvis du ser på YouTube på en annen skjerm eller i bakgrunnen, og vinduene ikke er valgt, er det forskjellige tastaturgenveier som skal brukes.
- K - Spill av eller pause videoen.
- L - Videresend video 10 sekunder.
- J - Bakovervideo 10 sekunder.
- F - Full skjerm
- M - Slå av eller på lydstyrken.
- / - Velg YouTube-søkeboksen.
- Esc - Fjern avmerkingen for YouTube-søkeboksen.
- Side opp - Rull nettsiden oppover.
- Side ned - Rull nettsiden nedover.
- Hjem - Naviger til toppen av siden.
- Slutt - Naviger til slutten av siden.
- Shift + P - Spill den forrige videoen i spillelisten din.
- Shift + N - Spill den neste videoen i spillelisten din.
- > - Fremskynde avspillingen.
- <- Slå av avspilling.
- . (periode) - Flytt en ramme fremover i pauset video.
- , (komma) - Flytt en ramme bakover i pauset video.
- ? - Få tilgang til hele listen over hurtigtaster for YouTube.
Det er alle YouTube-hurtigtastene jeg kjenner til og absolutt de eneste jeg noensinne har brukt. Jeg vet om et par flere YouTube hacks å få mer ut av opplevelsen skjønt.

Lagre en video for senere
Hvis du går tom for tid, men finner en kul video du ikke vil måtte finne igjen, kan du lagre den for visning senere. Så lenge du er logget inn på YouTube med Google-kontoen din, lagrer den videoen i din senere kanal.
- Velg videoen slik at den er på videosiden.
- Velg de tre menylinjene øverst til venstre.
- Velg Watch senere fra menyen.
Jeg bruker dette mye. Jeg bruker YouTube mye for arbeid og vil ofte finne en annen interessant video jeg vil sjekke ut. Ved hjelp av Watch Sender betyr det at jeg kan fullføre arbeidet mitt først og ikke behøver å holde en nettleserknapp åpen eller søke på nytt.
Hopp over reklamefilene
Mens jeg setter pris på behovet for YouTube å tjene penger, setter jeg meg ikke pris på å ha en treningsøkt eller videosesjon avbrutt for hudkrem eller grammatikkapp. Selv når du er logget inn, ser du fortsatt annonser i videoer, og det er utrolig irriterende. Jeg bruker YouTube for treningsmusikk, og det er ingenting verre enn å ha økten din avbrutt av en annonse. Ikke nå lenger.
- Naviger til Quiettube nettsiden.
- Dra nettleserkoblingen til snarveislinjen.
- Velg videoen du vil se, og klikk på Quiettube-snarveien.
Videoen åpnes i en ny fane, og du vil kunne se uten annonsepauser!
Jeg finner YouTube mye enklere å administrere med hurtigtaster, og derfor skrev jeg denne opplæringen. Åpenbart er noen mer nyttige enn andre, men et tastetrykk er alltid raskere enn å bruke musen, og når hvert sekund teller det, er det ikke bra!
Kjenner du til andre YouTube-hurtigtastene jeg ikke har nevnt her? Fortell oss om dem nedenfor hvis du gjør det!