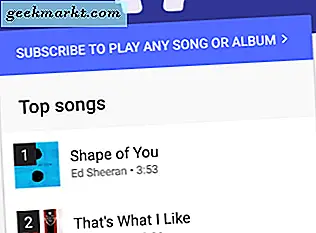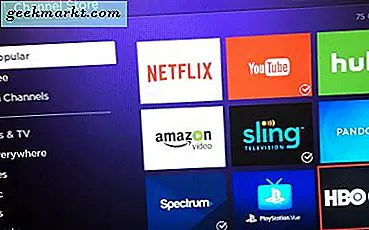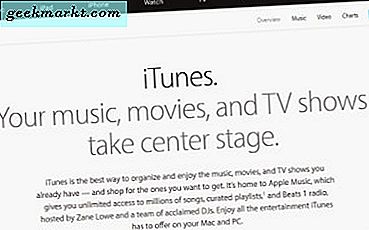
Mer nøyaktig hvordan du overfører kontakter fra Android til iPhone uten å miste noe som jeg gjorde da jeg først gjorde bryteren. Hvis du bytter troskap fra Android til iPhone, er en av de første tingene du vil gjøre, å ta vennene dine med deg. Dette er hvordan.
De to viktigste mobile operativsystemene pleide å være så forskjellige at de ikke kunne kommunisere på noen måte. Siden brukerne begynte å kreve en slags mellomstasjon, har både Apple og Google opprettet måter for de to operativsystemene til å dele data. Nå kan iTunes synkronisere med Android, Apple Move til iOS-appen gjør det samme og til og med Google kan ta kontakt med og fra en iPhone. Mens de to er absolutt ikke venner, er de i det minste på talevilkår.
Hvis du vil overføre kontaktene dine fra Android til iPhone, har du tre hovedalternativer.
- Bruk iTunes
- Bruk Flytt til iOS
- Bruk Google
Du kan fortsatt bruke SIM-overføringsmetoden, men denne opplæringen handler om ikke å miste data. Dette er metoden jeg prøvde og kunne ikke få det til å overføre alle mine kontakter uten å ødelegge noen av dem, så jeg ignorerer SIM-overføringer.
Overfør kontaktene dine fra Android til iPhone ved hjelp av iTunes
For å overføre data ved hjelp av iTunes, trenger du også en datamaskin med iTunes installert på den. Når du har det, er resten ganske grei. Det er ikke så enkelt som å bruke Flytt til iOS, men de fleste Apple-brukere vil ha iTunes allerede så kan få rett inn på bryteren.
- Koble Android-telefonen til datamaskinen din.
- Sikkerhetskopiere kontaktene dine i Outlook eller din e-post / adressebok-app.
- Åpne iTunes og velg telefonikonet øverst til venstre.
- Velg Info når iPhone-skjermen vises.
- Velg Synkroniser kontakter med og velg Outlook eller din e-post / adressebok-app.
- Velg Alle kontakter, og velg deretter Bruk.
iTunes synkroniserer nå din iPhone med alle kontaktene du lagret i Outlook eller din e-post / adressebok-app.

Overfør kontakter fra Android til iPhone med Flytt til iOS
Apple har gjort det enkelt å bytte ut med Flytt til iOS-appen. Det tar vare på alt og det er veldig lite du trenger å gjøre for å få alt til å fungere. Dette er min foretrukne metode for å flytte kontakter.
- Last ned og installer Flytt til iOS-appen på Android-telefonen din fra Google Play-butikken.
- Slå på Wi-Fi på begge håndsettene.
- Åpne appen, trykk Fortsett og klikk Godta.
- Trykk på Neste i neste skjerm for å generere en kode.
- På iPhone, naviger til Apps & Data og velg Flytt data fra Android.
- Trykk på Fortsett på iPhone og vent på koden.
- Skriv inn koden i Android-telefonen din, og skjermbildet Overfør data skal vises.
- Velg alle dataene du vil overføre, og klikk Neste. Dataene overføres via Wi-Fi. Det kan ta noen minutter eller lenger, avhengig av hvor mye data du overfører.
- Trykk på Ferdig på Android når du er ferdig, og klikk Fortsett på iPhone.
- Følg oppsettveiviseren for å fullføre oppsettet av telefonen.
Overfør kontakter fra Android til iPhone via Google
Denne metoden bruker Google Sync til å overføre kontakter til iPhone ved å sette opp Google-kontoen din på den. Du behøver ikke å holde det der hvis du ikke vil, men vi trenger det minst for å laste ned disse kontaktene.
Først må du kontrollere at alle kontakter og data er synkronisert med Google på Android-telefonen din.
- Åpne Android-telefonen din og velg Innstillinger og Kontoer.
- Velg Google og den riktige kontoen hvis du har mer enn én.
- Kontroller at synkroniseringsalternativer er slått på og trykk på ikonet for svart sirkel ved siden av svitsjene for å oppdatere synkroniserte data.
- På iPhone, naviger til Innstillinger og Mail, Kontakter og Kalendere.
- Legg til Google-kontoen din og aktiver Kontakter og andre data du vil synkronisere.
Din iPhone skal da laste ned alle kontaktene dine direkte fra Google-kontoen din og installere dem.
Overfør kontakter fra Android til iPhone ved hjelp av SIM-kortet
Ok, jeg skulle ikke dekke denne metoden fordi jeg hadde problemer med det. Men du kan kanskje få det til å fungere skikkelig. Så lenge de to håndsettene bruker SIM-kort av samme størrelse, bør dette fungere.
- Lagre alle Android-kontaktene dine på SIM-kortet.
- Overfør SIM-kortet til iPhone.
- Naviger til Innstillinger og Mail, Kontakter, Kalendere.
- Velg Importer SIM-kontakter og la prosessen fullføre.
- Bytt ut SIM-kortet til den nye, hvis du endret transportøren.
Som nevnt kan dette fungere bra for deg, men hver gang jeg prøvde det, ble dataene ødelagt. Det kan bare være meg selv.
Overføre andre data fra Android til iPhone
I tillegg til å overføre kontakter kan du velge å overføre bilder, musikk og andre data fra Google-kontoen til iPhone. Bare gjør de riktige valgene på hver enhet. Du kan ikke overføre programmer, lagrede spill eller konfigurere filer mellom de to operativsystemene, da de ikke er kompatible. Dette gjelder selv om det er en iOS-versjon av en Android-app.
Du kan for eksempel angi at din Android-smarttelefon skal synkronisere bilder, kontakter, kalender, Dokumenter, Google Fit-data, musikk, filmer og TV og mer. Mens dataene blir overført til iPhone, vil ikke alt det være brukbart. For eksempel fungerer ikke noen filmer og TV, musikk og mye av det betalte mediet fra Google Play butikken på en iPhone.
For å overføre ikke-proprietære filer mellom enheter, koble bare Android til en datamaskin og dra og slipp filer og mapper på den. Koble deretter iPhone til datamaskinen og dra og slipp de filene og mappene på enheten. For de aller fleste filer er dette nok til å kunne få tilgang til og bruke dem på den nye telefonen.