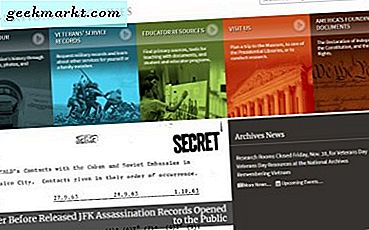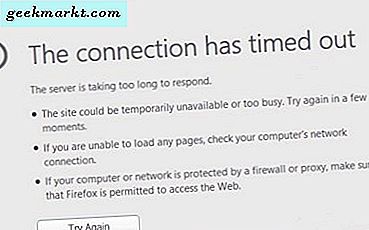Jeg har nylig kjøpt en annen generasjons iPad Pro for å fungere som erstatning for en bærbar datamaskin. Og etter at jeg ble kjent med operativsystemet, ble iPad raskt min generelle go-to-enhet. Jeg har en Bluetooth-mekanisk tastaturforsendelse fra Hong Kong (Royal Kludge RK61). Ideen er å koble den med en Bluetooth-mus og deretter bruke iPad som arbeidsstasjon på farten.
Vi får se hvor bra det fungerer om en måned eller så. La oss foreløpig ta en titt på noen viktige tips og justeringer for iPad Pro. Jeg bruker for øyeblikket iOS 12.4, men jeg har prøvd ut iPadOS-betaen mye. Det er litt forskjellige måter på disse på begge operativsystemversjonene, så jeg vil ta opp begge her.
Lese: De beste 3D-modelleringsappene for iPad Pro
Tips og triks for iPad Pro
1. Slå AV automatisk lysstyrke for HDR-innhold
Denne kan virke litt rart. Tross alt er Apples innstilling for automatisk lysstyrke ment for å opprettholde et ideelt lysnivå, ikke sant? Vel, for generell bruk, er Auto-Brightness helt fint, spesielt når den er paret med True Tone. Det forhindrer deg imidlertid i å nyte en av iPad Pros viktigste skjermfunksjoner: støtte for HDR.
Det er mye HDR-innhold på Netflix, og jeg fant ut at deaktivering av automatisk lysstyrke var nøkkelen til å få mest mulig ut av iPad Pro's 600-nit-skjerm. Hvis du ser på HDR-innhold om natten, vil automatisk lysstyrke forbli på skjermen dimmet, noe som reduserer effekten av HDR. Det er enkelt å slå av automatisk lysstyrke. Bare gå til innstillinger. Trykk deretter på tilgjengelighet, trykk på skjerm og størrelse, rull deretter helt ned og trykk på bryteren for automatisk lysstyrke. Hvis du bruker iOS 12.4, vil det i stedet bli kalt "Vis innkvartering".
Lese: 10 steder å få fantastiske bakgrunnsbilder til iPad Pro

2. Reduser skjermoppdateringsfrekvensen for å motvirke reisesyke
En av hovedårsakene til at jeg kjøpte Pro i stedet for 2019 iPad Air var 120 Hz Pro Motion-skjermen. Hvis du trodde at 60 Hz-skjermer var glatte, vil du få et sjokk. UI-interaksjoner føles absurd glatte. Men selv om det unektelig er kult, har den høye oppdateringsfrekvensen, sammen med pop-out-animasjoner, en tendens til å få meg til å føle meg litt urolig. Ja, du kan bli sykmeldt bare ved å bruke iPad Pro.
Heldigvis er det en måte å få mest mulig ut av Pro Motion uten å føle behov for å kaste hele tiden. Gå til innstillinger, trykk på tilgjengelighet. Trykk deretter på Bevegelse. Her er de tre store tilpasningene "Reduser bevegelse", "Foretrekker cross-fade-animasjoner" og "Limit Frame Rate."
Reduser bevegelse og foretrekk cross-fade-animasjoner sammen, gjør animasjonene mer subtile, med flere fade-overganger. Alternativet Limit Frame Rate (Begrens bildefrekvens) dekker bildefrekvensen til 60 Hz. Jeg anbefaler å aktivere de to første, men å la Limit Frame Rate være slått av siden det ville beseire formålet med Pro Motion.
Hvis du fortsatt bruker iOS 12.4, er bevegelsesalternativene litt vanskeligere å nå. "Limit Frame Rate" -bryteren finnes under Display Accomodations in Accessibility. Reduser bevegelse har sin egen undermeny under Tilgjengelighet.

3. Fest hjemmeskjermmoduler for å få tilgang til dem lettere
Jeg har ikke eid et Apple-produkt på mange år - min siste var en iPad 3 som gikk kaput en gang i 2017. Jeg har imidlertid brukt mange Android-enheter, inkludert Android-nettbrett. En av de mest praktiske funksjonene som Google introduserte var Newsfeed. Du svepte rett og slett rett fra startskjermen, og du nådde feeden, som hadde Google Assistant, nyhetsartikler og været i hånden.

Apple ser ut til å ha lagt merke til hvor praktisk dette var siden det la til sin egen nyhetsfeed-lignende funksjon som heter Today View. iPadOS på Pro utvider Today View-funksjonaliteten ved å la deg feste opptil 3 Today View-widgeter rett på startskjermen.
Lese: Beste gratisappene til iPad Pro i 2019
Disse ligger ved siden av appene på din første startskjerm, slik at du ikke trenger å sveipe lenger for å nå dem. For å aktivere dette, sveip til høyre helt til Today View. Trykk på rediger, og trykk deretter på Keep på startskjermen. Det er en viktig advarsel her. Keep on Home Screen fungerer ikke hvis du har satt appikonstørrelsen til "Bigger". Vi kommer til den justeringen neste.
Husk at dette er en iPadOS eksklusiv justering, slik at du ikke får tilgang til dette på iOS 12.4
4. Øk eller reduser størrelsen på appikoner
IPad-ene har mye eiendom på skjermen, så det er fornuftig å øke antall appikoner per startskjerm. Tidligere var dette begrenset til 20. Med større skjerm iPad-proffer gjorde dette veldig ineffektiv bruk av skjermeiendom. Heldigvis har iPadOS et alternativ som lar deg bytte mellom å ha 20 og 30 appikoner per startskjerm.
For å justere dette må du trykke på Innstillinger, deretter Skjerm og Lysstyrke. Bla deretter nedover og velg enten “større” eller “mindre” avhengig av hva du trenger. Husk at det "større" alternativet forhindrer deg i å feste widgets til startskjermen. Jeg lar den være større fordi jeg personlig foretrekker ikonene i jumbo-størrelse. Men dette er helt opp til deg.
Husk at dette er en iPadOS eksklusiv justering, slik at du ikke får tilgang til dette på iOS 12.4
5. Bruk bevegelser for å forbedre produktiviteten
IPad Pro 2. generasjon er en av de aller siste iDevices som har en fysisk hjemmeknapp. Det har en god følelse av det. Å måtte nå ned og skyve den kan til tider være litt uhåndterlig, spesielt når du holder iPad i hendene. De nyeste iPad-proffene fjernet hjemmeknappen helt og bruk i stedet gestbasert navigering.
Dette er også tilgjengelig på 2. generasjons Pro, og når du først har fått tak i det, blir bevegelser raskt den viktigste måten du samhandler med iPad på.
La oss starte med den enkleste først. En full svekking opp fra bunnen etterligner et trykk på hjemmeknappen og tar deg ut av hvilken app du er i. En delvis svekking tar deg imidlertid til iPadOS-dokkingstasjonen. Dokken er en annen veldig praktisk funksjon som vi skal diskutere litt her.
Et langt sveip og hold vil etterligne et dobbelt trykk på startknappen. Dette vil hente app-bryteren. Klemmen med fem fingre er fortsatt der, men den har en vri. En rask klemme med fem fingre tar deg til startskjermen. Imidlertid vil en klemme og holde fem fingre føre deg til app-bryteren.
6. Multitasking og delt visning
IPad Pro er satt opp som erstatning for en profesjonell bærbar PC. Dette er min eksakte brukssak for Pro. Men robust multitasking-støtte er et must hvis enheten skal være fornuftig for profesjonelle. iPadOS introduserer en rekke multitasking-vennlige funksjoner som virkelig lar iPad komme til sin rett som en produktivitetsmaskin.
Dock og den nylig forbedrede Split View er de to kritiske komponentene her. La oss starte med Dock.
IPadOS Dock er mer enn bare en rask appbytter

Den nye iPadOS Dock har mye til felles med docken i macOS. Dette er i tråd med Apples mål om å gjøre Pro til en erstatning for en bærbar PC og i forlengelse av å gjøre iPadOS mer Mac-aktig. Det som er spesielt med Dock er at den kan påberopes uansett hvor du er i iOS. Du må bare sveipe opp fra bunnen av skjermen. Det er litt vanskelig fordi dette er den samme gesten for å få opp startskjermen. For å få frem Dock i stedet, må du sveipe opp bare nok til at Dock kan vises.
Du kan også bruke Dock i fullskjermspill. Her vil sveiping opp en fane. Du vil kort sveipe en gang til for å få frem Dock. Jeg prøvde dette i PUBG Mobile og la merke til at dette ikke stopper spillet, noe som muliggjør en mer sømløs opplevelse.
Du kan feste favoritter til venstre på kaien. iOS legger til nylige apper til høyre
Du kan feste favorittappene dine til venstre på kaien ved å trykke og holde på ikonet og dra dem dit. iOS legger til de nyeste appene dine på høyre side av Dock. Hvis Dock bare var en rask app-switcher, ville det være en semi-nyttig gimmick. Men det er faktisk mye mer. Dokken er sentral for å få Split View, Slide Over og ekte multitasking til å fungere på iPad.
En mye forbedret Split View lar deg få gjort seriøst arbeid

Split View har eksistert på iPad i noen tid. Dette lar deg ha opptil to apper som kjører samtidig i sitt eget Windows. iPadOS tar dette et skritt videre ved å la deg kjøre flere forekomster av samme app i separate Windows. Min arbeidsflyt på skrivebordet består av Firefox med Wordpress åpent i ett vindu og en annen forekomst av Firefox åpent i et annet vindu for forskning. Pro's forbedrede Split View gjør dette endelig mulig på iPad. Du kan ha ett Safari-vindu åpent for å skrive inn og et annet åpent for surfing.
Det er vanskeligere å aktivere delt visning enn det burde være
Hvordan aktiverer du Split View? For å være ærlig er det litt kontraintuitivt. Du kan ikke aktivere delt visning fra startskjermen når du starter en app. I stedet må du først starte en app, og deretter ta opp Dock. Deretter trykker og holder du på ikonet til den andre appen i Dock, og drar den deretter av der den blir til et flytende vindu. Hvis du drar vinduet helt til den ene siden, får du Split View. Hvis den andre appen ikke er festet til Dock, og hvis den ikke er i Docks siste app-delen, må du enten feste den eller starte den for å få den på Dock.
Slide Over er også vanskelig å aktivere, men muliggjør virkelig kraftig multitasking

Den virkelige magien er imidlertid hva som skjer hvis du drar vinduet til siden, men ikke hele veien. Gjør dette, og det blir til et flytende Slide Over-vindu. Hvis du har et Slide Over-vindu og en primær app som kjører, kan du gå tilbake til Dock og legge til flere Slide Over-vinduer. Disse stabler oppå hverandre. Hvis du sveiper opp fra bunnen av et Slide Over-vindu, får du Slide Over-bryteren, som lar deg bytte mellom forskjellige Slide Over-vinduer. Du kan til og med ha hovedforekomsten av at en app kjører og et sekundært Slide Over-vindu av det samme. Alt dette gir robust multitasking-opplevelse.
Avsluttende ord
Jeg har brukt iPad Pro 2. generasjon i litt over en uke nå. Det har vært litt av en læringskurve, spesielt når det gjelder å få bevegelser og multitasking til å fungere. Men jeg er nå ganske overbevist om at iPad Pro er så god en erstatning for en bærbar datamaskin som en nettbrett, uten å få en Surface Pro - en hybrid med sitt eget sett med store begrensninger.
Lese: Videoredigeringsapper for iPad Pro i 2019