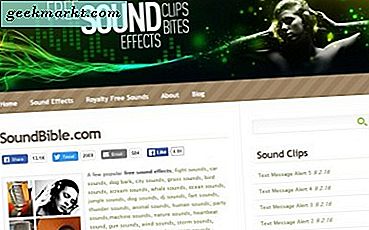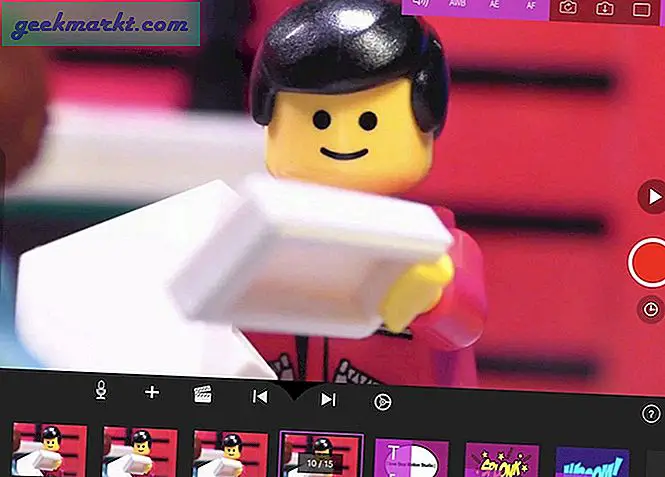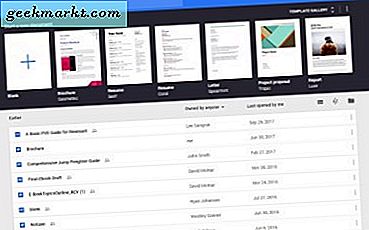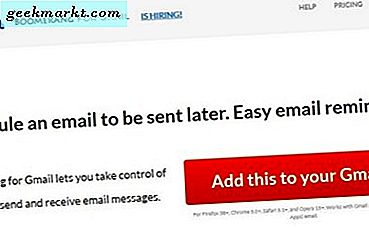
Det er noen få tilfeller der du kanskje vil planlegge Gmail for å sende en epost på et senere tidspunkt eller tidspunkt. Selv om Gmail ikke har muligheten, finnes det noen tredjepartsverktøy som lar deg gjøre det, og legge til Gmail til Outlook gjør det enkelt også.
Jeg pleide å planlegge Gmail-e-postmeldinger for jobb. Jeg vil fullføre alle oppgavene mine tidlig om morgenen og planlegge alle mine meldinger som skal sendes på ulike tidspunkter i løpet av dagen. På den måten kunne jeg fortsette med noe annet mens sjefen min trodde jeg fortsatt var hard på jobben. Jeg ringte det "forventningsstyring".
Det er mange andre grunner til at du kanskje vil planlegge Gmail-e-postmeldinger skjønt. Slik gjør du det.
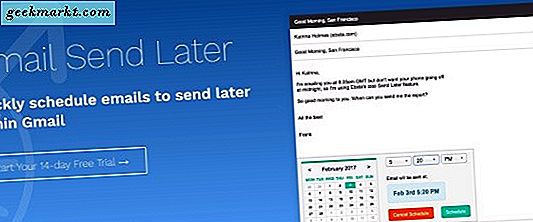
Boomerang for Gmail
Hvis du er en tung Gmail-bruker, kan du kanskje bruke Boomerang. Det er en nettleserutvidelse som gir ekstra kraft til de vanlige Gmail-alternativene. Den tilbyr en gratis versjon som lar deg sende opptil ti planlagte e-poster per måned og tre typer premium-kontoer som tillater ubegrenset planlagt e-post.
Den gratis versjonen er nok for de fleste selv om.
- Last ned og installer nettleserutvidelsen fra Boomerang.
- Logg på med Gmail-kontoen din.
- Skriv en epost som du vanligvis ville.
- Velg den nye Send Sender-knappen som skal være under normal Send-knappen.
- Velg en tidsforsinkelse, dag eller spesifikk tid i popup-vinduet og trykk Bekreft.
- Du bør da se et lite banner øverst i innboksen som bekrefter når e-posten skal sendes.
I tillegg til Boomerang finnes det andre tredjepartsverktøy for å planlegge Gmail for å sende en epost senere. Noen er bedre enn andre, og noen er billigere enn andre. Populære verktøy inkluderer Ebsta Salesforce verktøy og Gmelius.
Ebsta er dyrt, men veldig nyttig for bedrifter som jobber med Salesforce. Den integreres i nettleseren din, og tilbyr en rekke funksjoner for å hjelpe produktiviteten. Det kommer til en pris skjønt, $ 19, 99 per måned per bruker.
Gmelius er et annet nettleser integrert verktøy som tilbyr Gmail og G Suite funksjoner. Det lar deg snooze e-post og planlegge dem, men begrenser deg til fem per måned for den gratis kontoen, og øker til ubegrenset på $ 5 per bruker per måned.
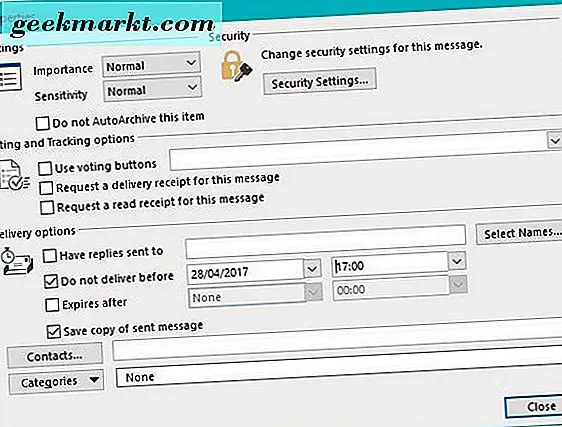
Planlegg Gmail for å sende en e-post senere i Outlook
Du trenger ikke nødvendigvis et tredjepartsverktøy som krever betaling hvis du bruker Outlook 2016 eller Office 365. Mens begge disse kontorene koster, kan du koble Gmail-kontoen til Outlook og bruke den innebygde Planlegg funksjonen til å sende e-postene dine.
Konfigurer Gmail i Outlook
Sette opp Gmail i Outlook er ikke så vanskelig som du kanskje tror. Faktisk er mye av arbeidet gjort for deg selv av Outlook.
- Logg deg på Gmail-kontoen din i nettleseren din.
- Naviger til Innstillinger og 'Videresending og POP / IMAP'.
- Velg 'Aktiver IMAP' og lagre.
- Åpne Outlook.
- Velg Fil og Kontoinnstillinger.
- Velg Kontoinnstillinger og Ny.
- Fullfør kontooppsettet ved å legge til Gmail-detaljer.
- Velg Test hvis den ikke testes automatisk. Du bør se en e-post vises i den nye Outlook-innboksen som er opprettet for Gmail-kontoen din.
Veiviseren for oppsett av Outlook skal hente Gmail-innstillingene selv og konfigurere e-postadressen automatisk. Hvis det ikke gjør det, gjenta trinn 6 og velg Manuell serverkonfigurasjon. Gå til denne siden og skriv inn serverens detaljer i Outlook. Test innstillingene og lagre deretter.
Planlegg Gmail i Outlook
Nå er Gmail konfigurert i Outlook, vi skriver en e-post som vanlig, men sett deretter en tid når vi vil at den skal sendes. Dette oppnår de samme resultatene som Boomerang eller de andre utvidelsene, men gratis, forutsatt at du allerede har Outlook.
- Åpne Outlook og velg Gmail-kontoen din.
- Velg Ny og skriv din e-post som du normalt ville.
- Velg kategorien Alternativer og Forsink levering.
- Velg "Ikke lever før" og angi dato og klokkeslett.
- Klikk på Lukk. Delay Delivery-knappen skal være grå for å fortelle deg at forsinkelsen er aktiv.
- Fullfør emailen og trykk Send.
E-posten vil sitte i utboksen til den angitte tiden. Deretter vil det bli sendt rundt den angitte tiden. Selv om du ikke kan angi en bestemt tid for e-posten, sendes den vanligvis svært nær 'ikke leverer før' tid.
Dette er måtene jeg vet for å planlegge Gmail for å sende en epost senere. Fikk noen andre som jobber? Fortell oss om dem nedenfor hvis du gjør det!