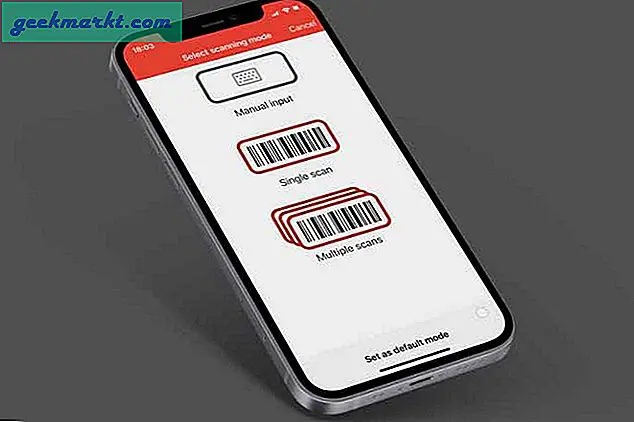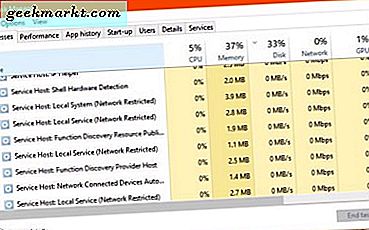Gmail har mange praktiske e-postalternativer. En sak det tilsynelatende mangler er et alternativ som konverterer e-post til PDF (Portable Document Format). Et PDF-konverteringsalternativ vil være nyttig for å lagre sikkerhetskopier av meldinger. Likevel er det fortsatt noen få måter at du kan konvertere Gmail-e-post til PDF-format.
Kopier og lim inn e-postinnhold
Kopier og lim inn hurtigtaster gir deg en måte å lagre meldinger på i PDF-format. Du kan kopiere alt tekstinnholdet til en e-post og lime det inn i et tekstbehandlingsdokument. Deretter kan du lagre dokumentet som inneholder Gmail-e-posten, og konvertere det til Portable Document Format med et av de mange PDF-konverteringsnettverktøyene.
Først åpner du en Gmail-e-post og velger alt innholdet med markøren. Trykk Ctrl + C hurtigtast for å kopiere den til utklippstavlen. Åpne Notisblokk og trykk Ctrl + V for å lime inn Gmail-e-postens tekst. Det vil fjerne tekstformatering og bilder, så nå kan du enkelt kopiere og lime eposten fra Notisblokk til et tekstbehandlingsprogram som et Word. Lagre meldingen i tekstbehandleren.
Deretter åpner du dette konverteringsverktøyet for Portable Document Format i nettleseren din. Klikk på Velg filer- knappen der for å velge dokumentet du kopierte e-postmeldingen til. Trykk på Konverter- knappen for å konvertere filen til PDF-format.
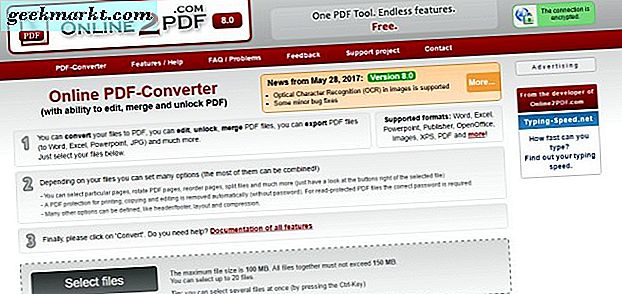
Juster Google Chrome utskriftsinnstillinger
Det er imidlertid ikke den beste måten å konvertere Gmail-e-post til Portable Document Format, kopiere og lime inn meldinger til en tekstbehandler som beskrevet ovenfor. For det første mister e-posten all formatering og bilder. Det finnes også raskere måter å lagre e-post som PDF-filer. Google Chrome forhåndsvisning vindu lar deg lagre Gmail-meldinger som PDF-dokumenter.
Først åpner du en Gmail-e-post i Google Chrome. Det er en Print all- knappen øverst til høyre for Gmail-e-postmeldinger. Klikk på Skriv ut alt- knappen for å åpne vinduet som vises i bildet nedenfor.
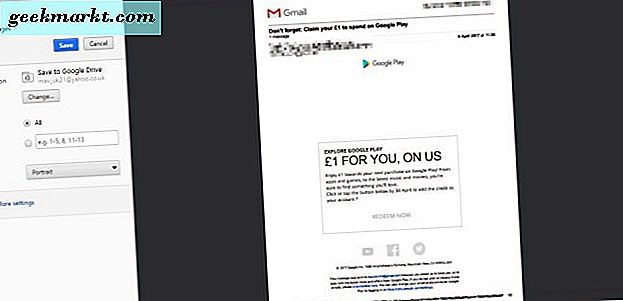
Vinduet for forhåndsvisning inneholder en endringsknapp som du kan velge for å konfigurere målskriveren med. Trykk Endre for å åpne en liste over destinasjoner for e-posten. Der kan du velge en Lagre som PDF- destinasjon. Så velg Lagre som PDF og klikk på Lagre- knappen for å velge en mappe for å lagre dokumentet til.
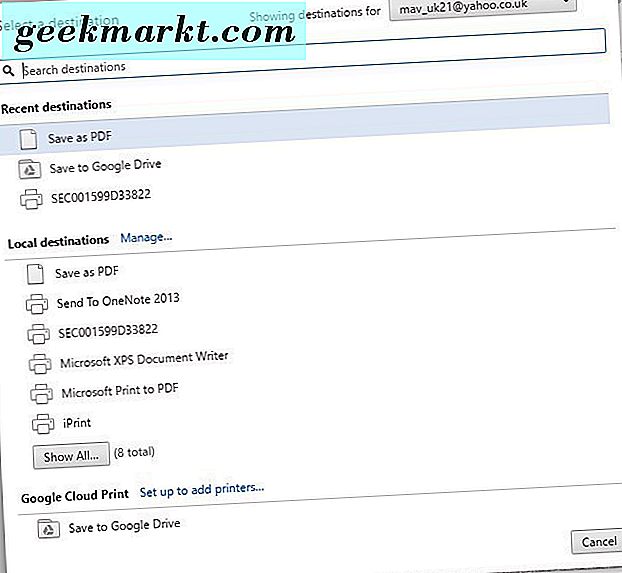
Du kan også velge et alternativ for Lagre til Google Disk hvis du har en Google Disk-lagringskonto. Klikk på Endre- knappen igjen for å åpne mållisten, og deretter kan du velge Lagre i Google Disk derfra. Trykk på Lagre i forhåndsvisningsvinduet for å lagre e-posten til GD-lagringsplassen. Det vil lagre e-posten direkte til Google Disk som PDF.
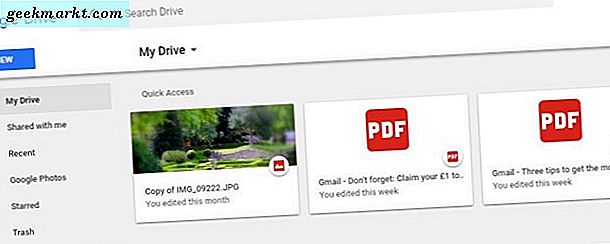
Legg til Lagre e-post til PDF-utvidelse til Chrome
Eller du kan lagre e-post som PDF-filer med en Google Chrome-utvidelse. Lagre e-post til PDF er en utvidelse som legger til et praktisk PDF-alternativ til Gmail. Trykk på Legg til i Chrome på denne siden for å installere utvidelsen. Deretter kan du trykke på en ny Lagre til- knapp i Gmail.
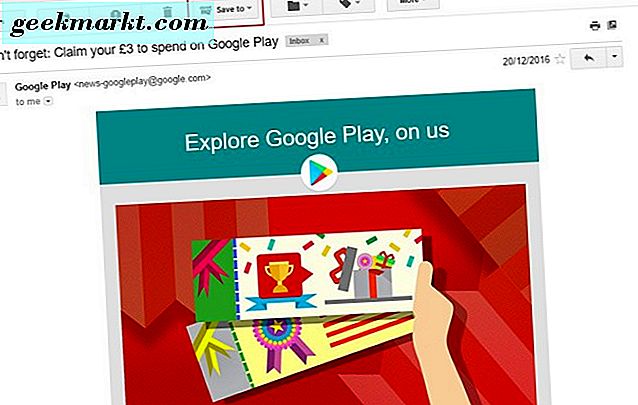
Åpne en e-post for å lagre til Portable Document Format. Trykk på Lagre til og velg Lagre i PDF . Når du først trykker på knappen, må du klikke på Opprett en konto og velg en Google-konto. Hvis du trykker på den knappen, lagres den valgte e-posten som en PDF-fil i Chrome's standard nedlastingsmappe.
Hvis du vil åpne PDF-dokumentene i Chrome, klikker du på Tilpass Google Chrome- knappen øverst til høyre i nettleseren. Velg Nedlastinger for å åpne en liste over filer, som inkluderer de nylig lagrede PDF-meldingene. Deretter kan du klikke på en av Gmail PDF-filene som er oppført der, for å åpne den i en nettleserfane som nedenfor.
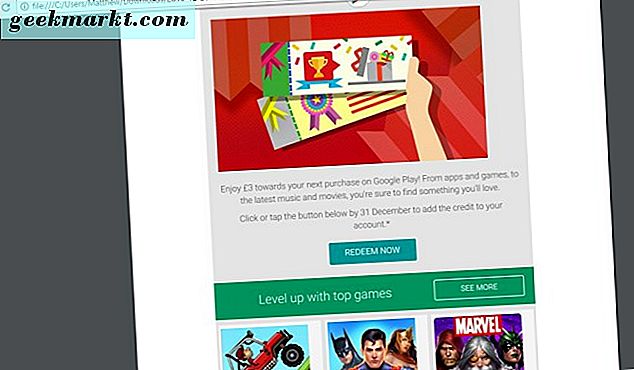
Konverter e-post til PDF med Total Webmail Converter
Eller du kan lagre Gmail-meldinger til PDF-filer med Total Webmail Converter. Total Webmail Converter er proprietær programvare som lar deg konvertere Gmail-meldinger fra POP3-kontoer til PDF-format. Programvaren er detaljhandel på $ 49, 90 på utgiverens nettsted.
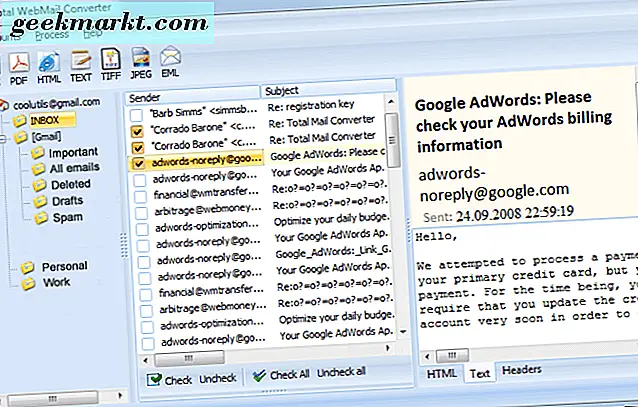
Når du har angitt e-postserverkontodetaljer, viser programvaren Gmail-e-postmeldinger som du kan velge for å konvertere til Portable Document Format. Ved å trykke på en PDF- knapp åpnes et WebMail Converter-vindu hvor du konfigurerer PDF-konvertering. Programmet lar deg også slå sammen flere e-postmeldinger i en PDF, og Total Webmail Converter Pro konverterer dokumenter som er vedlagt meldinger. Denne YouTube-videoen viser deg hvordan du konverterer Gmail-meldinger til PDF-filer med programvaren.
Så nå kan du sikkerhetskopiere Gmail-e-postene dine med PDF-kopier. Deretter kan du slette flere meldinger for å frigjøre noe Gmail-lagring. For ytterligere detaljer om hvordan du konfigurerer og redigerer PDF-filer, sjekk ut denne Tech Junkie-guiden.