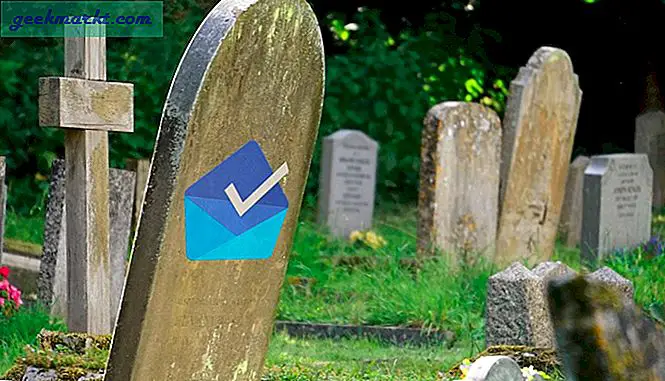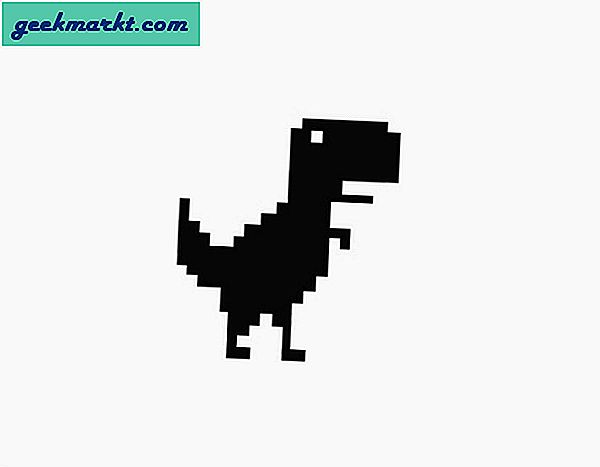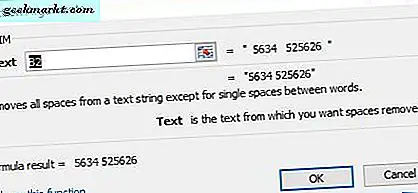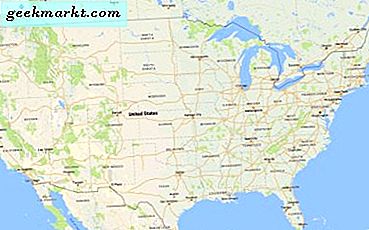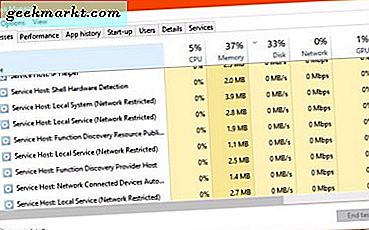
Tilbake da Windows 10 Creators Update ble utgitt, var det en vifte av problemer der Windows Service Host ville bruke mye CPU og / eller RAM. Dette var et midlertidig problem da Microsoft deretter utgav en hurtigreparasjon for å fikse problemet. Med Windows 10 Fall Creators Update nå ankommer, virket det bra å dekke dette bare hvis det skjer igjen.
Hva er Windows Service Host?
Windows Service Host er en paraplytjeneste som Windows bruker til å dekke alle kjerne tjenester som har tilgang til dynamiske koblingsbiblioteker (DLL). Når du ser Service Host i Oppgavebehandling, ser du også en nedpilen til venstre. Hvis du velger det, vil du se hvilke tjenester som er inkludert under den paraplyen.
Tanken var å skape disse paraplytjenestene for å organisere ressurser til logiske grupper. For eksempel vil en enkelt tjenesteverter inneholde alle Windows Update og bakgrunnsfiloverføringer. En annen kan være vert for Windows-brannmur, forsvarer og så videre. Teorien var å tillate Windows å gruppere disse ressursene, slik at et hvilket som helst program kunne bruke dem på en slik måte at hvis en mislyktes eller ble stoppet, ville resten av systemet forbli stabil.
Hvis du sjekker din egen datamaskin, vil du sannsynligvis se flere Windows Service Host-forekomster. Velg pilen ved siden av den og se hva hver er vert for.
I pre-skapere Oppdater Windows-systemer, vil du se noen Service Host-tjenester med flere prosesser innenfor dem. Etter Creators Update, ser du nå mange flere Service Hosts med individuelle tjenester innenfor dem. Tanken var å gjøre feilsøkingsprosessen enklere ved å ungrouping dem.

Windows Service Host bruker høy CPU eller RAM
Så nå vet du at Windows Service Host er akkurat det, en vertservice som ser etter andre tjenester. Når du ser en Windows Service Host ved hjelp av mye CPU eller RAM, vet du nå at det ikke er verten selv, men en av dens undertjenester.
Dette skyldes vanligvis en fast prosess eller en slags konfigurasjonsfeil eller filkorrupsjon. Den gode nyheten er at det finnes flere måter å løse dette på. Den dårlige nyheten er at Oppgavebehandling ikke alltid rapporterer nøyaktig hvilken undertjeneste som forårsaker problemer.
Når du kommer over en hvilken som helst Windows-feil, er den første rekkefølgen en fullstendig omstart. Lagre alt arbeid du ikke vil miste, og start datamaskinen på nytt. Hvis problemet går bort, flott. Hvis det ikke gjør det, må du gå gjennom disse trinnene til problemet er løst.
En vanlig årsak til høy CPU eller RAM-utnyttelse er Windows Update. Din første sjekk bør være å se om det er en oppdatering som kjører.
- Høyreklikk Windows Start-knappen og velg Innstillinger.
- Velg Oppdater og Sikkerhet og sjekk for å se om Windows for øyeblikket kjører en oppdatering.
Hvis Windows-oppdateringen kjører, bør du se en fremdriftslinje. Hvis det ikke er det, bør du se en melding som forteller deg at enheten din er oppdatert.
Den andre sjekken er å rette eventuelle Windows feil med System File Checker.
- Høyreklikk Windows Start-knappen og velg Kommandoprompt (Admin).
- Skriv eller lim inn 'sfc / scannow' og trykk Enter.
- Tillat prosessen å fullføre.

Hvis System File Checker oppdager feil, repareres det automatisk. Hvis du fortsatt ser høy utnyttelse etter å ha kjørt denne prosessen, er det noe annet vi kan prøve.
- Skriv 'powershell' i kommandoprompt du nettopp har brukt.
- Skriv eller lim inn 'Dism / Online / Cleanup-Image / RestoreHealth' og trykk Enter.
- Tillat prosessen å fullføre.
DISM er en Windows fil integritet kontroller som sammenligner "live" Windows-filer til Windows-hurtigbufferen som har kopier av originaler. Hvis det oppdager noe ut av sted som ikke er endret av en bruker eller et autorisert program, erstatter den filen med originalen.
Stopp tjenesten
Hvis ingen av disse løser arbeid, la oss bekrefte tjenesten som forårsaker problemet. Vi må identifisere tjenesten under Tjenesten verten bruker CPU eller RAM. Da må vi stoppe den tjenesten, overvåke og deretter gå derfra.
- Åpne Oppgavebehandling og velg Tjenesten Vert med all CPU eller RAM.
- Sjekk prosessen under. Det kan for eksempel være Windows Audio.
- Høyreklikk den tjenesten og velg Åpne tjenester.
- Høyreklikk på tjenesten og velg Stopp.
- Overvåk datamaskinen din for å se om utnyttelsen reduseres.
Du ville åpenbart bytte Windows Audio for hvilken tjeneste som helst som bruker CPUen din. Alle vil ha en tilsvarende tjenesteoppføring, slik at prosessen vil fungere uansett hva det egentlig er.
Hvis utnyttelsen reduseres, vet du hva som forårsaker det. I eksemplet ovenfor, Windows Audio, ville vi avinstallere og installere en ny lyddriver. Det du gjør neste avhenger helt av hva du finner. Gitt det store antallet muligheter, er det umulig for meg å fortelle deg nøyaktig hva du skal gjøre derfra, men å skrive "feilsøking PROCESSNAME" i en søkemotor er et godt sted å starte. Bare endre PROCESSNAME for prosessen du fant i trinn 2 ovenfor.
Hvis Servicevarsel Lokalt System forårsaker høy CPU eller minnebruk, bør trinnene ovenfor reparere det i de fleste tilfeller. Hvis ikke, vet du i det minste hvordan du identifiserer skyldige.