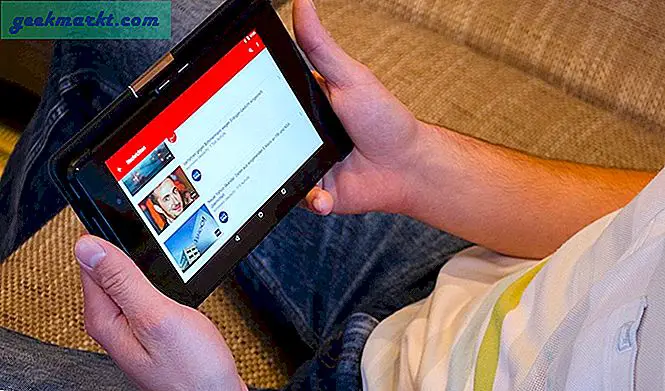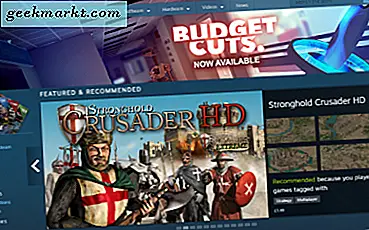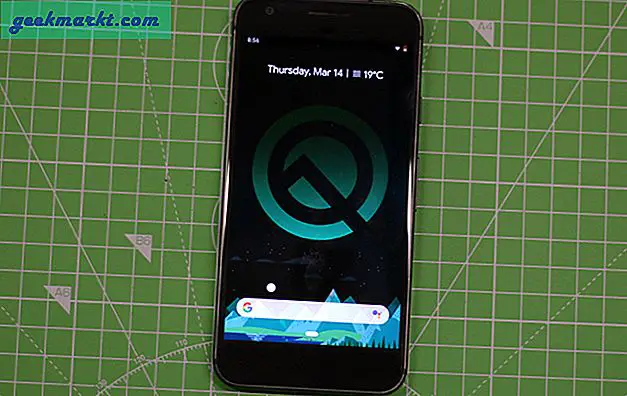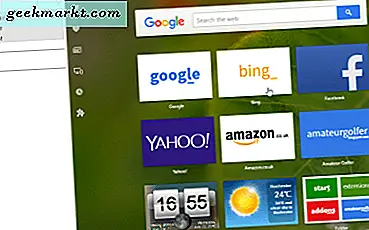
En nettlesingsøkt er når flere websider er åpne i nettleseren din. Du kan lagre en nettlesingssesjon, og senere laster du raskt opp alle sidetabber etter at du har startet nettleseren på nytt. Google Chrome, Firefox og Opera-brukere kan lagre og gjenopprette nettlesingsøkter både med og uten utvidelser.
Lagring og gjenoppretting av surfingssessioner i Chrome
For det første kan du lagre og gjenopprette en nettlesingsøkt, ellers flere sider, i Chrome uten ekstra tillegg. Når du er ferdig med nettlesingsøkten, høyreklikker du en av de åpne kategoriene og velger Bokmerk alle faner fra hurtigmenyen. Dette alternativet åpner vinduet under når det er valgt.
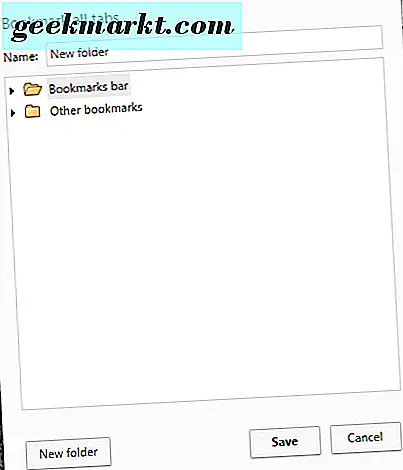
Skriv inn en mappetittel for nettlesingsøkten i tekstboksen. Du kan legge til datoen for nettlesingsøkten som en tittel. Deretter velger du en mappe for å lagre undermappen i nettleserens økt, for eksempel bokmerkefeltet. Trykk på Lagre- knappen i vinduet for å lagre surfesesjonen.
Da bør du trykke på Tilpass- knappen øverst til høyre i Chrome-vinduet og klikke Bokmerker > Bokmerkebehandling . Du finner alle dine lagrede nettlesingsøktmapper der. Høyreklikk en av nettlesingsøktmappene dine, og du kan deretter velge et alternativ for Åpne alle bokmerker derfra, som effektivt åpner alle sideflikene du hadde åpnet i den lagrede nettlesingsøkten.
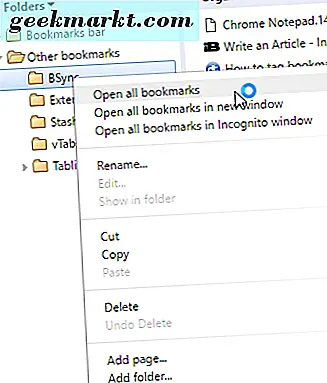
Så du trenger ikke virkelig utvidelser for å lagre og gjenopprette en nettlesingsøkt i Google Chrome. Men med de ekstra kategoristyringsalternativene de har, kan det fortsatt være bedre å lagre surfingssessioner med tilleggsprogrammer. Awesome Window & Tab Manager er en god utvidelse for å lagre nettleser økter med. Legg det til Chrome herfra, og trykk deretter på utvidelsens knapp på verktøylinjen som vist nedenfor.
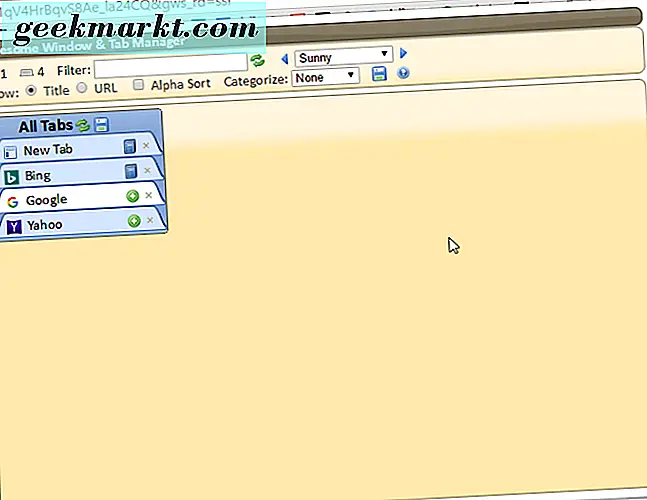
Utvidelsesvinduet viser deg en liste over alle fanene som er åpne i Chrome, ellers surfesesjonen. Klikk på Lagre eller Gjenopprett økter- knappen der for å åpne vinduet rett under. Skriv inn en tittel for økten i tekstboksen, og trykk på diskikonet ved siden av den for å lagre økten.
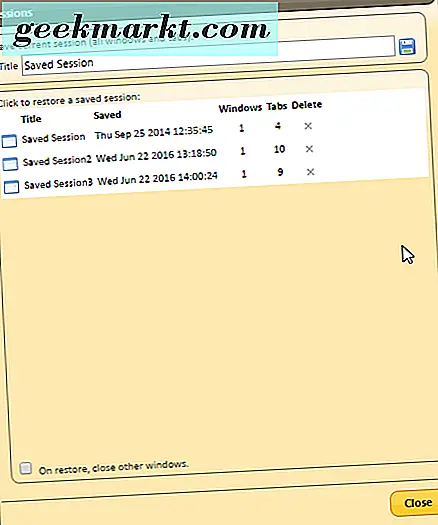
En fordel ved denne utvidelsen er at den inneholder en søkeboks du kan søke i faner med. Skriv inn et søkeord der for å finne faner. I tillegg kan du også velge Domene fra rullegardinmenyen Kategoriser for å organisere sidepladene i nettstedgrupper.
Lagring og gjenoppretting av surfingssessioner i Firefox
Firefox-brukere kan finne det samme alternativet Bookmark All Tabs når de høyreklikker en sidefane på fanefeltet. Du kan velge det alternativet for å åpne vinduet Nye bokmerker direkte nedenfor. Gi nettleserøktemappen en tittel, og trykk deretter på Legg til bokmerker for å lagre det.
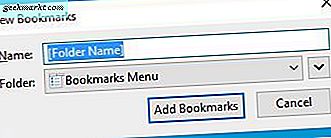
Trykk på Vis bokmerkene dine på verktøylinjen, og velg Vis alle bokmerker for å åpne Bibliotekvinduet nedenfor. Det inkluderer dine lagrede nettleserøktmapper. Du kan høyreklikke på en mappe og velge Åpne alle i faner for å gjenopprette alle sidene i en nettlesingsøkt.
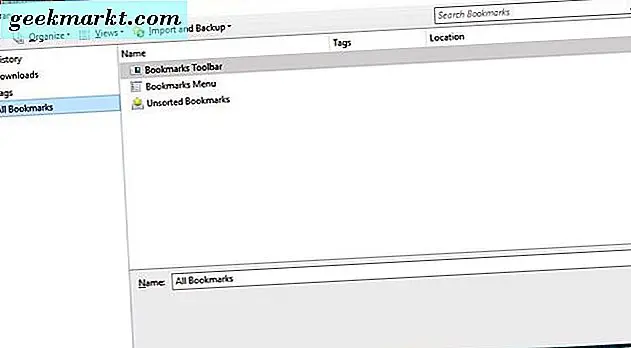
Som ekstra tilfeller er ekstra tilleggsprogrammer ikke avgjørende for å lagre surfing økter i Firefox. Men det er fortsatt noen tabbeadministrasjonsutvidelser for Firefox som lagrer nettlesessøkter. En av dem er Sessions Manager som du kan installere fra denne Mozilla-siden. Det legger til diskknappen i stillbildet under til nettleserens verktøylinje.
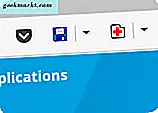
Nå kan du trykke på den knappen på verktøylinjen for å lagre alle sideflikene i nettlesingsøkten. Det vil åpne vinduet som vises direkte under. En tittel for økten vil allerede bli angitt i tekstboksen. Trykk på Save Session- knappen i vinduet.
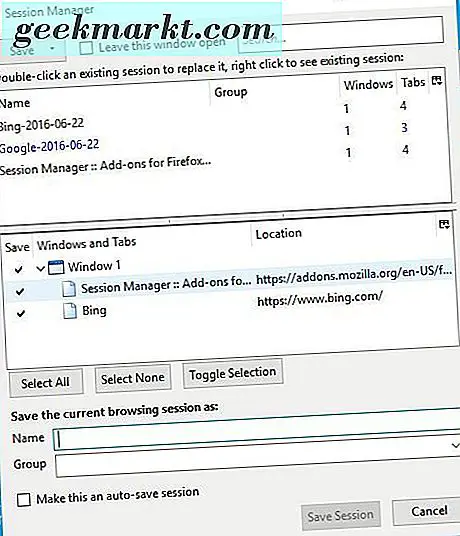
Det vinduet viser alle dine lagrede nettleser, slik at du kan åpne dem derfra. Alternativt kan du klikke på den lille pilen ved siden av diskknappen på verktøylinjen for å åpne menyen i bildet direkte nedenfor. Det inkluderer også alle dine lagrede nettlesingsøkter.
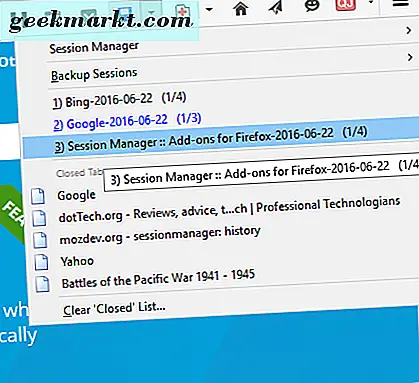
Utvidelsen legger også til en gjenåpning av den nylig lukkede knappen til verktøylinjen. Trykk på for å åpne den siste lukkede kategorien. Eller klikk på pilen ved siden av den for å åpne en liste over lukkede faner som du kan åpne i nettleseren. I tillegg kan du også velge å åpne åpne Firefox-vinduer derfra.
Sessions Manager har mange andre alternativer du kan velge ved å klikke på pilen ved siden av diskknappen, Session Manager og Session Manager Options . Det åpner vinduet Session Manager Options direkte nedenfor.
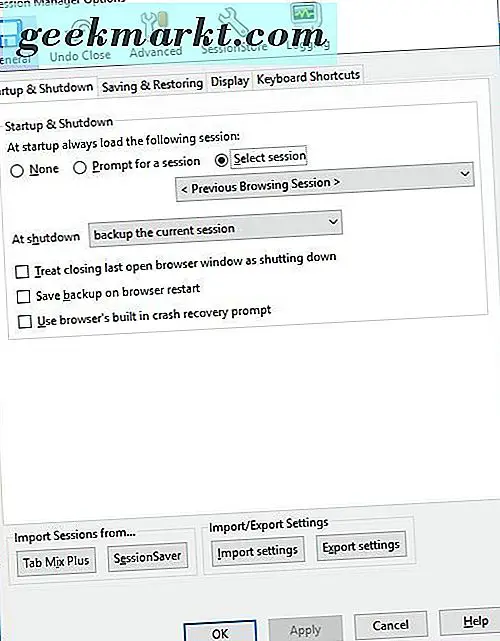
I vinduet Oppstart og Avslutt-fan kan du velge en bestemt økt for Firefox å laste inn når du først åpner nettleseren. Klikk på alternativknappen Velg sesjon der, og velg deretter en av dine lagrede nettleser fra rullegardinmenyen. Klikk på Bruk og OK for å lagre innstillingene og lukke vinduet.
Lagre og gjenopprette Browsing Sessions i Opera
Opera har sannsynligvis de beste innebygde alternativene for å lagre og gjenopprette nettlesingsøkter med. Du kan lagre surfing økter og åpne dem på hurtigoppringingssiden. For å gjøre det, høyreklikker du en side på fanefeltet og velger Lagre faner som hurtigvalg mappe fra kontekstmenyen.
Åpne deretter hurtigvalg i Opera som nedenfor. Nå finner du en hurtigvalgmappe på den siden som inneholder den lagrede nettlesingssesjonen. Dette gir deg raskere tilgang til lagrede økter.
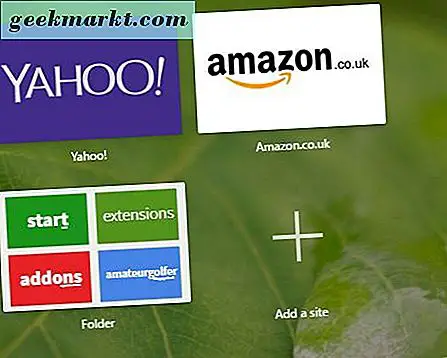
Klikk på hurtigvalgmappen for å åpne en utvidet forhåndsvisning av nettsidene som den inneholder. Høyreklikk en hurtigvalgmappe og velg Åpne alle i nye faner for å åpne nettlesingsøkten i samme vindu. Eller klikk på Åpne alt i nytt vindu for å åpne økten i et annet nettleservindu.
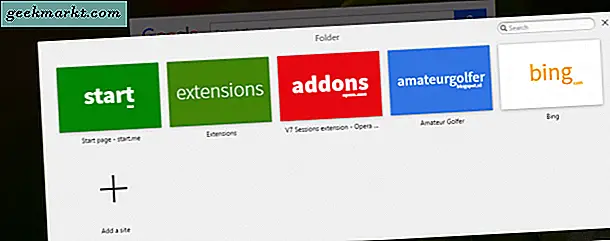
Menyen Lagre faner som hurtigvalg mappe lagrer ikke flere Opera-vinduer. Så hvis du har noen flere faner åpne i andre vinduer og trenger å lagre dem i nettlesingssesjonen, legg til V7 Sessions to Opera fra denne siden. Trykk deretter Ctrl + Shift + S for å åpne nettleserens sidebjelke som inneholder en V7 Sessions-knapp på den.
Klikk den knappen for å åpne utvidelsesalternativene som nedenfor. Der velger du Lagre sesjon øverst til venstre i sidefeltet. Det vil lagre alle fanene i en surfing økt, inkludert de i ekstra Opera vinduer. Så nå kan du dobbeltklikke på en surfesesjon som er oppført på sidebjelken for å åpne alle vinduene derfra.
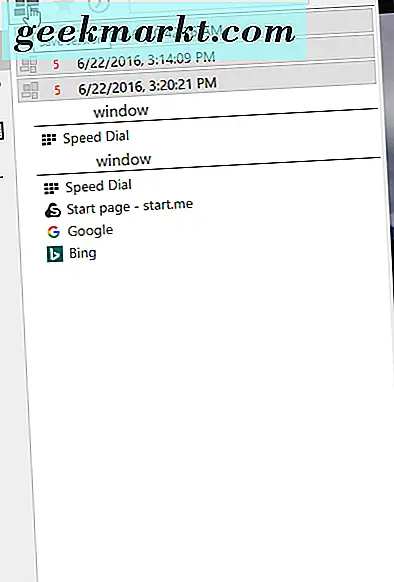
Ved å lagre surfing økter, kan du raskt lagre og åpne flere sidefliker i Firefox, Opera og Google Chrome. Så du vil aldri miste noen surfing økter. Utvidelser er ikke avgjørende, men deres ekstra muligheter for å lagre og gjenopprette økter vil sikkert komme til nytte.