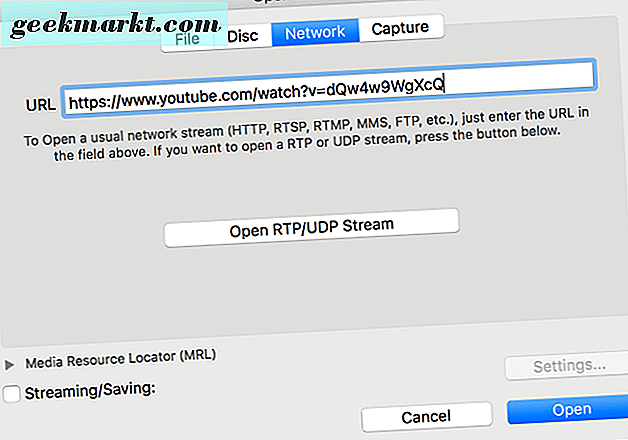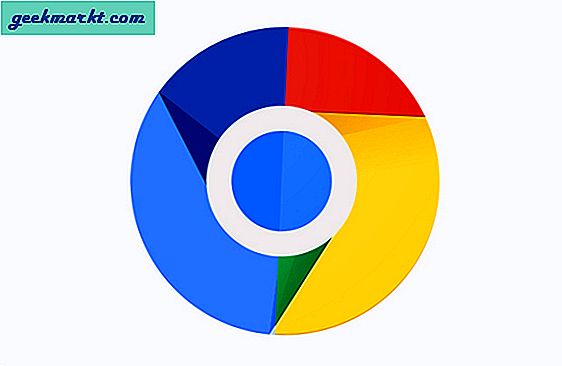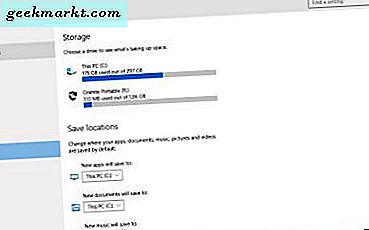
USB-pinnen eller stasjonen har erstattet disketten. Så nå kan du lagre bilde og dokumenter til USB-pinner. I tillegg kan du også installere og kjøre apper direkte fra dem. Hvis du legger til mye programvare til eksterne lagringsenheter, kan du spare litt av harddiskplass. Slik kan du kjøre apper fra en ekstern USB-stasjon eller SD-kort i Windows 10.
Først må du sette inn din bærbare stasjon i skrivebordet / datamaskinen. Det bør være noen USB-porter for å legge til stasjonen til. Åpne Filutforsker for å kontrollere at USB-pinnen er oppført på venstre side av vinduet som vist nedenfor.

Klikk på Cortana- knappen på oppgavelinjen og skriv inn "lagring" i søkeboksen. Velg Lagring for å åpne vinduet i øyeblikksbildet rett under. Dette viser deg standard stasjonene filene og appene lagrer til.

Klikk på Ny apper vil lagre i rullegardinmenyen. Den skal inneholde tittelen på din eksterne disk som nedenfor. Velg USB-pinnen derfra og trykk på Bruk- knappen.

Trykk nå på Lagre- knappen på oppgavelinjen. Det åpner Windows 10 Store, hvorfra du nå kan lagre apper til USB-pinnen din, forutsatt at du har konfigurert en Microsoft-konto. Installer en app derfra, og den vil lagre til den valgte lagringsdisken din i stedet. Så nå kan du kjøre appen fra USB / SD-stasjonen.
Alternativt kan du kjøre apper fra din USD / SD-stasjon med PortableApps.com Platform-programvaren. Åpne denne nettsiden og klikk på Last ned 14.1- knappen for å lagre oppsettet for Windows 10 (det er også kompatibelt med Mac OS X og Linux). Åpne deretter PortableApps.com Platform Setup Wizard, og velg å installere den på USB-stasjonen. Når programvaren er oppe på USB-pinnen, kan du klikke på systemstatusikonet for å åpne den som nedenfor.

Hvis du vil legge til nye apper på USB-stasjonen, bør du klikke på Apper > Få flere apper > Etter kategori . Det åpner vinduet Portable App Directory i øyeblikksbildet nedenfor. Der klikker du i avmerkingsboksene for å velge noen apper og trykker på Neste- knappen. Det vil legge til appene til USB-stasjonen, og du kan åpne alle bærbare appene som er lagret fra venstre for PortableApps-lanseringen.

Alternativt kan du åpne appene fra Filutforsker. Klikk på USB / SD-stasjonen til venstre for File Explorer-vinduet. Velg deretter PortableApps-mappen. Det inkluderer undermapper hvorfra du kan åpne appene.
Du kan klikke Valg > Temaer for å tilpasse appstarteren. Det vil åpne en liste over temaer som nedenfor. Nedtrekksmenyen inneholder alternative farger for programvaren.

Så nå kan du kjøre apper på en ekstern stasjon, enten ved å konfigurere innstillingene for Windows 10 applagringsplass eller ved å legge til PortableApps.com på en USB-pinne eller et SD-kort. Det kan spare deg for hundrevis av megabyte C: lagring.