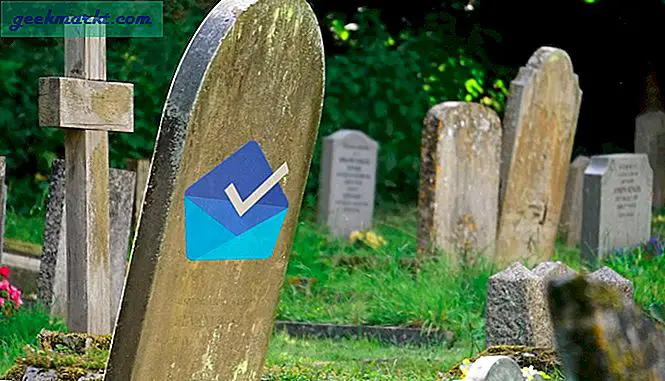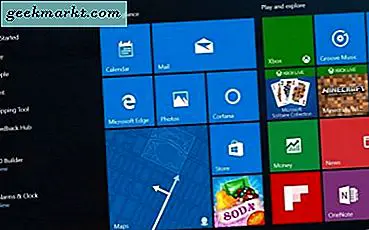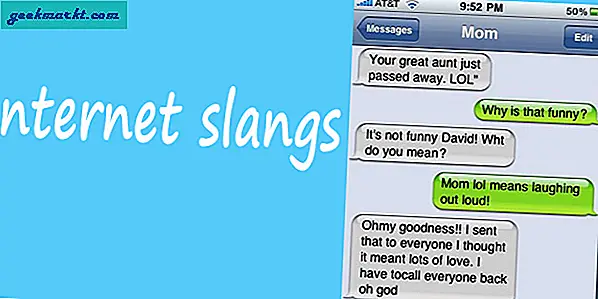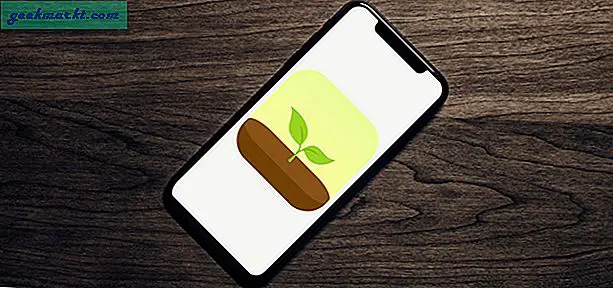Siden opprinnelig publisering av denne artikkelen, har vi opprettet vår egen veldig enkel å bruke YouTube-video nedlastingsverktøy som vil fungere fra din Mac, PC, iPhone eller Android. Vennligst prøv det her.
VLC er en flott gratis mediespiller som lar deg spille de fleste mediefiler. En kul funksjon innebygd er muligheten til å laste ned YouTube-videoer. Det er et par forskjellige måter du kan gjøre dette i spilleren. Vi vil dekke begge under.
URL-nedlasting via nettleser
1. Gå til youtube.com og naviger til en bestemt videoside. Kopier nettadressen fra nettleserens nettlinje.
2. Åpne VLC og gå til File-> Open Network
3. Skriv inn nettadressen for videoen, og kontroller at Streaming / Save- boksen IKKE er merket. Klikk på Åpne
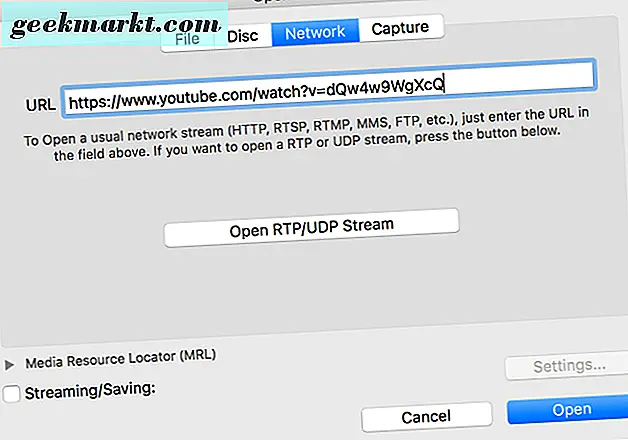
4. Gå til VLC-spillelisten. Videoen din vil bli oppført, høyreklikk / kommando-klikk og velg Medieinformasjon

5. En informasjonsboks vil dukke opp. Du leter etter innboksen med tittelplassering

6. Kopier og lim inn adresseringsadressen i nettleserens nettlinje.
7. Når videoen lastes i nettleseren, høyreklikker du filmen og klikker på Lagre som . Hvis filnavnet ikke har en utvidelse, legg til .flv . Klikk på Lagre, og du vil få filen lagret på datamaskinen.
Og enda en vei hvis du får problemer med å prøve å laste ned via nettleseren din. Du kan faktisk fullføre fullstendig nedlasting innen VLC uten å måtte forlate (annet enn å finne en youtube url å bruke).
Trinn 1 og 2 er de samme som den første hvordan. Vi starter med trinn 3, hvor retningene må endres litt.
Last ned helt innenfor VLC
3. Skriv inn nettadressen for videoen, og kontroller at Streaming / Save- boksen er merket. Klikk på Innstillinger
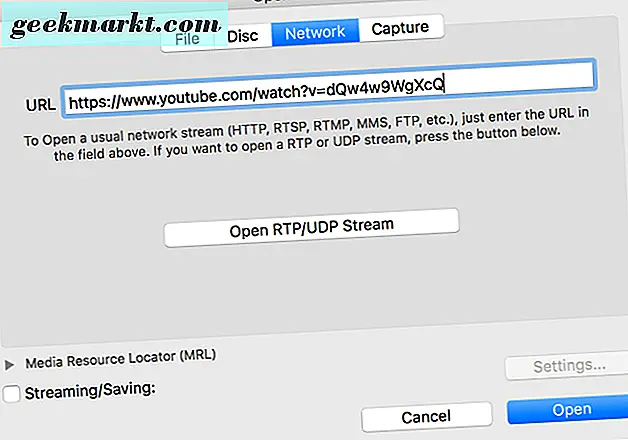
4. Velg Fil og endre Encapsultation Method til MPEG 4 med mindre du har en alternativ filtype du vil lagre som. Merk av i boksene for Video og lyd. Hvis det er et problem med videoen eller lyden når disse er fullført, kan disse innstillingene være skyldige, så du må kanskje leke med transcoding-alternativene for å få nedlastingen til å fungere riktig.

5. Klikk OK og deretter Åpne . Filnedlastingen din skal starte umiddelbart. Etter at det har gått til 100%. Gå til Fil-> Åpne og velg filen du nettopp opprettet for å teste den ut.
Denne veiledningen er spesielt for Mac OSX, men instruksjonene bør også oversettes til Windows OS ganske enkelt.