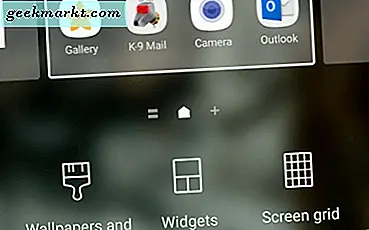Windows Photo Viewer pleide å være standard bildeviseren i Windows. Imidlertid erstattet Microsoft det med appen Bilder i Windows 10. Men det er noen måter du kan gjenopprette Windows Photo Viewer i Windows 10. Dette er en måte å gjenopprette det uten å redigere registret.
Først bør du høyreklikke på skrivebordet og velge Ny > Snarvei . Det vil åpne vinduet Opprett snarvei. Skriv inn rundll32 "% ProgramFiles% \ Windows Photo Viewer \ PhotoViewer.dll", ImageView_Fullscreen i tekstboksen.

Klikk på Neste og skriv inn 'Windows Photo Viewer' som snarveitittel. Klikk deretter på Fullfør- knappen for å legge til en ny snarvei til Windows. Klikk den snarveien for å åpne Windows Photo Viewer som i stillbildet nedenfor.

Dette er Windows Photo Viewer, men du kan ikke åpne noen bildefiler med det! Som sådan vil det ikke være veldig bra med mindre du angir en mappebilde i snarveiens Mål-tekstboks. Eller du kan gjøre det i vinduet Opprett snarvei.
Så velg Ny > Snarvei fra den kontekstmenyen på skrivebordet for å åpne vinduet Opprett snarvei igjen. Denne gangen trykker du Bla gjennom- knappen og velger en mappe som inneholder bildene dine. Skriv inn rundll32 "% ProgramFiles% \ Windows Photo Viewer \ PhotoViewer.dll", ImageView_Fullscreen i samme tekstboks like før mappebanen. Da kan plasseringen være noe som rundll32 "% ProgramFiles% \ Windows Photo Viewer \ PhotoViewer.dll", ImageView_Fullscreen C: \ Users \ Matthew \ Pictures \ Digital som nedenfor.

Klikk på Neste og Fullfør for å legge til snarveien til skrivebordet. Klikk nå den nye Windows Photo Viewer-snarveien. Den åpner og viser alle bildene i mappebanen du legger til i tekstboksen som nedenfor.

Du kan fortsatt ikke velge et åpent alternativ fra Windows Photo Viewer-filmenyen. Men dette gjør det mulig å åpne alle bildene i en enkelt mappe. Legg til flere snarveier til skrivebordet for alternative mapper hvis nødvendig.
Nå har du åpnet noen bilder i Windows Photo Viewer, du kan åpne flere bilder i programvaren fra Åpne med- menyen. Høyreklikk et bilde og klikk deretter Åpne med for å åpne undermenyen i stillbildet nedenfor. Velg Windows Photo Viewer fra den menyen for å åpne bildet med programmet.

Slik kan du gjenopprette Windows Photo Viewer i Windows 10. Med det kan du deretter sette opp lysbildefremvisninger for favorittbildene dine i en enkelt mappe. Du kan også legge bildene til en skrivbar DVD / CD med Photo Viewer's Burn- alternativ.