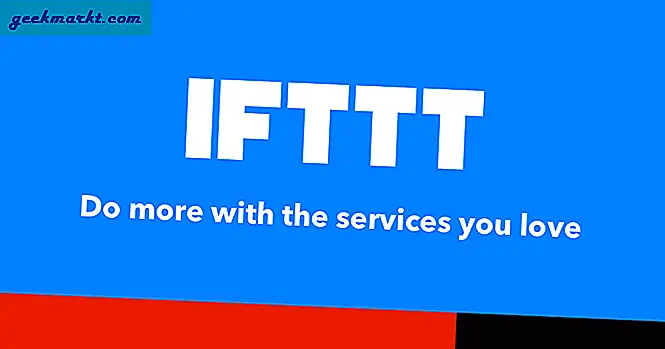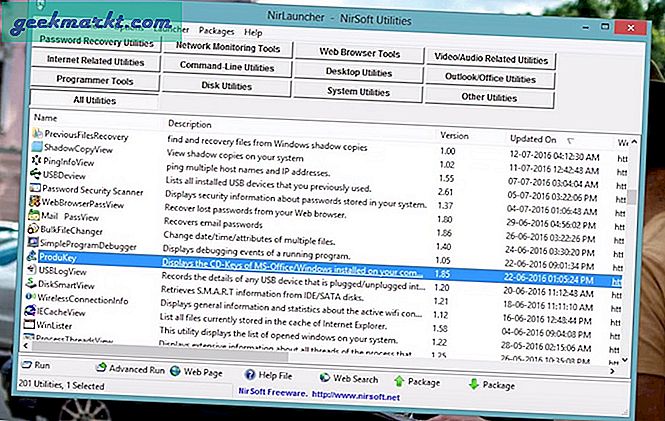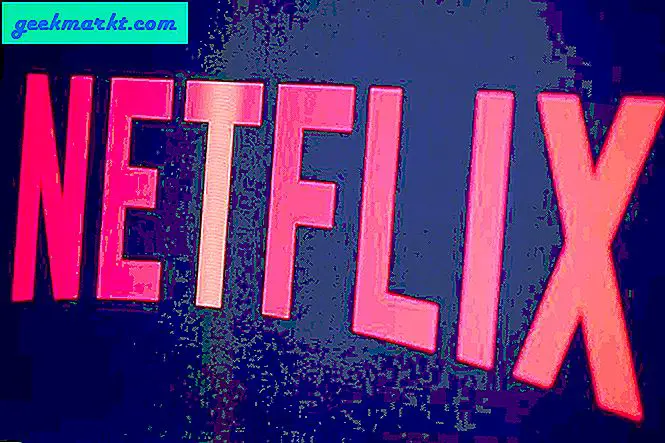I likhet med mobil har Windows 10 en flymodus som lar deg koble fra internett raskt. I stedet for å slå av enheten, kan du slå på flymodus og fikse vanlige internettrelaterte problemer også. Men hvis du aktiverte det tidligere, men nå er Windows 10-PCen din fast i flymodus, kan du feilsøke problemet ved hjelp av denne veiledningen.
Dette spesielle problemet oppstår på grunn av nettverksproblemet på datamaskinen din. Med andre ord, hvis datamaskinens nettverksdriver eller adapter har noen intern konflikt, kan du støte på dette problemet på PCen.
Tips og triks for å fikse Windows 10 fast i problemet med flymodus
1. Start datamaskinen på nytt
Å starte enheten på nytt løser til tider utallige problemer. Enten en bestemt app ikke fungerer eller datamaskinen din sitter fast i flymodus, kan du fikse dem innen et øyeblikk ved å starte datamaskinen på nytt.
2. Slå av flymodus manuelt
Du har kanskje allerede prøvd det før du leste disse løsningene. Siden du nettopp har startet datamaskinen på nytt, har imidlertid flere ting endret seg i bakgrunnen som du ikke vet om. Derfor anbefales det å åpne handlingssenteret og prøve å slå av flymodus igjen. Alt du trenger å gjøre er å utvide alle ikonene i Handlingssenter (Windows-tast + A) og klikke på Flymodus ikon.
3. Deaktiver flymodus fra Windows-innstillinger
Windows-innstillinger erstattet det tradisjonelle kontrollpanelet på mange måter, og innstillingen for flymodus er også inkludert i den. Hvis Handlingssenter-knappen ikke vises i oppgavelinjen, er denne metoden nyttig for deg.
1: trykk Vinn + jeg for å åpne Windows-innstillinger.
2: Gå til Nettverk og Internett > Flymodus.
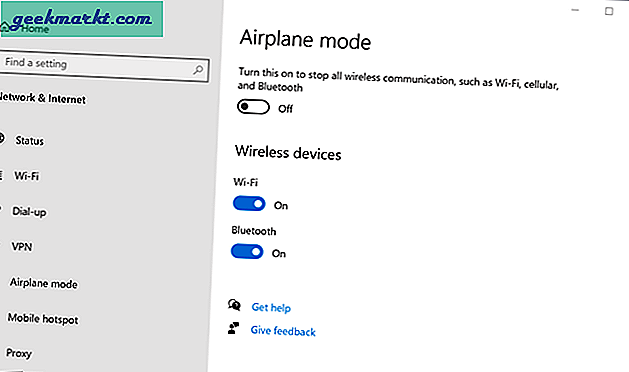
3: På høyre side kan du se en knapp under flymodusetiketten. Bytt denne knappen for å slå av flymodus på Windows 10.
4. Aktiver nettverk manuelt
Selv om du ikke trenger å aktivere en kilde til internettforbindelse (Wi-Fi, Ethernet, etc.) for å slå av flymodus, er det bedre å gjøre det når du står overfor et slikt problem. For det kan du følge disse trinnene-
1: trykk Vinn + R for å åpne Kjør ledeteksten, skriv ncpa.cpl, og traff Tast inn knapp.
2: Høyreklikk på internettkilden du bruker, og velg Muliggjøre alternativ.
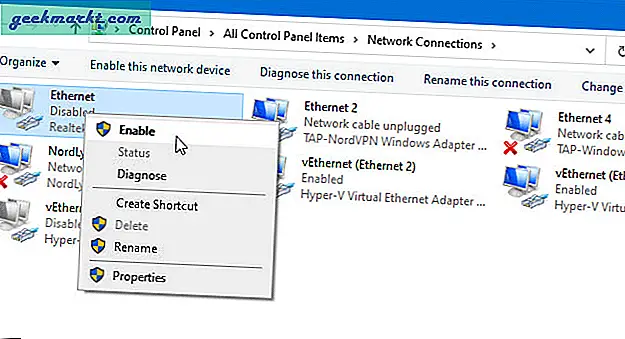
Nå kan du prøve å slå av flymodus på datamaskinen din for å se om den fungerer eller ikke.
5. Kontroller nettverksadapterinnstillingene i Enhetsbehandling
Det er en innstilling som kan forårsake dette problemet på datamaskinen din. Det kalles La datamaskinen slå av denne enheten for å spare strøm. Du kan bare slå den av for nettverksadapteren og sjekke om du kan komme ut av feilen 'Windows 10 fast i flymodus'.
1: trykk Vinn + X og velg Enhetsbehandling fra menyen.
2: Utvid Nettverksadaptere høyreklikk på nettverkskortet og velg Eiendommer alternativ.
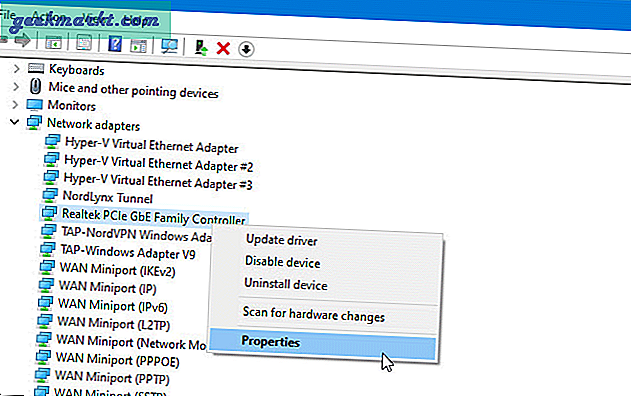
3: Bytt til Strømstyring og fjern krysset fra La datamaskinen slå av denne enheten for å spare strøm avkrysningsruten.
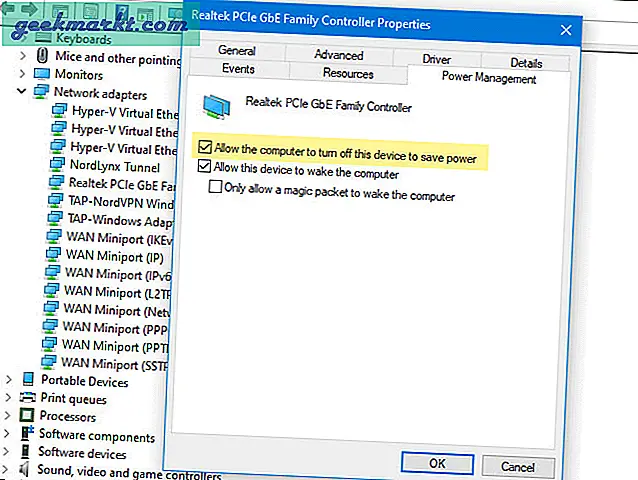
4: Klikk på OK start datamaskinen på nytt og slå av flymodus.
6. Installer ventende oppdateringer
Hvis dette problemet oppstår i Insider Preview build, er det bedre å se etter ventende oppdateringer eller oppdateringer. Noen ganger gjenkjenner Microsoft problemet umiddelbart og gir ut en oppdatering for å fikse mindre feil. Sjekk derfor om du har noen ventende oppdateringer i Innstillinger-panelet i Windows. Hvis ja, installer den / dem så snart som mulig.
7. Fjern skadelig programvare / adware
Skadelig programvare og adware kan handle og gjøre mange rare ting på datamaskinen din eller med innstillingene dine. Hvis du får problemer med en ny Windows-installasjon, trenger du kanskje ikke å følge denne metoden. Imidlertid, hvis Windows sitter fast i flymodus på en gammel Windows-installasjon, anbefales det å skanne PC-en for skadelig programvare og adware. For å oppdage adware, kan du prøve AdwCleaner. På den annen side kan du skanne systemet ditt med en pålitelig verktøy for fjerning av skadelig programvare for Windows.
8. Deaktiver tredjeparts brannmurprogramvare
Som nevnt tidligere kan dette problemet oppstå på grunn av konflikt med internettforbindelse, og tredjeparts brannmurprogramvare kan også forårsake det. Derfor, hvis du har tredjeparts brannmurprogramvare installert på PCen, er det bedre å deaktivere den midlertidig. Etter det, sjekk om du kan deaktivere flymodus eller ikke.
9. Oppdater nettverksdriver
En driver etablerer koblingen mellom maskinvare og systemet. Hvis den respektive driveren er veldig utdatert, kan det hende du ikke kan bruke den riktig. Som et resultat kan du ikke bruke internett på PC-en, og til slutt vil ikke flymodus slå seg av.
1: Søk etter ‘Enhetsbehandling’ i søkefeltet på oppgavelinjen, og klikk på det respektive resultatet for å åpne Enhetsbehandling på datamaskinen.
2: Klikk på Nettverksadaptere for å utvide den og høyreklikke på nettverkskortet du bruker på PCen.
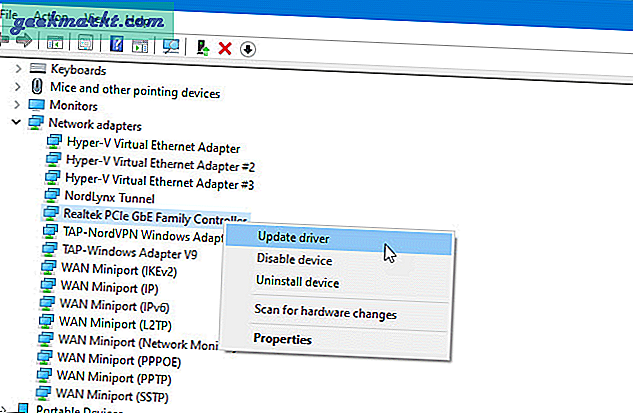
3: Velg Oppdater driveren alternativet fra menyen og klikk på en av dem Søk automatisk etter drivere eller Bla gjennom datamaskinen min for drivere. Hvis du har lastet ned den nyeste versjonen fra produsentens nettsted, kan du velge det andre alternativet. Ellers gjør det første alternativet jobben for deg.
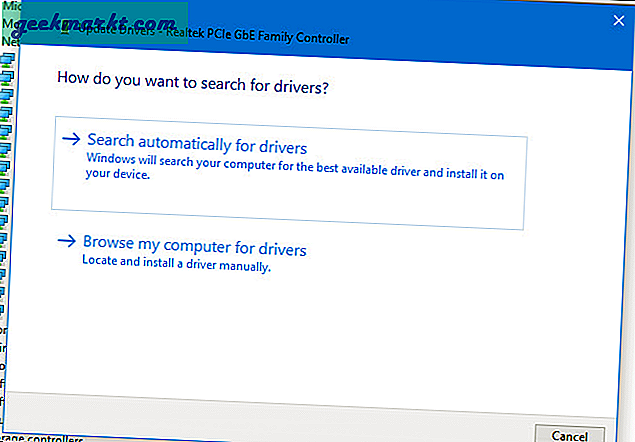
Deretter må du gå gjennom skjerminstruksjonene for å fullføre installasjonen av den nyeste driveren til nettverkskortet. Når du er ferdig, start datamaskinen på nytt og sjekk om problemet vedvarer eller ikke.
10. Bekreft radioadministrasjonstjeneste og avhengigheter
Radio Management Service er direkte relatert til flymodus på datamaskinen din. Hvis denne tjenesten ikke kjører i bakgrunnen, kan det oppstå problemer med å slå av flymodus.
1: Søk etter ‘tjenester’ i søkefeltet på oppgavelinjen, og klikk på det tilsvarende resultatet.
2: Dobbeltklikk på Radio Management Service og sørg for at Tjenestestatus viser som Løping. Hvis ikke, velg Håndbok fra Oppstartstype rullegardinmenyen, og klikk på Start knapp.
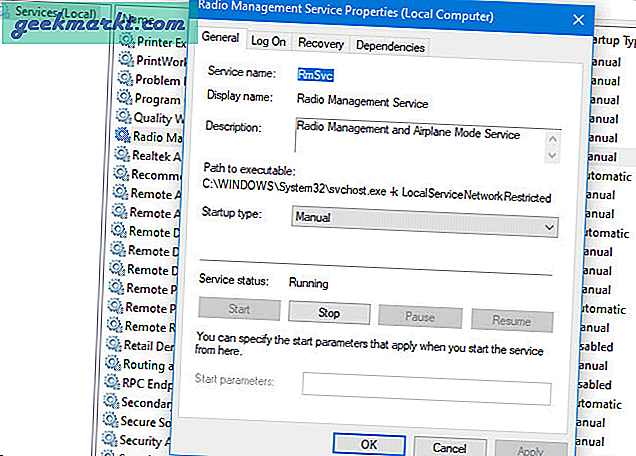
Det neste trinnet er å verifisere avhengigheter. Noen tjenester er avhengig av andre tjenester. For eksempel er Radio Management Service avhengig av Remote Procedure Call (RPC), DCOM Service Process Launcher, og RPC Endpoint Mapper. Hvis disse tjenestene ikke kjører riktig, kan det hende du finner det samme problemet. Søk derfor etter disse tre tjenestene i Tjenester og kontroller at de kjører.
11. Tilbakestill nettverksinnstillinger
Det er den ultimate løsningen for å fikse vanlige nettverksrelaterte problemer som Windows sitter fast i flymodus. Hvis du tilbakestiller nettverket, må du gå gjennom de samme trinnene for å konfigurere internettforbindelsen, VPN-klienter osv.
1: trykk Vinn + jeg for å åpne Windows-innstillingene og gå til Nettverk og Internett> Status.
2: Klikk på Tilbakestilling av nettverk alternativet på høyre side.
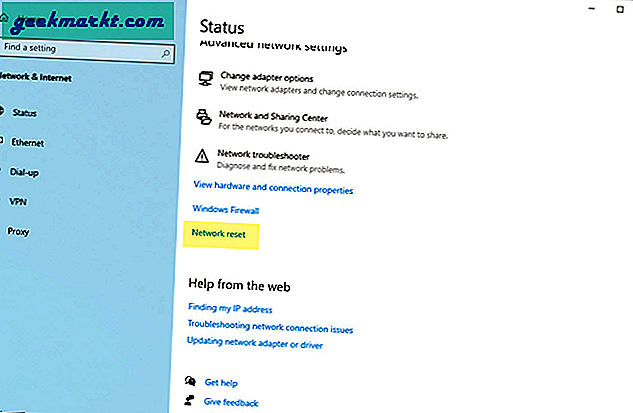
3: Klikk på Tilbakestill nå knappen og bekreft endringen.
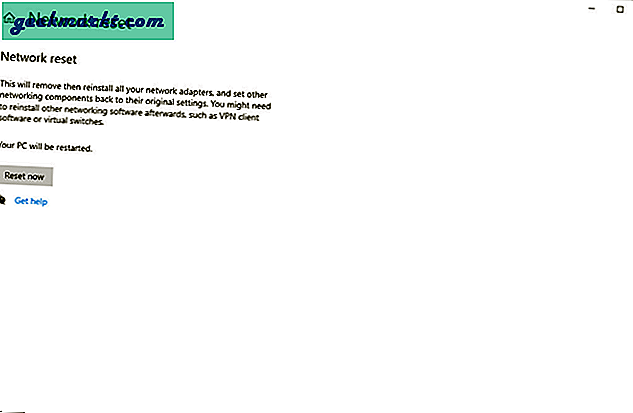
Start datamaskinen på nytt etter å ha fullført, og prøv å slå av flymodus.
12. Rengjør støvelen
Oppstart av systemet i Clean boot-modus hjelper deg med å løse forskjellige problemer som forsinket automatisk start og Windows 10 fast i flymodus. Da du bare kjører systemet ditt med Microsoft-tjenester, kan du avgjøre om problemet ligger i tredjepartsprogramvare og driver eller ikke.
1: trykk Vinn + R, type msconfig og trykk på Tast inn på tastaturet.
2: Bytt til Tjenester og kryss av Skjul alle Microsoft-tjenester avkrysningsruten.
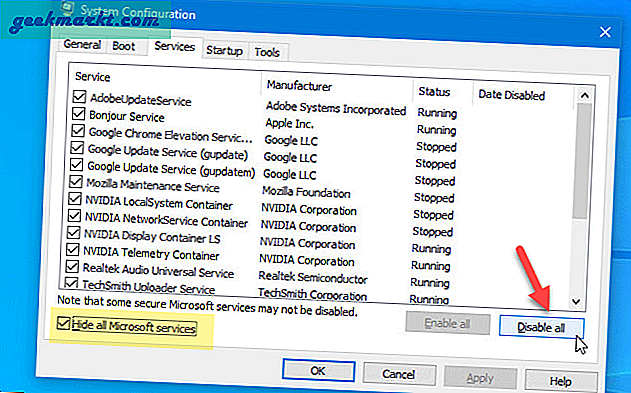
3: Forsikre deg om at alle de oppførte avmerkingsboksene er merket av. I så fall klikker du på Deaktivere alle knapp.
4: Start datamaskinen på nytt og sjekk om du kan deaktivere flymodus eller ikke.
Hvis du kan, må du aktivere noen få tjenester om gangen i vinduet Systemkonfigurasjon og gjenta de samme trinnene for å finne den skyldige.
13. Bruk systemgjenopprettingspunktet
Dette trikset fungerer hvis du opprettet et systemgjenopprettingspunkt før du fikk problemet. Hvis du ofte oppretter et systemgjenopprettingspunkt eller det er aktivert i bakgrunnen, kan du bruke det til å komme tilbake til punktet når det ikke var noe problem.
1: Søk etter ‘opprett et gjenopprettingspunkt’ i søkefeltet på oppgavelinjen, og klikk på det respektive resultatet.
2: Når vinduet Systemegenskaper er åpent, må du sørge for at du er i Systembeskyttelse fanen.
3: Klikk på Systemgjenoppretting> Neste for å finne ut alle gjenopprettingspunktene.
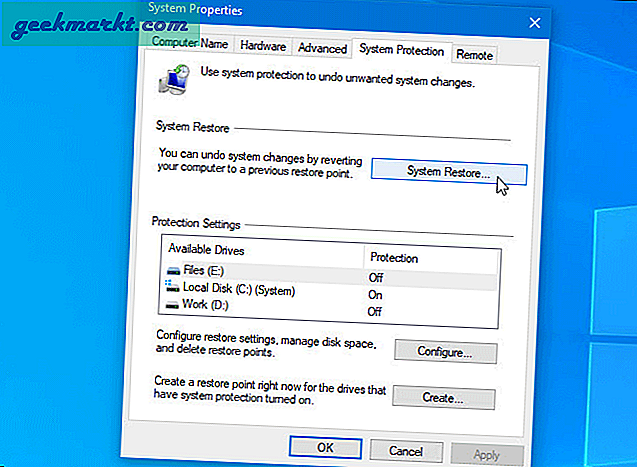
4: Velg et gjenopprettingspunkt når det ikke var problemer på PC-en, og klikk på Neste knapp.
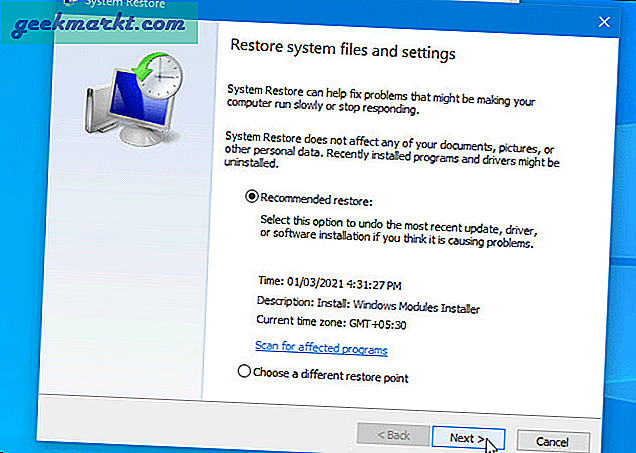
5: Når du klikker på Bli ferdig -knappen, starter den PCen på nytt og lar deg sette opp ting i henhold til dine krav.
Når du er i systemet, kan du prøve å deaktivere flymodus.
14. Tilbakestill Windows
Tilbakestilling av Windows kan føre til tap av data hvis du ikke vet hva du gjør. Vi anbefaler det ikke med mindre det ikke er noen måte å løse problemet på. Det er et alternativ å lagre dine personlige filer, men du vil fortsatt miste installerte apper og må laste ned og installere dem på nytt.
1: trykk Vinn + jeg for å åpne Windows-innstillingspanelet og gå til Oppdatering og sikkerhet> Gjenoppretting.
2: Klikk på Kom i gang knappen under Tilbakestill denne PC-en.
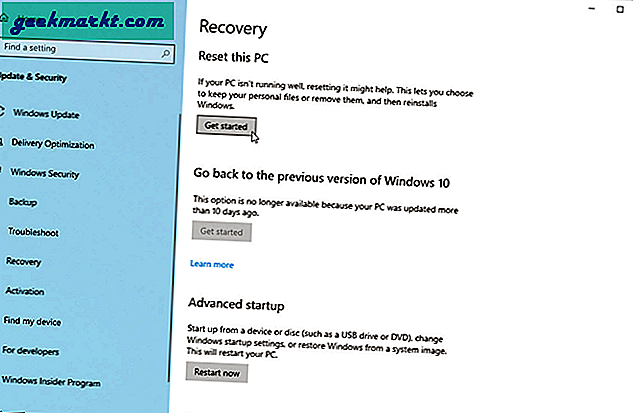
3: Det tilbyr to alternativer - Behold filene mine og Fjern alt. Hvis du vil beholde filene i bibliotekmappene (dokumenter, musikk osv.), Velger du det første alternativet. Ellers fjerner det andre alternativet alt fra datamaskinen din.
4: Hvis du velger det andre alternativet, kan du se to alternativer - Bare fjern filene mine og Fjern filer og rengjør stasjonen. Du kan velge begge alternativene.
5: Deretter vises en advarsel som sier at du ikke kan angre endringen på noen måte. Du må klikke på Neste knapp.
6: Det neste skjermbildet viser en knapp som heter Nullstille. Klikk på den for å starte prosessen.
7: Når du er ferdig, kan du se en Fortsette alternativ. Klikk på den for å starte opp i systemet og sette opp ting.
Når du er ferdig, vil du kunne slå av flymodus uten problemer.
Innpakning: Windows 10 fast i flymodus
Som alle andre Windows 10-problemer, er det nyttig hvis du finner årsaken. Ellers må du gå gjennom alle disse ovennevnte trinnene for å fikse Windows 10 fast i problemet med flymodus.
Lese: 12 Trinn for trinn fikse til WiFi-tilkoblet men ingen internettilgang