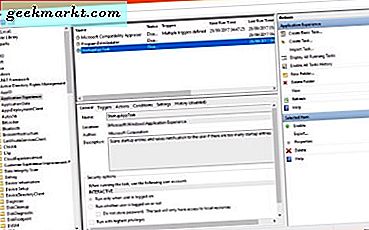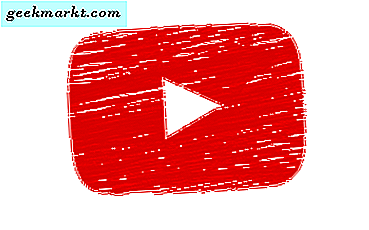Har du noen gamle dokumenter som krever digitalisering? Beste OCR-programvare Tradisjonelt sett må du skrive hvert ord manuelt for å konvertere dem. Men du trenger ikke lenger å følge den gamle prosessen takket være noen gode og kraftige OCR (Optical Character Recognition) programvare. Hvis du lurer på, er det noen av de beste OCR-programvarene du kan prøve.
Hvordan fungerer OCR?
Måten OCR i datamaskinen fungerer på, ligner mye på hvordan hjernen din behandler tegn (bokstaver, tall, skilletegn osv.). Når du leser noe, gjenkjenner øynene dine mønstre av lys og mørkt som utgjør tegnene som er trykt på skjermen, og hjernen din matcher disse mønstrene med data den allerede har lagret.
Datamaskiner kan gjøre dette også. De tar ett tegn om gangen og matcher det med det store biblioteket med tegn som er lagret i programvaren. Selv om OCR-programvare har kommet langt de siste tiårene, er de fortsatt ikke like nøyaktige som mennesker.
Hvis du mater dem et datamaskintrykt dokument, som enhetsregningene eller et skjermbilde av nettsiden, er det ganske enkelt for programvaren å konvertere det til redigerbart dokument. Men hvis du ber en programvare om å konvertere håndskrevet notat til redigerbar tekst, avhenger nøyaktigheten fra programvare til programvare. Så la oss sjekke ut noen av de beste OCR-programvarene som er tilgjengelige der ute.
Beste OCR-programvare
1. OneNote
OneNote er ikke bare en app for notater og organisering. Den er veldig kraftig på det den gjør, og har et bredt spekter av funksjoner for å få ting til å fungere. Av alle funksjonene er OCR-funksjonalitet en av de beste.
For å trekke ut teksten for et bilde, er alt du trenger å gjøre å høyreklikke på den og velge alternativet “Kopier tekst fra bildet“. Hvis du bruker OneNote UWP-app, må du høyreklikke, velge Bilde og deretter velge alternativet "Kopier tekst". Denne handlingen vil skanne bildet og kopiere all teksten i det til utklippstavlen. Når du er kopiert, kan du lime den inn i hvilken fil du vil.
Imidlertid er en ting å huske på at når du skanner og kopierer teksten fra et bilde eller PDF, vil OneNote ignorere alle formaterings- og layoutstiler. Den kopierer bare enkel og uformatert tekst fra bildet eller bildet.
Det gode med OneNote er at siden det automatisk skanner bildet i bakgrunnen, er det også søkbart i OneNote uansett hvilken enhet du bruker. Så hvis du bare bruker OCR-funksjonaliteten av og til, tjener OneNote formålet ganske bra.
Priser: Gratis.
Plattform: Windows, MacOS, Android, iOS og Web-app.

2. Google Dokumenter
Google Docs er en veldig populær og gratis tjeneste som lar deg raskt lage Word-dokumenter, Excel-ark, presentasjoner osv. Det gode med Google Docs er at du ikke trenger å registrere deg separat. Hvis du har en Gmail-konto, har du allerede tilgang til Google Dokumenter og Google Disk. Selv om Google Docs ikke er like kraftig som Microsoft Office, har den sikkert en veldig god OCR-støtte. Akkurat som OneNote gjør Google Docs det veldig enkelt å trekke ut tekst fra et bilde. Bare last opp bildet til Google Disk, høyreklikk på det og velg alternativet “Åpne med> Google Dokumenter.”Bildet skannes øyeblikkelig, og et nytt dokument blir opprettet med den kopierte teksten.
Når du skanner tekst fra et bilde eller PDF, prøver Google Docs å holde formateringen så mye som mulig, men det er ikke perfekt. Du kan se noen inkonsekvenser i formateringen, og akkurat som OneNote, ignorerer Google Docs alle dokumentlayoutstiler. Så hvis du er en ivrig Google-bruker og bare bruker OCR-funksjonaliteten av og til, er OCR-funksjonen til Google Doc ganske bra. Du trenger ikke å installere enda en programvare.
Bonustips: Du kan også bruke Google Keep for å trekke ut tekst fra bilder og utskrifter. Den bruker samme teknologi som Google Drive, men den er mye raskere på mobil og nett.
Priser: Gratis.
Plattform: Å være en webapp, Google Docs er plattformuavhengig. Alt du trenger er en nettleser for å få tilgang til Google Dokumenter.
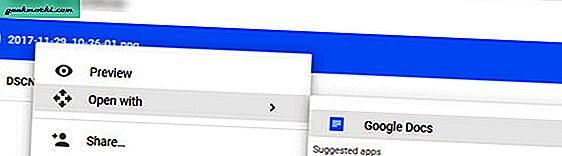
3. ABBYY FineReader
ABBYY FineReader er en av de mest populære og funksjonsrike applikasjonene for nøyaktig konvertering av skannede filer, dokumenter og PDF-filer. I motsetning til Google Docs eller OneNote, kan ABBYY FineReader beholde formaterings- og layoutstiler som overskrift, tabeller, bunntekster, lister, grafer, diagrammer osv. Intakte mens de konverterer og kopierer teksten fra et bilde, skannet dokument eller en PDF.
Uten boksen kan ABBYY FineReader sende ut skannede dokumenter eller bilder i en rekke formater som tekst, excel, word, doc, epub, etc. Hvis du er noen som bruker OCR-funksjonen i stor grad, gjør ABBYY FineReader det enkelt ved å konvertere dokumentene dine. automatisk. Alt du trenger å gjøre er å konfigurere ABBYY FineReader til å overvåke en mappe. Når det er angitt, vil ABBYY automatisk konvertere og lagre utdataene i henhold til innstillingene dine hver gang du legger til et nytt bilde, skannet dokument eller en PDF. Bortsett fra det, kan du også sammenligne to dokumenter for raskt å finne forskjeller mellom dem.
Priser: ABBYY FineReader kommer i tre forskjellige smaker kalt Standard, Corporate og Enterprise, som koster deg en engangsavgift på $ 84,5, $ 124,5 og $ 224,5 per bruker. Selv om det ikke er noen gratis versjon, er det en 30-dagers gratis prøveperiode for å prøve programvaren før du bestemmer deg for å kjøpe den.
Plattformstøtte: Windows, MacOS, Android og iOS

4. Boxoft Free OCR
Hvis du leter etter en dedikert, men gratis OCR-programvare, er Bpxoft Free OCR noe for deg. Det gode med Boxoft Free OCR er at den kan integreres direkte med skannerens maskinvare og konvertere dokumenter og bilder så snart de er skannet. Du trenger ikke lagre bildet, importere det til Boxoft og deretter konvertere det til tekst, det er bare automatisert for deg.
Andre funksjoner i Boxoft Free OCR inkluderer muligheten til å trekke ut tekst fra en enkelt eller valgt side med bare et klikk, gjenkjenne tegn på flere språk, redigere OCR-tekst i samme grensesnitt, definere sideområde mens du skriver ut, etc. Så kraftig som den er , Boxoft Free OCR kan ikke beholde formatering eller layoutstiler mens du konverterer et bilde til tekst. Det sendes bare ut som ren tekst. Dessuten støtter den ikke PDF-dokumenter.
Ikke desto mindre, hvis du leter etter en gratis og god OCR-programvare, så prøv Boxoft Free OCR og se om den passer dine behov.
Priser: Gratis.
Plattformstøtte: Bare Windows.

5. Readiris Pro
Readiris Pro er enda en god programvare som gjør det veldig enkelt å konvertere bilder eller bilder til tekst med bare noen få klikk. Akkurat som Boxoft Free OCR, integreres Readiris Pro med skannerens maskinvare for å konvertere ethvert skannet dokument automatisk. Bortsett fra å konvertere skannede dokumenter, kan Readiris Pro også konvertere alle PDF-dokumenter etter behov. Det gode med Readiris Pro er at mens du skriver ut, lar det deg velge mellom en rekke formater som docx, pdf, xlsx, odt, epub, html, tekst, etc. Andre funksjoner i programvaren inkluderer, men ikke begrenset til, støtte for flere språk, muligheten til å lage indekserte PDF-filer, sky-sikkerhetskopi, muligheten til å konvertere dokumenter til lyd, batch-prosessdokumenter, beholde oppsett og formatering av tekst, etc.
Priser: For å bruke Readiris Pro må du betale $ 99 per lisens. For å teste programvaren før du kjøper, er det en 10-dagers gratis prøveversjon tilgjengelig, kan du laste den ned herfra.
Plattformstøtte: Windows og MacOS.

Innpakning
Hvis du bare trenger OCR-funksjoner av og til og ikke har noe imot ren tekst uten formatering, er OneNote eller Google Docs bra nok. Hvis du er noen som gjør mange OCR-ting, så prøv ABBYY FineReader eller Readiris Pro. Hvis du er begrenset med budsjett, bør Boxoft Free OCR gjøre susen.
Før du kjøper en betalt OCR-leser, må du først finne noen dokumenter som er representative for de du vil skanne og teste den ut.
Det er det for nå. Kommenter nedenfor og del dine tanker og erfaringer om bruk av programvaren ovenfor for dine OCR-behov.
Lese:De beste måtene å passordbeskytte PDF-fil