
Har du noen gang ønsket å demo en app for noen uten å vise dem hele innholdet i telefonen din? Eller ta opp spillingen din i Hearthstone på nettbrettet ditt for å vise en venn eller et innlegg på YouTube? Kanskje du vil lagre en video Snap noen som er sendt til deg, men telefonen din kan bare ta skjermbilder med standard snarvei på Android. Uansett grunn, har du kommet til en konklusjon: Du må registrere skjermen på telefonen, og du er ikke sikker på hvordan.
Vel, du har kommet til rett sted. Opptak av skjermen din er rask og enkel, med en rekke apper som kan gjøre det uten at det er behov for root-tilgang. Du kan ta opptakene og eksportere dem fra telefonen din, dele dem med en venn eller Internett med en rask YouTube-opplasting, eller du kan spille dem på egen enhet. Det er massevis av apps der ute, lovende å ta opp video på Android-smarttelefonen eller nettbrettet, men bare en kommer anbefalt av brukere og anmeldere likt. Vi dekker alt dette og mer under, i vår guide til opptak av skjermen din på Android.
Velge en opptaksprogram
Hvis du søker i Play-butikken for apper som kan ta opp skjermen, er du nødt til å finne en rekke apper som kan gjøre akkurat det du trenger. Valget er flott, men det store valget her kan gjøre det vanskelig å velge en app for å laste ned. For å gjøre saken verre, er de fleste av disse appene ganske høyt rangert - som reiser spørsmålet, hvilken skal du laste ned? La oss raskt kaste ned listen over noen topp anbefalinger.
AZ Screen Recorder er en av de eldste, mest pålitelige innspillingsappene på Play Store, med en 4, 5-vurdering og over 10 millioner nedlastinger hittil. Programvaren er enkel å bruke, med et mørkt materiale tema som ser bra ut, og mange innstillinger for å endre og bruke. Mobizen Screen Recorder er et annet godt valg, klokka på 10 millioner nedlastinger og en 4.2-vurdering på Google Play, men noen brukere har rapportert vannmerker og dårlig opptakskvalitet fra denne. Genius Recorder tilbyr tillegg av en ansiktskameraopptaker, noe som gjør den ideell for spirende YouTubers som ønsker å spille inn sine ansikter mens du streamer mobilspill til YouTube Gaming eller Twitch, og med en 4.7-vurdering fra brukeren, er det høyt ansett i Play Store.
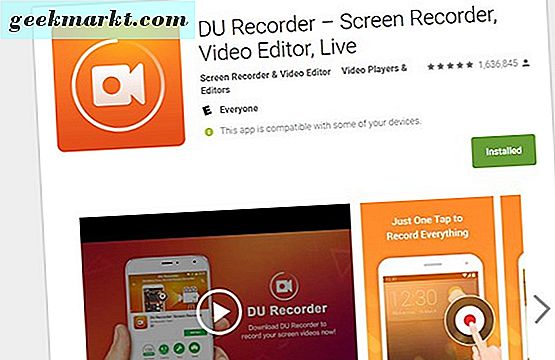
Når det gjelder vårt valg, anbefaler vi (og vil bruke hele denne veiledningen) DU-opptaker for de fleste enheter. Det er godt laget, har et fantastisk grensesnitt, over 10 millioner nedlastinger og en fremragende Google Play-vurdering på 4, 8. Det er noen fordeler DU Recorder støtter over andre opptakere: først er det helt gratis, uten annonser eller kjøp i app. Ingen annen opptak med høye nedlastinger og gode anmeldelser kan si det samme, og det gjør det til et godt valg for de leserne som ser etter et helt gratis program for å spille inn programmer eller spill. Den kan ta opp på en solid 60 bilder per sekund på 1080p, og med bithastighetsalternativer opptil 12 Mbps, vil videoen alltid se bra ut. I tillegg klipper appstørrelsen på en lav 5 MB, og gir mer plass på enheten for tilleggsopptak.
Så hvis du vil ha det beste av det beste, gå over til Google Play og ta DU Recorder gratis. Når du har gjort det, la oss se på hvordan appen fungerer.
Slik tar du opp skjermen
Når DU-opptaker har installert på enheten din, hodet inn i app-skuffen din for å starte appen. Ved første oppstart av appen får du en tosidig opplæring som viser hvordan du bruker appen, som du kan se nedenfor. I utgangspunktet gir appen deg to snarveier for å kontrollere opptaket ditt: et lite kontrollhjul til høyre for skjermen og en oppgavelinje inne i varselpanelet. Vi vil dekke begge deler nærmere nedenfor, så for nå, la oss se på appens oppsett, og hvordan du navigerer på DU-opptaker.
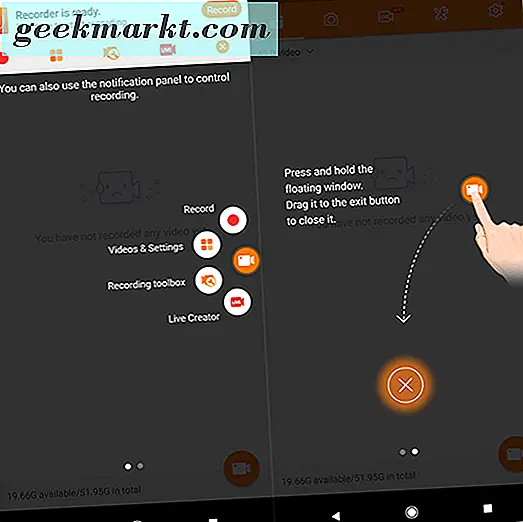
Hovedvisningen på appen viser deg dine innspilte videoer, men hvis du ikke har registrert noen ennå, vil denne delen av appen forbli tom for øyeblikket. Appen bruker ikke et materialeoppsett; I stedet finner du alt du trenger innen de fem individuelle fanene øverst på skjermen. Du sitter allerede på den første kategorien, innspilte videoer, så flytt deg til den andre kategorien. Denne er også tom for nå, og vil vise skjermbilder du har tatt med DU Recorder. Den tredje kategorien er det nyeste tillegget til appen, og tilbyr muligheten til å se og streame live gameplay-videoer via appen. Vi snakker litt mer om dette nedenfor, men denne veiledningen vil hovedsakelig være fokusert på hvordan du tar opp skjermen for avspilling, ikke streaming.
Den fjerde fanen lar deg redigere og endre allerede eksisterende skjermopptak, alt innenfor en app. Du kan redigere eller slå sammen videoer, konvertere et videovalg til en GIF, redigere og syke bilder, og overfør innholdet ditt over WiFi. Vi kommer tilbake til denne kategorien senere i guiden. Den endelige kategorien er innstillingene og videoinnstillingene dine, og det er her hvor du kan endre alt om opptakene dine. Vi kommer også tilbake til dette i et øyeblikk.
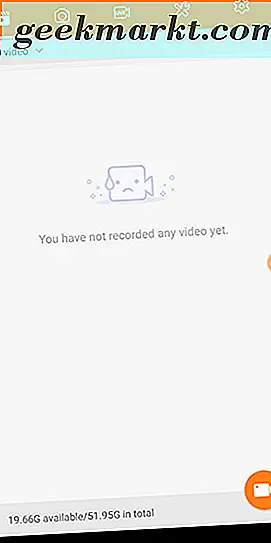
For nå, gå ut av appen. Du vil legge merke til at et lite, oransje, semi-gjennomsiktig ikon sitter på høyre side av skjermen. Hvis du trykker på dette ikonet, ser du innstillingene for skjermopptak du har kommet hit for. Når du går mot klokken fra topp til bunn, begynner det første ikonet - en rød prikkopptelling å ta opp skjermen umiddelbart, med innstillingene som allerede er opprettet i selve appen. Det andre ikonet, en uthevet serie med fire firkanter, vil starte DU Recorder-appen vi allerede har utforsket over. Det tredje ikonet åpner opptaksverktøyet, som lar deg sette opp et kamera, en børste, en GIF-opptaker, et alternativ for å markere hvor fingeren berører på skjermen, og et veksle for å vise et vannmerke. Vannmerket er aktivert som standard, så fortsett og deaktiver dette nå, med mindre du vil heller DU Recorder vannmerke videoene dine. Det siste ikonet - et rødt kamera - tar et skjermbilde av skjermen.
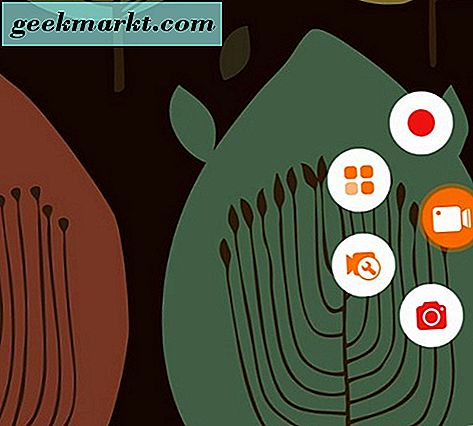
For å starte opptaket, er alt vi trenger å gjøre, slått på det røde opptakssymbolet som er nevnt ovenfor. Hvis det er første gang du starter opptakeren, får du en melding om å tillate DU Recorder-tillatelse til å ta opp skjermen, og for å sjekke boksen "Ikke vis igjen", som du kan gjøre på eget initiativ. Når du er ferdig, trykk "Start Now" for å begynne å spille inn skjermen. En nedtelling vil begynne, og sidenikonet langs skjermen blir oransje.
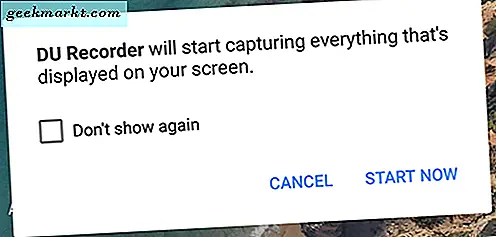
I tillegg har du to separate varsler i panelet ditt ovenfor. Først vises et Cast-ikon i oppgavelinjen hvor batteri- og tidsikoner vises. For det andre vil du kunne få tilgang til et varsel fra meldingsbrettet ditt, som har flere kontroller du kan bruke til opptak, inkludert et pause- og stoppikon, et skjermbildeikon og muligheten til å åpne den ovennevnte opptaksverktøyboksen. Du kan trykke hvor som helst på varselet for å avslutte opptaket ditt, og du får en melding om å lagre eller slette den nye opptaket. Du kan også bruke popup-vinduet til å dele til en hvilken som helst app eller kontakt, eller redigere videoen automatisk.
Forklare og endre innstillingene dine
Så nå, da vi vet at innspilling av video med DU Recorder er overraskende enkelt, bør vi dekke hvordan innstillingene for opptakene dine fungerer, for å sikre at videoene dine møter ønsket kvalitet og oppløsning. Gå over til app-skuffen din og åpne DU Recorder-appen, og klikk deretter på fanen Innstillinger øverst på skjermen. Rett utenfor flaggermuset vil nye brukere se to beskjed om å endre arbeidet øverst på enheten. Først anbefaler DU-opptaker å gi appvarslingstilgang, noe som vil bidra til å forbedre opptaksstabiliteten og holde appen fra å krasje mens den er midt i en økt.
Ved å trykke på "Aktiver" kommer du til enhetens innstillingsmeny, der du kan aktivere varslingsadgang for appen. Når du har gjort det, blir du returnert til standardinnstillingsmenyen en gang til. Den andre varslingen øverst spør brukeren om å aktivere brukstilgang, slik at DU-opptaker kan gi deg tips om "passende anledninger." Selvfølgelig leser du denne grundige veiledningen, så selvfølgelig gjør du det ikke trenger disse tipsene. Uansett, hvis du vil at DU-opptaker skal lage forslag, fortsett og aktiver brukstilgang for appen.
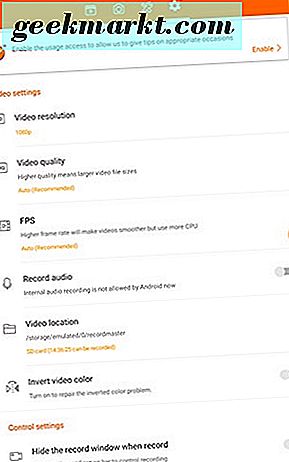
Med disse to handlingene ute av veien, la oss gå ned i listen over innstillinger som er riktig. Først opp, vi har den helt viktige innstillingen for videooppløsning. Hvis du er ny på video, refererer oppløsning til størrelsen på et bilde eller en video; Den er målt ved piksler bred ved piksler høye, og brukes også til å definere skjermoppløsninger. Som standard registrerer DU Recorder videoer i 720p, eller 1280 piksler bredt med 720 piksler høye. De nyeste enhetene på markøren bruker 1080p-skjermer eller høyere, så hvis du bruker en 1080p-skjerm (som vi står på vår NVIDIA skjoldtablet, som bruker en 1920 × 1200-skjerm), kan du velge å ta opp i opprinnelig oppløsning. Enheter med høyere oppløsninger, som 1440p-skjermene på telefoner som Galaxy Note 8 eller Pixel 2 XL, vil også gi deg tilgang til de opprinnelige resolusjonene.
Filer som er tatt opp i 1080p eller 1440p, vil ta opp mer av enhetens lagring enn filer som er registrert i 720p eller lavere, så hold det i bakhodet hvis du bruker en enhet med begrenset intern eller ekstern lagring. Like viktig som videooppløsning er videokvalitet. Akkurat som med oppløsning betyr bedre kvalitet større videofiler, så hold det i bakhodet. Som standard er dette satt til automatisk, men du kan velge hvilken som helst kvalitet fra 1 Mbps helt til 12 Mbps. Jo høyere bitrate, desto bedre ser videoen ut. Hvis du spiller inn i 720p, bør du være god til å ta opp på 5 eller 8 Mbps; Hvis du ønsker å ta opp 1080p-video, vil du kanskje vurdere å flytte til 8 eller 12 Mbps.
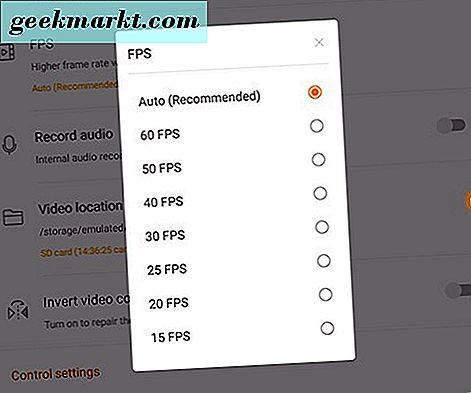
Neste opp på våre innstillinger: rammer per sekund, eller FPS for kort. Fordi video er i hovedsak en hjuls av bilder satt sammen og spilt tilbake med høye hastigheter som etterligner utseendet på bevegelse, er FPS det som kontrollerer hvor jevn eller hakket videoen din er. Film blir vanligvis skutt på 24FPS, mens fjernsyn og digitalt innhold skuttes til 29, 97FPS. Spillere, i mellomtiden, tar sikte på å få den høyeste FPS-tellingen mulig, for å gjøre spillingen jevn og flytende. Du vil ofte høre om spillere som har som mål å slå 60FPS som et minimum, og det hevder å være den maksimale mengden du kan ta opp i DU Recorder. Akkurat som med kvalitet, er FPS satt til automatisk modus som standard, men du kan endre dette etter ønske. De fleste brukere vil være fornøyd med 30FPS, men hvis du ønsker å spille inn spill på telefonen eller nettbrettet, vil du kanskje øke dette til 60FPS. Bare husk, jo flere rammer per sekund, desto mer blir prosessoren din beskattet. Du kan se en dråpe i kvalitet i spill når du spiller inn.
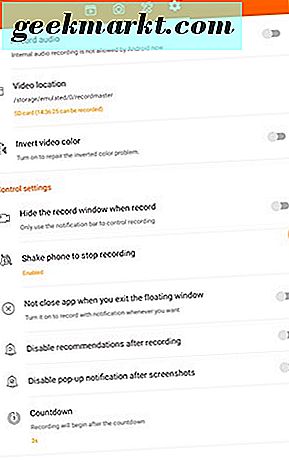
Herfra er innstillingene litt enklere å forklare og forstå. Mens du ikke internt kan ta opp lyd i Android som du kan på en skikkelig Windows-PC, kan du ta opp lyd ved hjelp av mikrofonen. Kvaliteten på dette opptaket er åpenbart avhengig av både enhetens høyttalere og mikrofon, men det er bedre enn ingenting. Dette er slått av som standard, men kan slås på med en enkel veksle. Deretter, videolokalisering, eller hvor enhetens opptak blir lagret. Vår testenhet bruker et microSD-kort, og som standard ble opptakene lagret på SD-kortet, ikke intern lagring. Du kan endre plasseringen til enhver tid, og du vil også se en tidskode for hvor mye opptaksplass som er igjen. Denne gangen kan endres avhengig av innspillingsinnstillingene du har aktivert.
En rask oversikt over kontrollinnstillingene: Du kan skjule rekordvinduet under opptak, noe som vil eliminere sidekretsmenyen fra visningen din slik at du ikke kommer i veien for videoen. Du kan opphøre opptak ved å riste enheten, deaktivere anbefalinger etter opptak, deaktiver popupvarselet etter at et skjermbilde er tatt, endre lengden på nedtellingen før opptaket starter (med valg inkludert ikke nedtelling, standard 3 sekunder også som 5 eller 10 sekunder), og til slutt kan du velge å ikke lukke appen når du forlater det flytende vinduet. Alle disse kan svinges av og på som du finner passe.
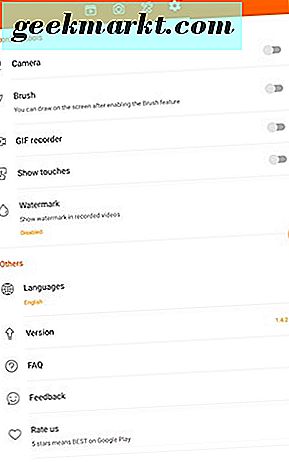
De siste to seksjonene i innstillingene er Innspillingsverktøy-preferanser og "Andre" innstillinger. Dine opptaksverktøysinnstillinger er de samme som vi dekket over når du diskuterer sidekretsmenyen med alternativer, inkludert valg for kameraer, børster og GIF-opptak. Disse kan alle bli slått på eller av i dette innstillingspanelet også. Endelig, i "Andre", kan du endre språkstøtten, se versjonnummeret ditt, lese DU Recorders FAQ og gi tilbakemelding til utviklerne.
Redigere og endre videoen din
Nå som vi har våre preferanser satt og klare til å gå, og vi har lært å faktisk ta opp en video, er det på tide å ta en titt på DU Records egen redigeringsprogramvare, som lar deg gjøre en rekke ting vi skisserte over i den tidlige delen av denne veiledningen. DU-opptakerens redigering er god nok til hurtige kutt og tagger, så hvis du ikke er en profesjonelt trent videoredigerer, kan du fremdeles redigere skjermopptakene dine for å fjerne noen av de tidlige eller endelige segmentene der du ' begynne eller avslutte et opptak.
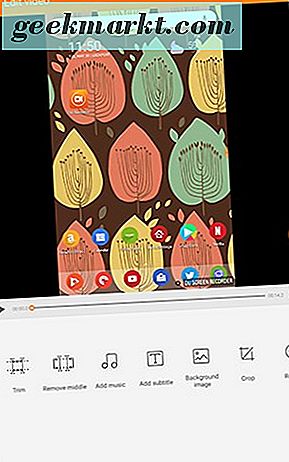
Start med å velge "Rediger" -fanen i DU Recorder-appen, og klikk "Rediger video." Velg deretter fra listen over opptak den du ønsker å redigere. Herfra kan du begynne å lage en nyredigeringsvideo, med en rekke medfølgende verktøy. La oss slå hvert verktøy ned, hvis du er usikker på hva som gjør hva:
- Trim: Ved å trimme en video kan du dra en glidebryter rundt den delen av videoen du vil lagre, så hvis begynnelsen og / eller slutten av videoen din er ubrukelig, kan du fjerne disse delene fra videoen din helt og la det bare gå bra deler. Du kan forhåndsvise videoen din før du bestemmer deg for å lagre redigeringen, så ta deg tid til å gjøre valgene dine.
- Fjern midt: Dette er det motsatte av trim. Du kan bruke dette til å bare holde begynnelsen og slutte deler av videoen din, så hvis du hadde en app lang tid å laste, kan du fjerne det fra ditt valg. Akkurat som med trim, kan du forhåndsvise endringene dine før du lagrer.
- Legg til musikk: Dette gjør det mulig å ta ut musikkfilen fra enheten din og sette den inn i videoopptaket. Du kan deretter forhåndsvise din nye video med musikk intakt.
- Legg til undertekst: Hvis du spiller inn en voiceover for videofilen, kan du transkribere ordene dine langs bunnen av skjermen med undertekster. Du velger en start- og sluttid, og skriv inn underteksten du vil legge til i videoen. Når det er fullført, vil tekstingen din vises i midten av videoen din, og du kan flytte, endre størrelse eller endre fargen på teksten din som du ønsker.
- Bakgrunnsbilde: Dette verktøyet er veldig praktisk hvis du spiller inn videoen din i stående modus. I stedet for å ha en hel haug med svart plass på både venstre og høyre side av videodisplayet, kan du bruke dette til å automatisk lage en farget bakgrunn for videoen din, og dermed gjøre videoen morsommere å se på. Du har en rekke alternativer å velge mellom, med inkluderte bakgrunner tilgjengelig, samt å kunne velge et bilde som er på enheten din.
- Beskjær: Et ganske vanlig bilde- eller videofelt, beskjære gir deg mulighet til å fjerne en del av videoopptaket, slik at du kun forlater et område på skjermen i opptaket.
- Rotere: Et annet forenklet redigeringsverktøy, roterer gjør akkurat det du forventer: Du kan rotere skjermopptaket av enheten med intervaller på 90 grader.
Når du legger til hver eller alle disse effektene, blir du bedt om å lagre når du er ferdig med hver redigeringsoppgave. Du kan også kaste bort endringene ved å trykke på tilbakeknappen og velge å ikke lagre fra tilgjengelig ledetekst, og du kan kaste bort alle endringer i videoen din ved å trykke på tilbakeknappen fra hovedredigeringssiden. Du kan lagre den endelige videoen ved å trykke på diskettikonet øverst til høyre.
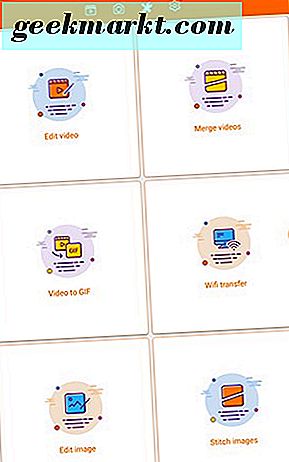
Vi nevnte tidligere, det finnes andre modifikasjoner for redigering, og vi vil også dekke dem raskt.
- Slå sammen videoer: Denne er ganske selvforklarende. Du velger videoene du vil slå sammen i ett opptak, trykke på "Merge" -knappen, og videoen blir kombinert til en lang video. Pass på at du redigerer videoene dine før du slår dem sammen, fordi du ikke kan kontrollere noe utover rekkefølgen av sammenslåtte videoer når du utforsker dette alternativet. Den nye fusjonerte videoen din blir lagret som eget valg, og det overskriver ikke noe annet innhold.
- Video til GIF: Et annet veldig nyttig verktøy som inngår i DU Recorder, Video til GIF, lar deg lage animerte GIF-filer på opptakene dine inntil 20 sekunder i lengde. Du kan velge de 20 sekundene du vil bruke av videoen ved hjelp av et tidslinje skrubbingsverktøy, men det er det - når du har valgt GIF, blir det lagret og eksportert, så det er akkurat som med Merge Videos, pass på at du gjør det Alt du redigerer før du bruker dette alternativet.
- WiFi Overføring: Dette gjør at du kan åpne en direkte kobling mellom telefonen eller nettbrettet og stasjonær PC ved å bla til en inkludert adresse levert av DU Recorder. Du kan deretter handle videoer fra telefonen eller nettbrettet til PCen.
- Rediger bilde: Dette lar deg endre bilder som ligner på hvordan du kan redigere video, men med noen få mindre alternativer. Du kan bruke en mosaikk-effekt, beskjære bildet, bruke en børste til å skrive på bildet ditt og tilbakestille endringene dine.
- Stitch Images: Dette ligner ganske mye sammenføyning av videoer; du velger opptil 10 bilder for å slå sammen i ett langt horisontalt bilde.
Alt i alt var vi ganske imponert over hva DU Recorder tilbyr når det gjelder redigering av effekter for videoer, men hvis du virkelig vil endre hvordan bildene dine ser ut, vil du se etter en mer grundig bilderedigerer fra Play Butikk.
Live Streaming i DU Recorder
Som nevnt ovenfor har en nylig oppdatering til DU Recorder lagt til evnen til å streame video fra enheten til seere over hele verden. Vi har testet funksjonen, og fra det vi kan fortelle, er det et flott tillegg til muligheten til å registrere enhetens skjerm, spesielt hvis du ønsker å bruke DU Recorder hovedsakelig for spillvideoer. Streaming er utviklingen av Let's Plays, og hvis du er interessert i å bygge et publikum i spill, har streaming i utgangspunktet blitt et krav. Heldigvis, for de av oss som ønsker å streame fra våre telefoner, gjør DU Recorder det riktig.
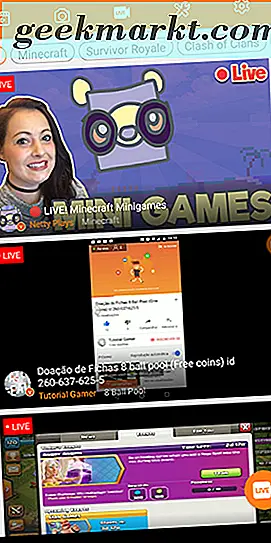
Å åpne fanen Live i DU-opptaker viser umiddelbart noen få alternativer for å se innhold gjennom appen. Flertallet av skjermen er tatt opp av innhold som for øyeblikket strekker seg online via en av de tre støttede Live-plattformene i DU Recorder: Twitch, YouTube og Facebook. Materialene som strekker seg gjennom DU streier alltid gjennom en av disse tre plattformene (det øverste resultatet i vår skjermbilde, NettyPlays, var streaming på YouTube. Søke på desktopversjonen av YouTube gjorde det enkelt å finne innholdet hennes online), selv om det ikke alltid er klart hvis personen streamer med DU-opptaker eller om plattformen ganske enkelt trekker inn innhold fra en rekke populære streamers online (for å fortsette å bruke eksempelet på NettyPlays, har hun over 250 000 abonnenter på YouTube, og bruker en facecam som synes å bety at hun er bruker ikke telefonen til å streame).
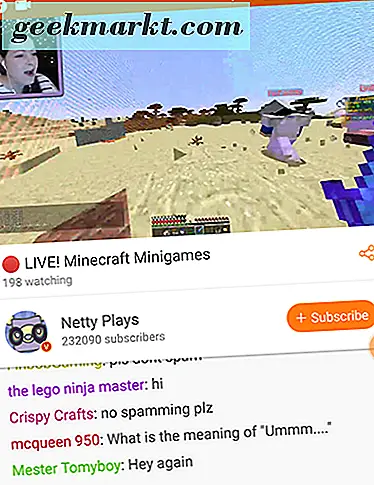
Likevel, la oss fokusere på hvordan du faktisk skal streame fra enheten din, i stedet for å se på foreslått innhold. I nederste høyre hjørne av skjermen finner du Live-ikonet, som lar deg velge en levende plattform for å begynne å bruke. DU-opptaker gir deg en kort opplæring om hvilken live-streaming som kan brukes til i appen, forslagshandlinger som demoing en app eller visning av opprettelsen av en illustrasjon på mobilen din. Gaming er også overraskende foreslått av plattformen, og med tanke på den massive populariteten som følger med streaming videospill på nettet, kan vi ikke si at vi er alle som overrasket.
Det rareste forslaget ser imidlertid på filmer og TV-live med andre over nettet. Dette vil trolig bryte opp på de tre plattformene DU Recorder kan streame til, noe som gjør det til et uvanlig valg generelt. Så langt vi er klar over, tar YouTube og Twitch automatisk ned strømmer med opphavsrettsbeskyttet filmer og TV-programmer i dem. Facebook hadde et problem med opphavsrettsbeskyttede strømmer gjennom 2016 og 2017, men selv den plattformen har også forbedret å ta ned disse piratstrømmene. I tillegg vil de fleste store medieappene, som Netflix eller Amazon Prime, ikke engang tillate deg å skjermbilde avspillingen av video på enheten, enda mindre tillate et skjermbildeprogram for å ta opp den aktuelle videoen.
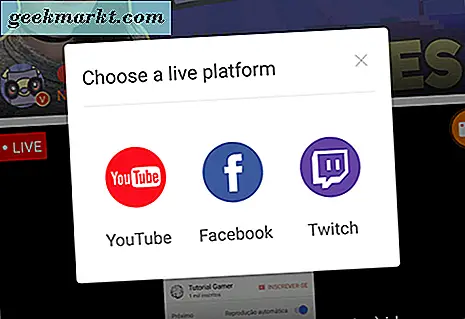
Uansett, når du har valgt ditt valg i live streaming-plattform (enten via YouTube, Twitch eller Facebook), blir du bedt om å logge deg på den plattformen du ønsker. Etter at du har logget deg inn på kontoen din, spør DU-opptaker deg om alternativene for din live-strøm. Du må velge en tittel, en beskrivelse for videoen og velge mellom offentlig, privat og unotert (disse valgene kan være forskjellige avhengig av plattformen du bruker, vi testet live streaming med YouTube, noe som tillater unoterte og private bekker). Hvis du antar at du allerede har angitt strøminnstillingene, kan du ved å trykke på startknappen starte streaming til publikum. Det er imidlertid noen preferanser vi bør dekke, da de er forskjellige enn det du finner i standardopptaksalternativene.
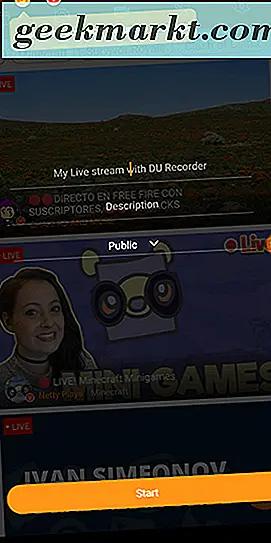
I øverste venstre hjørne ser du tre ikoner. Vi vil dekke alle tre på et øyeblikk, men for øyeblikket, la oss fokusere helt på innstillingene og strømmen i DU Recorder. Disse innstillingene samsvarer ikke med alternativene du angir for opptakene dine, så hvis dette er din første strøm, vil du sørge for at du dykker inn i appen. I motsetning til innspillingsinnstillingene er det bare noen få innstillinger som dekker her, så vi løper raskt ned i listen.
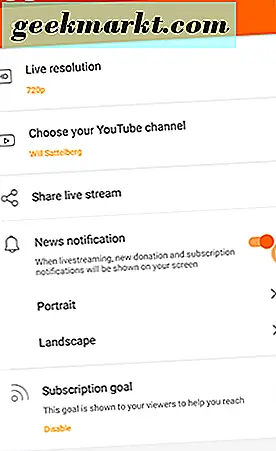
- Liveoppløsning: På samme måte som vi stiller innspillingsoppløsningen over, må live streaming-oppløsningen også endres i appen før du starter opptaket. Standard streamingoppløsning er satt til 720p; Hvis du ønsker det, kan du oppdatere dette til 1080p eller, hvis enheten tillater dette, 1440p. Bare husk at jo høyere din levestyring, desto raskere blir Internett-hastigheten din for å støtte den støtende kvaliteten.
- YouTube-kanal: Selv om du bruker Facebook eller Twitch, vil dette alternativet være annerledes. I utgangspunktet kan du endre kontoen du har koblet til enheten din her, så i stedet for å bruke en plattform eller en konto, kan du velge å bruke en annen.
- Del live stream: Dette genererer en kobling for din live stream for å dele til plattformen du ønsker. Du kan til og med kopiere koblingen til utklippstavlen din for å sende til venner og familie gjennom ethvert program.
- Nyhetsvarsling: Dette alternativet gir deg et varsel mens du streamer på nettet for å vise nye donasjoner eller abonnementer. Siden du har live streaming av telefonens skjerm, kan seerne også se disse varslene. Eventuelle langvarige Twitch-brukere vil vite at å vise nye donasjoner eller subs er en stor del av live streaming online. De to alternativene under dette, portrett og landskap, lar deg justere hvor disse varslingene vises på enheten din.
- Abonnementsmål: Dette lar deg vise antall abonnenter du har som mål å komme inn i appen til seerne. En annen streamingstøtte, dette gjør at seerne dine føler at de hjelper deg med å møte et mål. Sub-mål er deaktivert som standard, men du kan dykke inn i innstillingene dine for å aktivere og kontrollere hvor delmålet vises på skjermen, og hva ditt submål er like.
- Konto: Din YouTube, Twitch eller Facebook e-post vil vises her, sammen med muligheten til å logge ut av DU Recorder.
Når du har alt på enheten din og klar til å streame, kan du trykke på Start Streaming-knappen nederst på displayet. Hvis du ikke allerede har aktivert kontoen din for live streaming (kun YouTube), må du gjøre det ved å logge på kontoen din. Deretter kan du gå live når som helst, kringkasting til plattformen du ønsker. Som vi så fra appens videoopptegnelser, resulterte det ikke i noen vannmerker på videoen ved bruk av DU Recorder for å streame skjermen til YouTube. I vår test var tingene smidige og enkle å bruke, og vår resulterende video inneholdt en solid, hvis ufullkommen framerate. Videoopptak gir absolutt bedre resultater enn streaming, men begge valgene har sine respektive bruksområder.
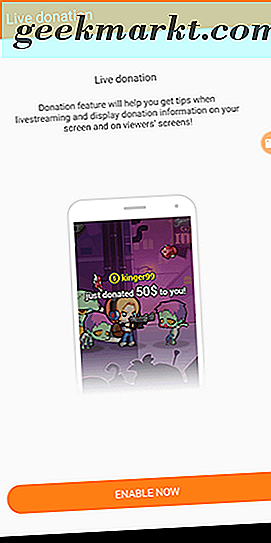
Men hva med de andre to ikonene på Stream-skjermen ved siden av ikonet Innstillinger? Ikonet $ lar deg aktivere live donasjoner i strømmen din. DU Recorder bruker PayPal til å betale ut eventuelle donasjoner som er gjort under mobile strømmer; Du må legge inn PayPal-adressen din før du aktiverer denne innstillingen. Den gode nyheten, selvfølgelig, er at DU Recorder ikke belaster noen avgifter på toppen av disse donasjonene. Du vil bli belastet standardprosentavgiften ved PayPal for å bruke plattformen, men ellers vil hver øre som en besøkende donerer til deg, gå direkte til PayPal-adressen din.
Det andre ikonet, en rød sirkel med V i midten, lar deg søke om å være en partnerstrømmer. For å bli en partner streamer med DU Recorder, må du starte streaming med DU Recorder mye (vanligvis med spill) for å bygge en fanbase og et rykte på plattformen. I tillegg må du sørge for at videoene dine har en solid bildefrekvens og ikke opplever nettverksfeil, noe som betyr at du trenger en kraftig enhet og en solid Internett-tilkobling. Endelig er det verdt å merke seg at DU Recorder vil tilbakekalle partnerrettigheter dersom strømkvaliteten minsker, eller du har problemer med trakassering. Disse privilegiene inkluderer et spesielt ikon på dine strømmer i DU-opptaker, høyere anbefalingsprioritet og bedre plasseringer i appen.
***
Opptak av video er utrolig enkelt på Android, men det som gjør DU Recorder så bra, er bredden til alternativer, innstillinger og redigeringsverktøy til din disposisjon for å endre videoene dine etter det. For de fleste brukere vil verktøyene vi beskrev ovenfor være både enkle og elegante nok til at nesten alle kan bruke og bruke godt, mens de produserer profesjonelt innhold, de kan være stolte av å være vertskap for Internett eller vise en venn. Så hvis du ønsker å bli involvert i Let's Play-scenen ved å spille noen kule spill på telefonen eller nettbrettet, eller du ønsker å ta opp det morsomme Snap, har vennen din nettopp sendt deg for å redde for alltid, DU Recorder er ditt beste vedde. Det er raskt, helt gratis, og gjør en god jobb når du registrerer enhetens skjerm. Den fantastiske pakken med redigeringsprogramvare - og et helt nytt live streaming-verktøy - er bare glasur på en allerede deilig kake.







