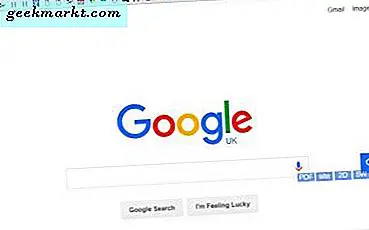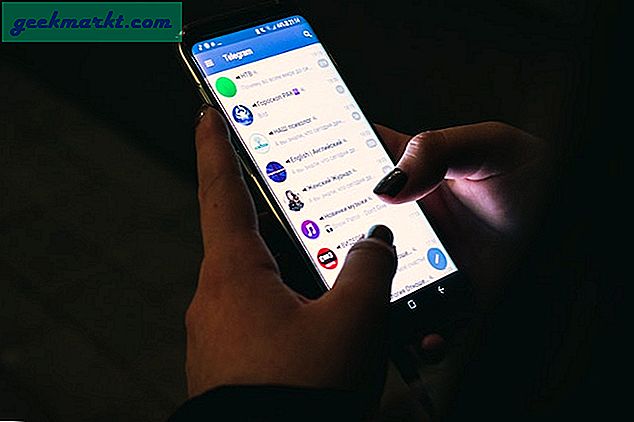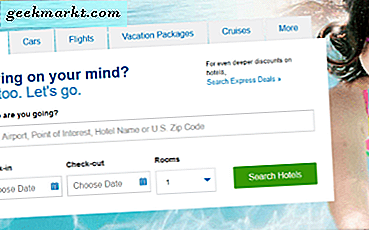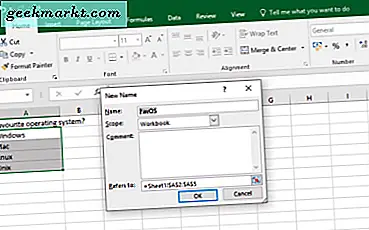VLC er en av de beste freeware mediaspillerne. Så hvis du ikke allerede har lagt den til i Windows 10 eller annen plattform, klikk Last ned VLC på denne siden. Et praktisk alternativ VLC har er Frame for Frame som lar deg spille gjennom hver video ett steg om gangen. Dette kan være nyttig hvis du trenger å ta opp øyeblikksbilder fra videoer.
For å spille gjennom en videobilde etter ramme, kan du trykke på hurtigtast. Først åpner du en video ved å velge Media > Åpne fil ; og deretter spille klippet. Trykk nå på E-tasten. Når du gjør det, vil videoen pause på rammen den var på. Fortsett å trykke E-tasten for å gå gjennom hver videoramme en om gangen.
E er standard hurtigtast for alternativet Frame by frame, men du kan tilpasse tastaturgenveien og andre. Klikk Verktøy > Innstillinger > hurtigtaster for å åpne en liste over tastatursnarveier som nedenfor. Rull deretter ned til Neste ramme i vinduet. Dobbeltklikk det for å åpne vinduet som vises nedenfor.

Så trykk på den nye hurtigtasten for Neste ramme for å konfigurere den. Klikk på Lagre- knappen i vinduet Simple Preferences. Deretter kan du trykke på den nye hurtigrammen for Frame for Frame .
Du kan også aktivere Neste ramme med en verktøylinjeknapp. Hvis det ikke allerede er på avspillingsverktøylinjen, klikker du Verktøy > Tilpass grensesnitt for å åpne vinduet som vises nedenfor. Rull ned på verktøylinjen Elements-listen til du finner alternativet Ramme etter ramme . Dra den knappen et eller annet sted på Linje 2, slik at du kan velge alternativet på avspillingsverktøylinjen.

Så nå kan du gå gjennom en videoramme etter ramme, enten med en hurtigtast eller verktøylinjeknappen. Uansett vil dette alternativet gjøre det mulig for deg å fange spesifikke øyeblikksbilder fra video med verktøyet Snipping Tool eller VLC's Take Snapshot . For ytterligere detaljer om hvordan du fanger skjermbilder i Windows 10, sjekk ut denne Tech Junkie-artikkelen.