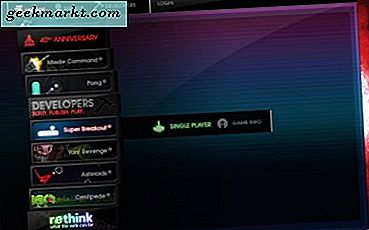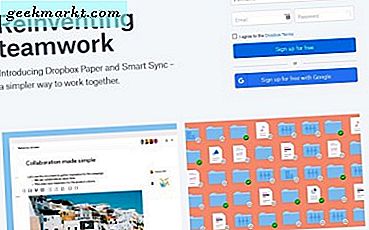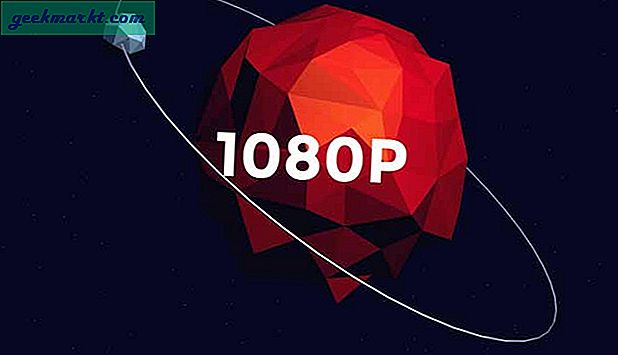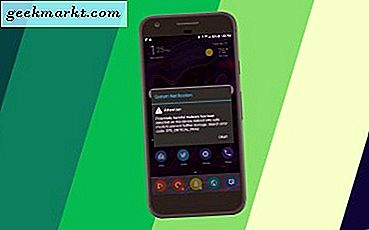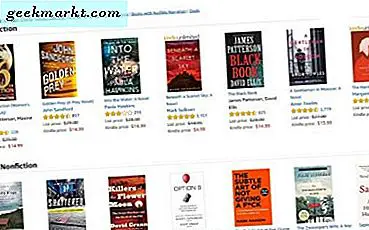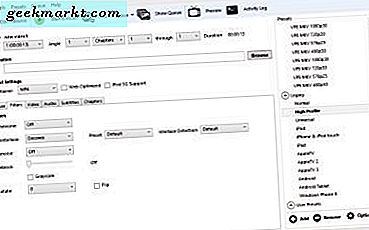
Har du en video som ikke spiller i den valgte enheten din? Hvis det er tilfelle, er HandBrake programvaren for deg! HandBrake konverterer videoer til containerformater optimalisert for en rekke tabletter, telefoner, spillkonsoller og digitale mediespillere. Med programvaren kan du konvertere mange videofiler og DVD- eller Blu-ray-plater til formater som sikkert vil spille på maskinvareenhetene dine.
For det første er det verdt å merke seg hva HandBrake er og ikke. HandBrake er ikke programvare som konverterer videoer til mange alternative utdataformater. Faktisk kan du bare konvertere videoer til MP4 og MKV containerformater med programvaren, som vil spille på de fleste maskinvareenheter. Så hvis du trenger å konvertere videoer til andre formater, kommer håndbremsen ikke til å være veldig bra. For ytterligere detaljer om hvordan du konverterer mer generelle mediefiler til andre formater, sjekk ut denne Tech Junkie-guiden.
HandBrake er freeware programvare som gjør det mulig for brukere å konvertere videoer med konfigurert enhet forhåndsinnstillinger. Hver forhåndsinnstilling er konfigurert for spesifikke maskinvareenheter eller programvare som du kanskje trenger å spille av videoer på. Som sådan kan du velge forhåndsinnstillinger som Android, iPhone og iPod, iPad, Apple TV, Windows Phone 8, Roku 4 og Amazon Fire TV for raskt å konvertere video til formater som er konfigurert til å spille på disse enhetene. Klikk Last ned (64 bit) på denne nettsiden for å lagre programvarens installasjonsprogram og legg til HandBrake til Windows 7 eller 10. Det finnes også håndbremsinstallatører for Mac OS X og Ubuntu.
Når du har installert HandBrake, åpner du vinduet i skottet rett under. Den øverste linjen inneholder programvarens mest essensielle alternativer som du kan åpne kildefiler, køfiler for batchkonvertering og kode videoene. Nedenfor er det kildedetaljer for den valgte videoen din, en tekstboks for tekstfiler der du kan velge en mappe for å lagre konverterte klipp til og utdatainnstillinger som er organisert over seks faner. Det er en forhåndsinnstilte liste til høyre for vinduet der du kan velge generelle, web, enhetsspesifikke, MKV og eldre forhåndsdefinerte kategorier.
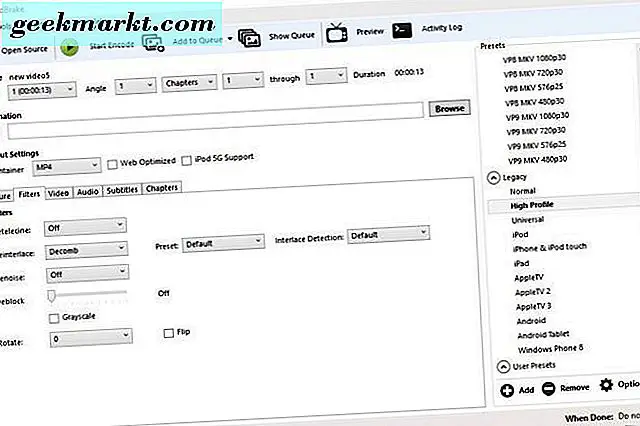
Konverter videoer til en konfigurert forhåndsinnstilling
Nå kan du konvertere videoer til en forhåndsinnstilling ved å trykke på Open Source- knappen. Det åpner et sidevalg fra Source Selection, som du bør klikke på Fil for å velge en enkelt video for å konvertere. Velg en video og trykk Åpne for å åpne den i håndbremsen.
Deretter velger du en forhåndsinnstilling for å konvertere videoen til fra forhåndsinnstillingslisten til høyre for vinduet. Hvis du vil konvertere videoen til et kompatibelt enhetformat, klikker du Enheter og arv for å utvide de kategoriene. Deretter kan du velge å konvertere klippet til Android Tablet, Windows Phone 8, iPad, iPod, AppleTV, Roku og andre enhetsformater. Hold musen over hver forhåndsinnstilt for å åpne et verktøytips som gir ytterligere forhåndsinnstilte detaljer som vist på stillbildet nedenfor.
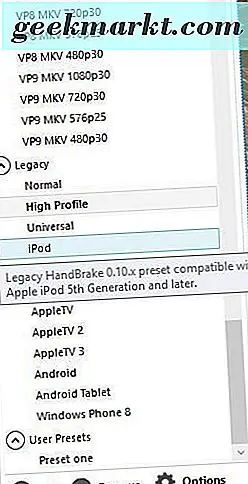
Trykk deretter Bla gjennom- knappen for å velge en mappe for å lagre den konverterte videoen til. Klikk på en mappe i vinduet Lagre som, skriv inn en videotittel i boksen Filnavn og trykk på Lagre- knappen. Tekstboksen Fil vil da inkludere utgangsstien.
Trykk på Start kode på toppen øverst i vinduet. Kodetiden varierer betydelig, avhengig av lengden på videoen. Langklipp kan ta mer enn en time. Når kodingen er ferdig, kan du åpne det nye videoformatet i utgangsmappen som er valgt for den. Nå kan du lagre det klippet på en USB-pinne og overføre det til enheten du trenger å spille inn på. Alternativt kan du også lagre videoen til skylagring i stedet.
Rippe video fra DVD og Blu-ray
Hvis du har en DVD eller Blu-ray med en video på den du vil lagre på en harddisk, kan du gjøre det hvis det ikke har noen kopibeskyttelse. Det vil trolig utelukke de fleste film-DVDer eller Blu-ray-plater. Men hvis DVDen inneholder dine egne innspilte videoer, kan du rippe dem fra platen og konvertere dem til formater som er egnet for avspilling i tabletter, mobiler, etc.
Først sett inn en DVD eller Blu-ray for å rippe en video fra disken din. Lukk alle mediespillere enn det som kan åpnes automatisk. Trykk deretter på Open Source- knappen og velg DVD-stasjonen for å skanne den.
Deretter kan du konvertere videoen til alternative formater på samme måte som klippene som er lagret på harddisken din. Velg en utgangssti for den, velg en forhåndsinnstilt og trykk på Start kode . Deretter kan du åpne det nye videoformatet i utgangsmappen som er valgt for å spille den i en mediespiller.
Batch Konverter videoer
Hvis du trenger å konvertere flere videoer til nye filformater, kan du sette opp en batchkonvertering for dem. Batchkonvertering konverterer alle videoer som er inkludert i en kø. Som sådan må du legge til klippene i en kø for å konvertere batchene.
Først trykker du på Open Source- knappen og velger en video som skal konverteres. Deretter velger du en gave for den og en utgående mappebane. Da bør du trykke på Add to Queue- knappen for å legge til videoen i en kø. Trykk Vis kø for å åpne vinduet i stillbildet under.
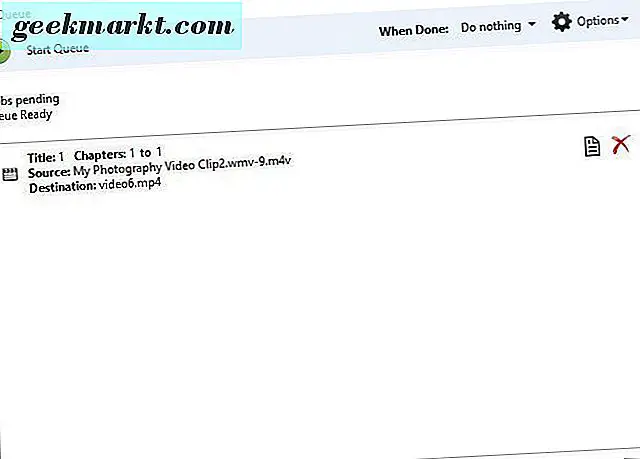
Vinduet over viser deg alle videoene du har lagt til i køen. Så du kan legge til flere filer til den køen til batch konvertere dem. Når du har lagt til alle videoene, trykker du på Start kø- knappen. Håndbremsen konverterer alle videoene i kø til de forhåndsinnstilte formater som er valgt for dem.
Køvinduet inneholder en Når gjort-rullegardinmenyen. Klikk på menyen for å åpne alternativene som vises i bildet direkte nedenfor. Der kan du velge HandBrake for å lukke eller for Windows å slå av eller logge av når programvaren er ferdig med å konvertere videoene.
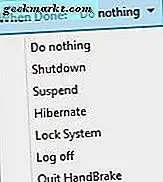
Juster forhåndsinnstillinger for forhåndsinnstillinger
HandBrake-brukere kan justere noen av forhåndsinnstillingene 'standardkonfigurasjoner med utgangsinnstillingene. For det første kan du justere kompresjonshastigheten ved å klikke på Video-fanen i øyeblikksbildet rett under. Det inkluderer en glidebryter for Optimaliser videobjelke som du kan dra lenger til venstre for å øke hastigheten på videoomformingen. Du kan også dra glidebryteren til høyre for å redusere videokomprimering, noe som også reduserer utdatafilestørrelsen.
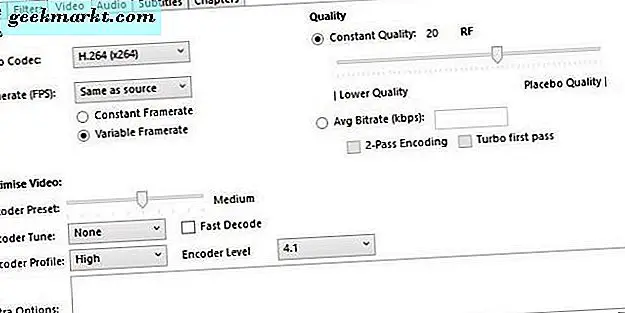
Video-fanen inneholder også en kvalitetslinje. Med glidebryteren på denne linjen kan du enten forbedre den konverterte videoens kvalitet eller komprimere filstørrelsen mer. For å forbedre bildekvaliteten drar du glidebryteren lenger til høyre. Dra linjen lenger til venstre for å redusere den konverterte videoens filstørrelse.
Du kan videre konfigurere bildekvaliteten ved å klikke på Filter-fanen. Den kategorien inneholder ulike alternativer for videofilter. For eksempel kan du fjerne korn ved å klikke NLMeans fra rullegardinmenyen Denoise. Dra Deblock- linjen lenger til høyre for å fjerne blokkerte gjenstander og glatt ut skarpe kanter. Du kan også konvertere videoer til svart og hvitt ved å merke av i boksen Gråskala .
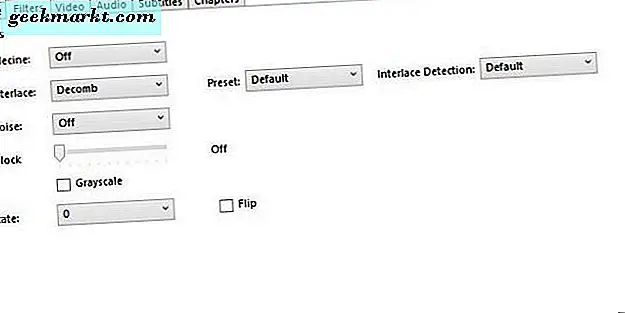
Du kan justere videoens dimensjoner ved å klikke på kategorien Bilde i øyeblikksbildet rett under. Det inkluderer bredde og høyde bokser som viser deg den totale video skjermstørrelsen. Som standard er dette vanligvis konfigurert til en automatisk innstilling for maksimal kildeformatutgang.
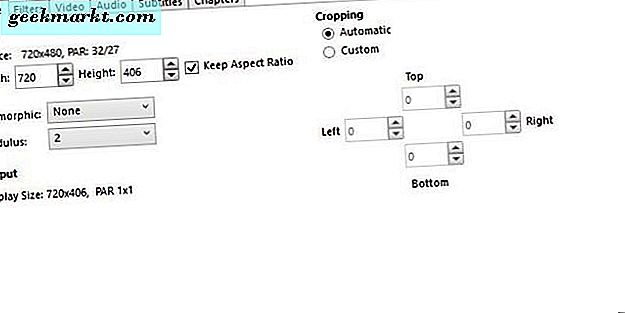
Hvis du vil justere både bredde og høyde på skjermutgangen, klikker du på den anamorfe rullegardinmenyen og velger Ingen . Deretter kan du justere skjermstørrelsen ved å klikke på pil opp og pil opp ved siden av Bredde og Høyde boksene. Alternativt kan du også legge inn nye verdier i boksene. Hvis du reduserer dimensjonene for skjermutgang, reduseres videoens filstørrelse.
Håndbrems har også et forhåndsvisningsalternativ du kan velge for å sjekke videoer før du konverterer dem. Trykk Preview- knappen øverst i vinduet for å åpne vinduet som vises nedenfor. Deretter klikker du av for Bruk systemets standard spiller og trykker Live Preview for å åpne en forhåndsvisning av klippet i standard mediespiller. Hvis du ikke velger alternativet Bruk systemets standard spiller, åpnes forhåndsvisningen i VLC hvis du har installert den programvaren.

Nå kan du raskt konvertere videoene dine til massevis av forhåndsinnstillinger for MP4 og MKV-formater konfigurert for bestemte enheter og scenarier. Dette vil sikkert komme til nytte når en video ikke spiller i nettbrettet, mobilen, nettleseren eller andre digitale mediespillere. HandBrake er også praktisk programvare for å rippe DVD-videoer til harddisker.