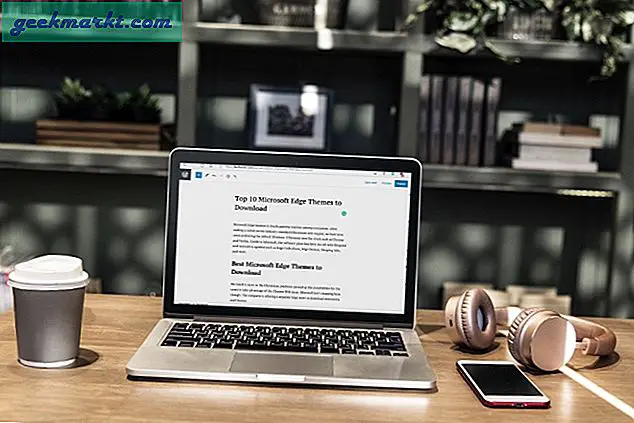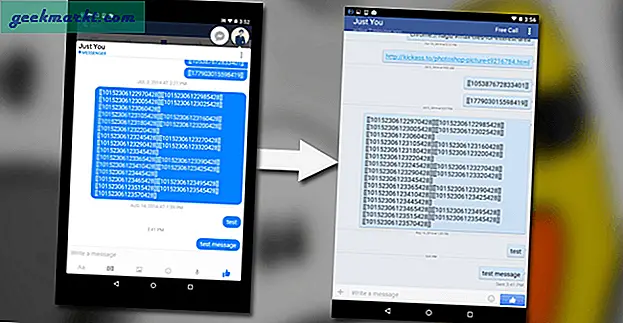Dagens spørsmål og svar er fra en TechJunkie-leser som vil vite 'Hva gjør jeg hvis jeg ikke finner mitt WiFi brukernavn og passord?' Dette er et svært vanlig problem og har vanligvis et enkelt svar. Jeg skal vise deg et par måter du kan finne ut av.
Å ha flere enheter og nettverk er alt veldig bra til det kommer til å huske alle innloggingene for dem. Jeg bruker dusinvis av nettsteder, to telefoner, en nettbrett, en smart TV, to datamaskiner og en bærbar datamaskin på tvers av ett nettverk med to underdomener. Hver har et passord for å logge inn og en SSID og et passord for å bli med i et nettverk. Disse selv før du logger inn på webapps og sosiale nettverk!
Hvor brukeren har bedt om brukernavn for Wi-Fi, betyr det egentlig SSID. Du trenger bare et brukernavn hvis du logger deg på en ruter eller et modem. Så hvor du ser "passord", les nettverks SSID.

Finn ditt WiFi SSID og passord
Hvis du glemmer WiFi SSID og passord og har brukt nettverket tidligere, kan vi trekke loggene i Windows og Mac OS for å identifisere det. Dette virker bare hvis du har brukt nettverket tidligere, men det kan også være nyttig hvis du vil at legitimasjonene skal bli med på en ny enhet.
Mens du trenger å ha vært medlem av nettverket for å hente WiFi SSID og passord, kan du fortsatt bruke legitimasjonene til å bli med på en ny enhet. Du drar bare detaljene fra datamaskinen og skriver dem inn i den nye enheten.
Identifiser WiFi SSID og passord i Windows
Den raskeste måten å identifisere WiFi SSID og passord i Windows er å bruke en ledetekst.
- Høyreklikk et tomt mellomrom på oppgavelinjen i Windows og velg Oppgavebehandling.
- Velg Fil og Kjør ny oppgave.
- Merk av i boksen ved siden av 'Opprett denne oppgaven med administratorrettigheter' og skriv 'CMD' i vinduet. Hit OK.
- Skriv 'netsh wlan show profil'. Dette vil gi opp en liste over alle WiFi-nettverk du noensinne har sluttet seg til. Dette vil vise deg SSID.
- Skriv 'netsh wlan show profil "SSID" nøkkel = klart'. Der du ser SSID, skriver du nettverksnavnet som ble identifisert i trinn 4. Dette gir deg passordet til det aktuelle nettverket.
Husk at dette bare virker hvis du allerede har vært medlem av nettverket. Det vil ikke fungere hvis du aldri har brukt det.
Identifiser WiFi SSID og passord i Mac OS
Prosessen er veldig lik i Mac OS. Vi bruker Terminal til å skrive inn lignende kommandoer for å hente nettverksloggene som inneholder WiFi SSID og passord.
- Åpne et terminalvindu i Mac OS.
- Skriv 'standardinnstillinger les /Library/Preferences/SystemConfiguration/com.apple.airport.preferences | grep SSIDString'. Dette vil vise alle trådløse nettverk du noen gang har sluttet seg til med ruterenavn.
- Skriv 'sikkerhetsfunn-generisk-passord -ga' ROUTER "| grep "passord:" '. Hvor du ser ROUTER, må du skrive navnet på den trådløse ruteren.
Passordet blir oppført i Terminal-vinduet.

Tilbakestill en ruter til standard brukernavn og passord
Hvis du aldri har vært medlem av et bestemt WiFi-nettverk og trenger å bli med det, er alternativene begrenset. Du har egentlig bare to alternativer, finn det lille kortet som følger med modemet eller ruteren med påloggingsinformasjonen eller tilbakestill enheten. Noen ganger er standardinnlogging på et klistremerke under enheten. Det avhenger av enheten og din ISP.
Det finnes tredjepartsverktøy som kan skanne og hacke WiFi-passord, men disse trenger spesialkunnskap. I tillegg kan WPA2-passord være svært vanskelig å hacke.
Hvis du trenger å tilbakestille en ruteren eller et modem, så er det slik. Dette vil nullstille eventuelle nettverksendringer eller konfigurasjoner du har laget, men lar deg få tilgang til enheten og returnere nettverksbrukernavnet og passordet til standardinnstillinger. Disse standardene er vanligvis "admin" for brukernavnet og "passordet" for passordet.
- Finn tilbakestillingsknappen på baksiden eller siden av enheten. Det er ofte nyttig merket 'Reset', men ikke alltid.
- Trykk og hold inne den knappen i noen sekunder. Noen rutere vil blinke lysene sine for å fortelle deg at det fungerte, noen vil ikke.
- Tillat ruteren å starte opp og laste på standardkonfigurasjonen.
- Logg inn med 'admin' og 'passord'
- Tilbakestill passordet da de fleste brukernavn er hardkodede.
- Skriv ned passordet et sted trygt!
Det er altfor lett å miste brukernavn og passord uten å skrive dem ned. Minst nå vet du hvordan du skal gjenopprette dem hvis du trenger det.
Vet om andre måter å finne et WiFi brukernavn og passord uten å tilbakestille ruteren? Fortell oss om dem nedenfor hvis du gjør det!