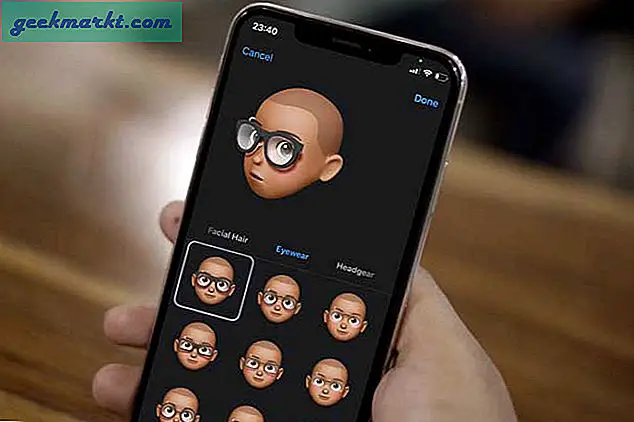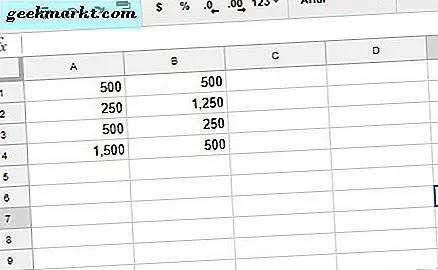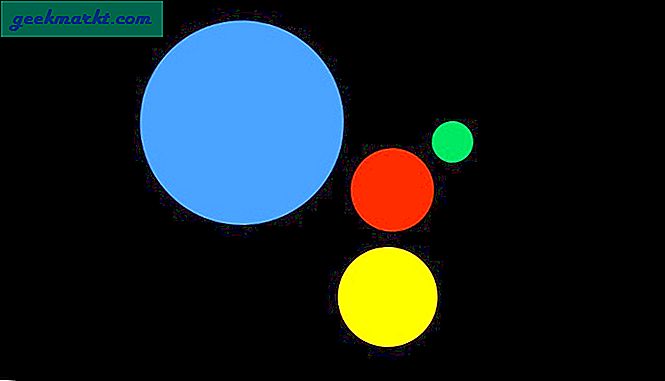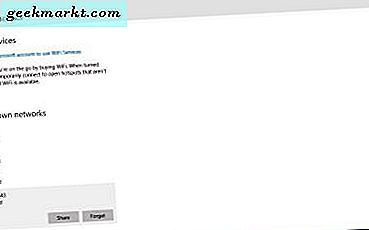Vi diskuterte tidligere hvordan du tar opp en Screencast i Windows 10. En makro er noe lignende, bortsett fra at det også registrerer sekvensen av utvalgte alternativer. Dermed, hvis du justerer noen systeminnstillinger i Windows når det registreres; Du kan da spille makroen igjen for å justere de valgte innstillingene på nytt. Noen kontorsuiter inkluderer makroer, og du kan også spille inn makroer i Windows 10 med TinyTask.
Så først snakker vi om hvordan du kan installere TinyTask. Da snakker vi om hvordan du bruker den til å ta opp en makro for Windows 10.
Først går du over til TinyTask-siden på Softpedia. For å legge til programvaren i Windows 10, trykk NED LAST NED- knappen på den siden. Det er ingen konfigurasjonsveiviser for denne pakken. du klikker bare på filen tinytask.exe for å åpne verktøylinjen TinyTask vist nedenfor.
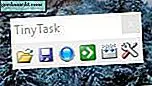
TinyTask-verktøylinjen har noen alternativer. Den vi er interessert i, er hvordan du registrerer en makro med den. I dette eksemplet registrerer vi en makro som bytter skrivebordstema til en alternativ. Du kan begynne å registrere dine handlinger ved å trykke på Record- knappen på verktøylinjen, eller ved å trykke Ctrl + Alt + Shift + R.
Så start opptaket. Høyreklikk deretter på skrivebordet, klikk på Personaliz e> Themes > Theme Settings, og velg deretter et nytt tema. Det vil bytte temaet. Nå kan du slutte å registrere makroen ved å trykke på Record- knappen igjen eller trykke Ctrl + Alt + Shift + R igjen. Gå tilbake til det opprinnelige temaet, og trykk deretter på Play- knappen på verktøylinjen for å spille makroen din. Du kan også spille makroen ved å trykke på Ctrl + Alt + Shift + P. Hvis du spiller makroen, bytter temaet til den du valgte da du registrerte makroen.
Husk at du kan lage en makro for stort sett et hvilket som helst sett med kommandoer du vil ha mellom når du starter opptaket og stopper opptaket igjen. Endring av skrivebordet ditt er bare et eksempel som bør være enkelt å følge.
Deretter trykker du på kompileringsknappen, og velger en mappe for å lagre makroen til. Trykk på Lagre- knappen for å lagre makroen. Den lille meldingen som vises nedenfor, åpnes.

Når du har lagret makroen, kan du gjenåpne og spille den tilbake når som helst. Trykk på Åpne- knappen på verktøylinjen, og velg deretter det lagrede temaet som skal spilles av. Trykk på Play- knappen på verktøylinjen for å spille den.
Trykk på Alternativer- knappen på verktøylinjen TinyTask for å åpne en undermeny med noen ekstra innstillinger på den som nedenfor. Der kan du justere makroens hastighet og videre konfigurere hurtigtaster. Velg Opptak hurtigtast eller Avspilling hurtigtast for å velge alternative hurtigtaster for disse alternativene.
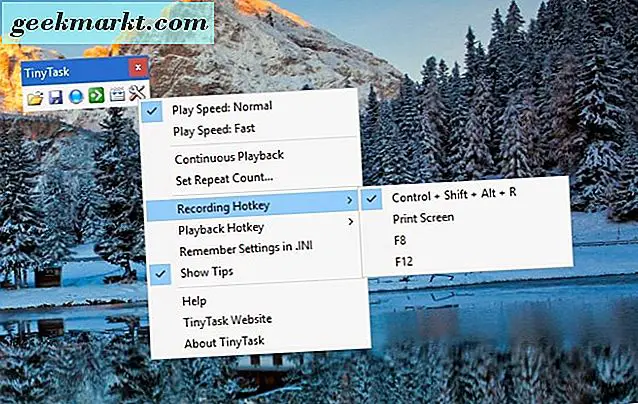
Et makroinnspillingsverktøy er en av de tingene som allerede skal inkluderes i Windows. Med TinyTask kan du ta opp makroer i Windows 10 på samme måte som i kontorsuiter. Makroene kommer til nytte for raskt å åpne flere programvarepakker, eller automatisere alt du trenger å gjøre mange ganger på rad.