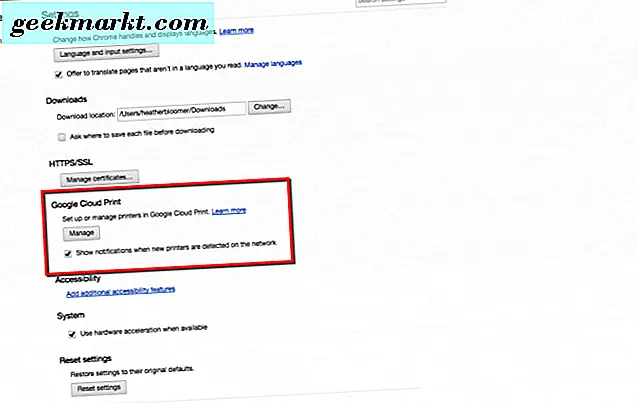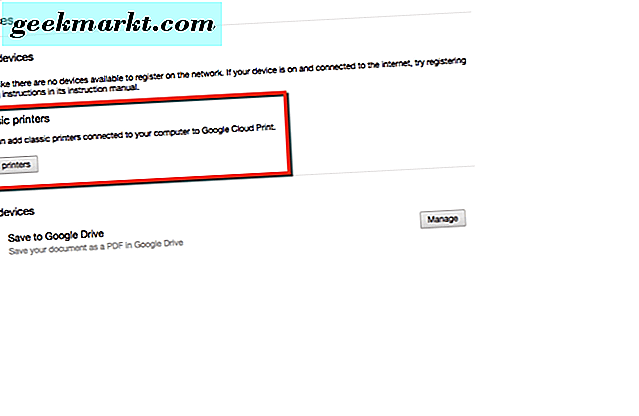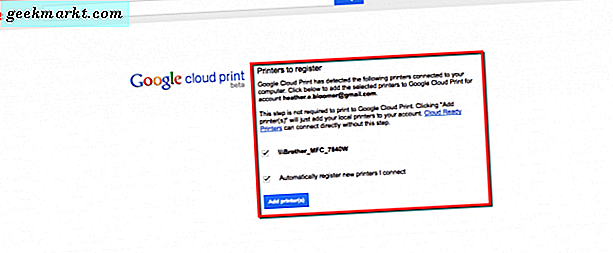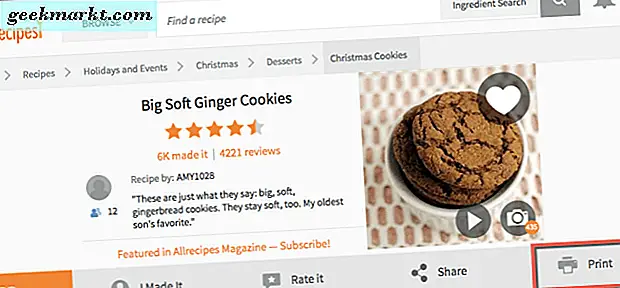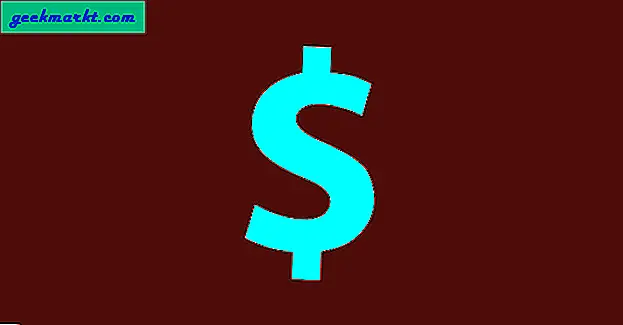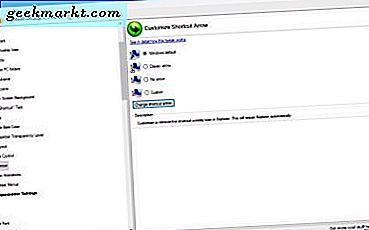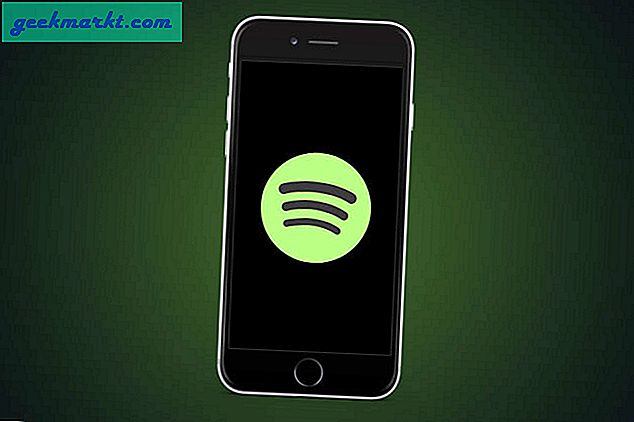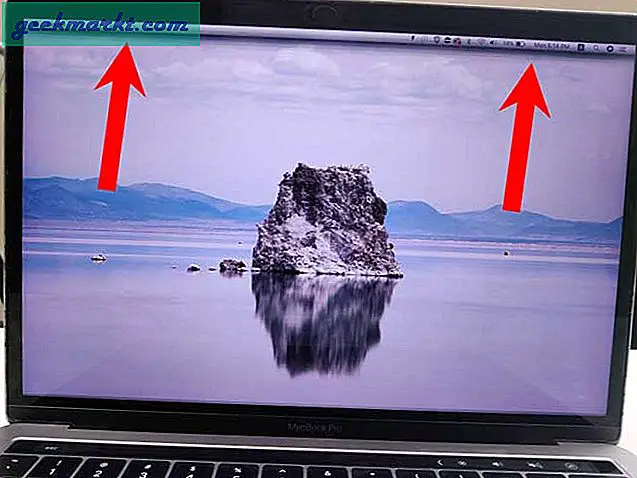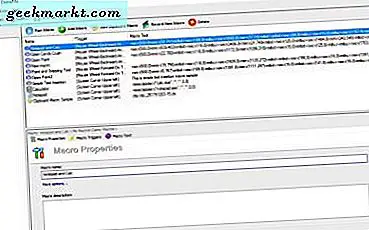Utskrift fra en Chromebook virker ikke i tradisjonell forstand. Slik som du vil skrive ut sider fra en Mac eller en Windows-datamaskin. På disse plattformene går du til innstillingene eller systeminnstillingene, finner den trådløse skriveren på nettverket og setter den opp. Så, når det er lagt til skriverne, er du ferdig og klar til å skrive ut.
Hvis du først vil skrive ut fra Chromebook, må du legge til skriveren din i Google Cloud Print. For å gjøre det trenger du en Windows- eller Mac-datamaskin. Det gjøres gjennom Google Chrome nettleserinnstillinger.
Høres komplisert, ikke sant? Det er ikke, stol på oss. La oss gå gjennom trinnene og få utskrift fra Chromebook-enheten din.
Konfigurer Google Cloud Print
Åpne Google Chrome-nettleseren på Mac eller Windows-skrivebordet eller datamaskinen. Kontroller også at skriveren er på og detekterbar på ditt trådløse nettverk. Vi bruker en Brother trådløs skriver, og den fungerer feilfritt.
- I Chrome-nettleseren går du til øverste høyre side og klikker på de tre vertikale punktene.
- Deretter ruller du ned til innstillingene for Chrome-nettleseren din og klikker på den.
- I det neste Chrome-nettleservinduet ruller du ned og klikker på den blå koblingen som sier viser avanserte innstillinger.
- Gå ned til Google Cloud Print. Deretter klikker du på Administrer-knappen.
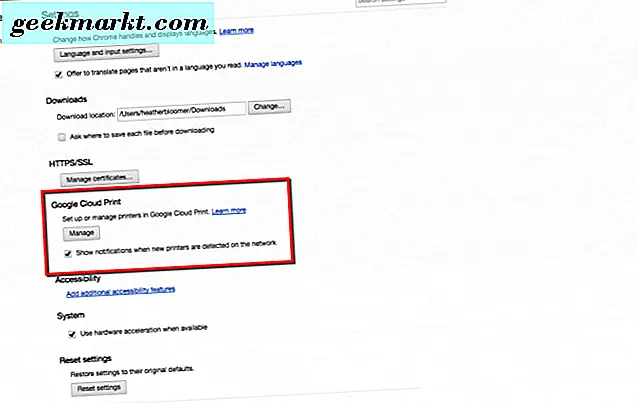
- Deretter, under klassiske skrivere, klikker du på knappen Legg til skrivere.
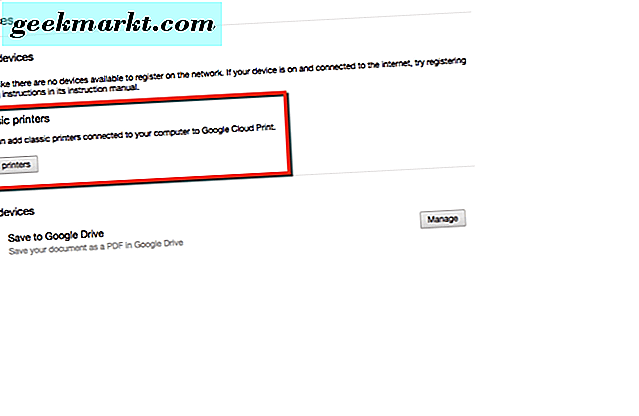
- Nå burde du være på Google Cloud-utskriftssiden, og skriveren din burde blitt oppdaget. Det vil bli oppført på siden. Bare klikk på Add Printer-knappen. Skriveren din er nå tilgjengelig fra Chromebook.
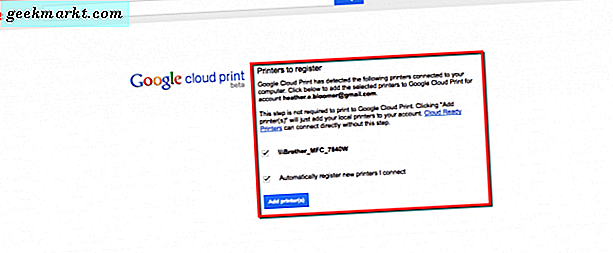
Husk at dette oppsettet kan opprettes fra en Mac eller en Windows-datamaskin. Det anbefales ikke å gjøre det på begge. Som det kan ødelegge en innstilling som gjør det mulig å skrive ut fra Chromebook, må du først følge disse trinnene.
Skriveren eller skriverne du legger til her, blir knyttet til Google-kontoen din. Ikke bare vil du kunne skrive ut fra Chromebook-enheten, men du har også mulighet til å skrive ut fra hvor du er logget på med Google-kontoen din.
Skriv ut fra Chromebook
Hvis du ikke allerede har slått på og logget på Chromebook, gjør du det nå. Når du har funnet noe du trenger å skrive ut, bør du være klar til å gå. La oss gjøre en testutskrift fra vår Chromebook.
- Naviger til en utskrivbar side i Google Chrome-nettleseren din på Google Chromebook-enheten din.
- I vårt eksempel skriver vi en oppskrift fra Allrecipes.com for Big Soft Ginger Cookies. Klikk på vår lenke til oppskriften fra Chromebooken din og skriv den ut.
- Deretter går du til skriverikonet og klikker på det. Du ser den utskrivbare versjonen av oppskriftssiden. Deretter klikker du på utskriftsikonet igjen for å gjøre en testutskrift på Chromebook.
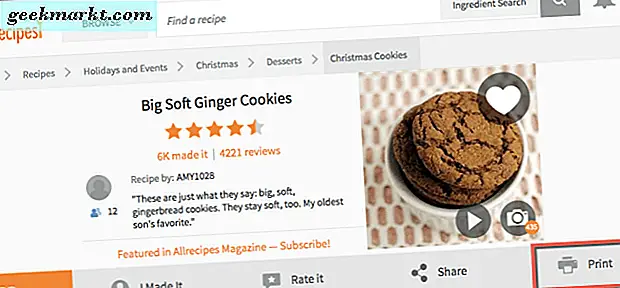
- I Google Print-vinduet som åpnes, endrer du destinasjonen til skriveren. Den du har tilknyttet Google-kontoen din. Deretter klikker du på utskriftsknappen og walla, du burde ha skrevet ut fra Chromebook-enheten din.
Du kan også skrive ut en side fra Google Chrome-nettleseren din på Chromebook ved å klikke på de tre verticle-punktene øverst til høyre i Chrome-nettleseren din. Deretter går du til og velger alternativet Skriv ut. Nå er du klar til å skrive ut alt du trenger direkte fra Google Chromebook. Søt!
Se skriveren din fra Chromebook-innstillinger
På Google Chromebook-enheten kan du også sjekke at du ser at skriveren din er oppført etter at du har gått gjennom Google Cloud Print-konfigurasjonen. Bare klikk hvor Google-profilprofilbildet ditt vises nederst til høyre i Chromebook.
- Deretter klikker du på tannhjulikonet der Chromebooks-innstillingene dine er.
- Deretter bla ned og klikk på den blå lenken som sier viser avanserte innstillinger.
- Gå ned til Google Cloud Print. Deretter klikker du på Administrer-knappen.
- Hvor det står Mine enheter, er skriverens navn og Lagre i Google Disk oppført.
Det er en vikle. Du har lært hvordan du konfigurerer Google Cloud-utskrift fra din Mac eller Windows-datamaskin, og kan også skrive ut direkte fra Google Chromebook. Vi håper vi har fjernet forvirringen om hvordan du skriver ut fra Chromebook, og at du klarer å gjøre det etter at du har fulgt instruksjonene våre.