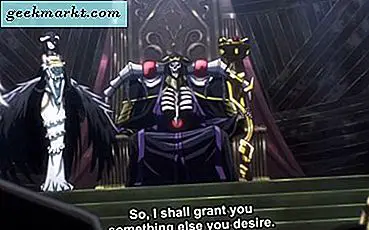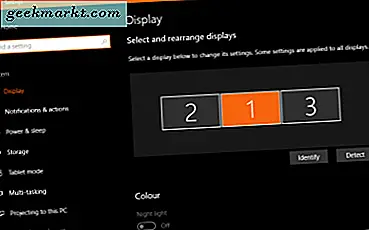Selv om MacBook Pro regnes som en av de beste profesjonelle bærbare datamaskinene når det gjelder byggekvalitet og ytelse, er den ikke uovervinnelig. Det er kjente MacBook-maskinvareproblemer som Apple anerkjenner og gjerne reparerer. Noen problemer er imidlertid ikke så utbredt, og vi må finne ut løsningen selv. Vi har en MacBook Pro som begynte å vise horisontale linjer på skjermen. I denne artikkelen vil jeg gå gjennom prosessen med hvordan vi triangulerte problemet og fikset eller kvittet oss med horisontale linjer på MacBook Pro. La oss begynne.
Hva som forårsaker horisontale linjer på MacBook Pro
Det kan være et maskinvareproblem, en programvarefeil eller en kombinasjon av begge deler som kan føre til at horisontale linjer vises på MacBook Pro-skjermen. Vår 13-tommers MacBook Pro 2016-modell begynte å vise horisontale linjer på grunn av et maskinvareproblem. Jeg har dekket en trinnvis guide som hjelper deg med å begrense problemet og delte min erfaring.
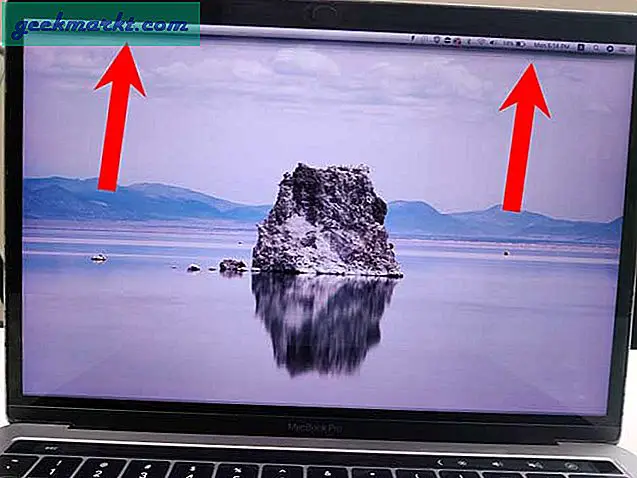
1. Tilbakestill SMC
SMC eller System Management Controller er ansvarlig for å håndtere alle prosesser på lavt nivå, for eksempel termisk styring, batteriovervåking, videobytte osv. Hvis MacBook Pro fungerer og viser horisontale linjer på skjermen, kan du starte feilsøking ved å tilbakestille SMC .
For MacBook Pro uten berørings-ID, her er trinnene for å tilbakestille SMC:
- Slå av Mac-en
- Trykk og hold nede Skift + Ctrl + Alternativ (Alt) -tastene
- Mens du holder alle tre tastene, trykker du på og holder inne av / på-knappen i 10 sekunder
- Slipp alle tastene, og trykk deretter på av / på-knappen for å slå på Macen
For MacBook Pro med Touch ID, her er trinnene for å tilbakestille SMC:
- Slå av MacBook Pro
- Trykk og hold nede Venstre Ctrl + Venstre alternativ (Alt) + Høyre Shift-taster
- Nå holder du inne av / på-knappen sammen med de tre tastene i 7 sekunder
- Vent noen sekunder, og trykk deretter på av / på-knappen for å slå på Mac-en
Hvis tilbakestilling av SMC ikke løser problemet, fortsett til neste trinn.
2. Se etter et eksisterende serviceprogram for MacBook
MacBook Pro som kom ut de siste årene har hatt noen problemer som har presset Apple til å gi ut verdensomspennende serviceprogrammer som løser disse problemene uten omkostninger. Et av de mest bemerkelsesverdige eksemplene er Butterfly Switch-tastaturet som fortsatte å mislykkes, og Apple ga til slutt en gratis erstatning for tastaturet.
I vårt tilfelle viser MacBook Pro 2016 horisontale linjer på skjermen. Heldigvis finnes det et skjermrelatert serviceprogram som tilbys av Apple for vår MacBook Pro-modell. Imidlertid nevner serviceprogrammet utelukkende at de berørte bærbare MacBook Pro-bærbare datamaskinene viser vertikale bånd av lyse områder langs bunnen. Hvis MacBook viser de vertikale linjene, kan den være kvalifisert under serviceprogrammet. I dette tilfellet, kontakt Apple Support for å få en avtale og flere spørsmål.

Dessverre kvalifiserte vår MacBook Pro seg ikke til serviceprogrammet, og vi ble sitert $ 600 for en fullstendig utskifting av skjermen.
3. Prøv å øke de interne viftene
Etter flere timers undersøkelser fant jeg ut at MacBook Pro først begynner å vise de horisontale linjene på skjermen når maskinen er under stress og prosessoren gjør tungt løft og genererer varme. Når temperaturen stiger, blir linjene verre. En rask måte å avhjelpe problemet på er å bruke en smidig app som ramper opp viften for å avkjøle MacBook Pro.
Du kan installere Macs Fan Control gratis og justere fansens hastighet manuelt og se om det løser problemet. I vårt tilfelle hjalp løpende fans på full sprengning, men bare en kort stund. Resultatene kan variere, spesielt hvis du er i et varmere klima.
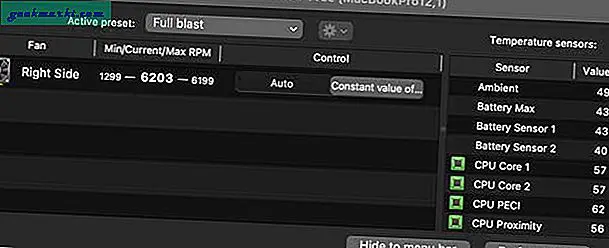
4. Bruk en ekstern skjerm
Å bruke en ekstern skjerm er en god måte å finne ut om problemet er med maskinvare eller programvare. I vårt tilfelle dukket de horisontale linjene aldri opp på den eksterne skjermen som er festet, noe som styrker at problemet er i selve MacBook-skjermen.

Vi brukte faktisk MacBook ved å koble til en ekstern skjerm, og overraskende fungerte oppsettet veldig bra. Selv om MacBook egentlig er i Clamshell-modus, er det billigere å kjøpe en 32 ″ 4K ekstern skjerm enn å få erstattet MacBook-skjermen.
5. Få MacBook Pro-service
Selv om Clamshell-modusen fungerer for oss, lammer den fortsatt MacBook og låser den bærbare datamaskinen til et skrivebord. Hvis du er noen som er på farten og liker å bruke MacBook som en bærbar datamaskin, er det eneste alternativet å få enheten betjent av Apple eller en tredjepartsverksted. Apple siterer en fullstendig utskifting av skjermen til omtrent $ 600, og du kan få en bedre pris hos tredjepartsverksteder.
Du kan starte en reparasjonsforespørsel på Apples nettsted, men den planlegger kun en avtale hvis MacBook Pro er under garanti. Men hvis MacBook Pro-en din er utenfor garantien, må du besøke nærmeste Genius-bar eller få hjelp over telefon med Apple Support.
Pakk opp: MacBook Pro horisontale linjer på skjermen
Så dette er alle trinnene du kan ta for å fikse MacBook Pro. Jeg bestemte meg for å bruke MacBook Pro i Clamshell-modus på ubestemt tid, siden den aldri forlot skrivebordet uansett, og det er billigere å kjøpe en ekstern skjerm og et trådløst tastatur og en mus enn å erstatte skjermen fra Apple. Hva tar du? Vil du heller få MacBook-skjermen betjent eller bruke den bærbare datamaskinen i Clamshell-modus? Gi meg beskjed på Twitter.
Les også: Topp 8 måter å fikse Safari som ikke laster inn nettsteder og sider på Mac