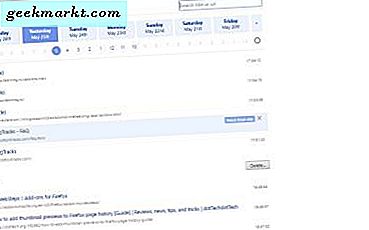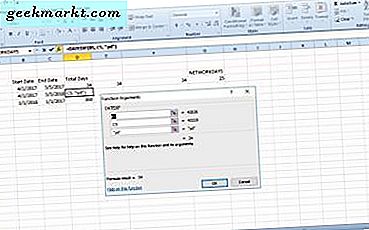La oss være ærlige, det store flertallet av YouTube-videoer er bare engangsbruk, og de fleste av oss ville være mer enn glade for aldri å se dem igjen. Noen garanterer imidlertid et andre eller tredje utseende. Musikk for eksempel konserter, de avslappende videoene som viser en peis eller et akvarium eller tegneserier for barna.
Inntil nylig trengte du et tredjeparts plugin for å sløyfe YouTube-videoer. Deretter introduserte selskapet løkkefunksjonen, slik at du nå kan gjøre det på nettstedet. Det gjør livet litt enklere og gjør unna med en annen nettleser tillegg, som alltid er god nyheter.
Slik slår du YouTube-video
Som du forventer, er det ganske greit å slå en YouTube-video nå.
- Spill av en video i YouTube.
- Høyreklikk på skjermen når avspillingen har startet.
- Velg Loop fra alternativene. Et merke bør vises ved siden av Loop.
Fortalte deg at det var lett!
Hvis du er en ivrig YouTuber, er det noen andre fine triks det kan gjøre bortsett fra tilbudstimer og timer med underholdning. Her er bare noen få av dem.
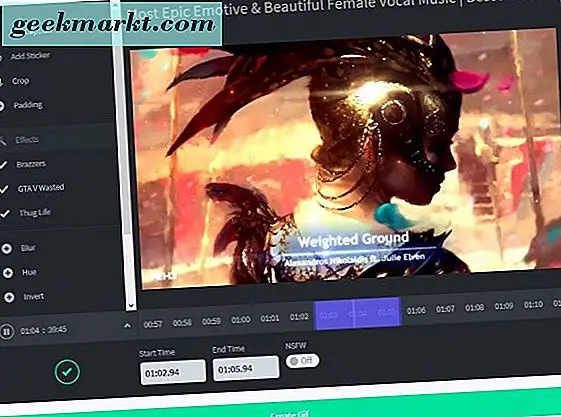
Legg til gifs på YouTube-videoer
Gifs er over alt og brukes millioner av ganger hver dag. Noen er gode, og noen er langt fra det. Vil du vite hvordan du lager din egen ved å bruke en video?
- Finn en YouTube-video som varer mindre enn 1 time.
- Legg til 'gif' til begynnelsen av nettadressen. For eksempel, https://www.gifyoutube.com/watch?v=b08zuJNvepA. Du blir tatt til GIF YouTube hvor du kan legge til gifs i videoen og lagre dem.
- Lagre som Gif, og bruk dem som du passer.
Legg til tekst i en hvilken som helst YouTube musikkvideo
Hvis du lytter til noe fantastisk og vil synge med eller lage en karaoke video med sporet, kan MooMa.sh hjelpe. Det er et nettsted som analyserer musikkvideoer og legger til tekster som undertekster til nesten alle spor.
- Naviger til YouTube og finn en musikkvideo du vil legge til teksten til.
- Lim inn nettadressen i Analyses video-boksen på MooMa.sh.
- La nettstedet fungere sin magi.
Aktiver teatermodus for YouTube-videoer
Å gå på full skjerm er bare halvparten av historien. YouTube har også teatermodus som er et kryss mellom standardskjermen og fullskjermen. Det forstørrer avspilling mens du beholder kommentar- og innholdsseksjonen for å bruke.
- Naviger til YouTube og finn en video.
- Velg den tomme rektangulærboksen ved siden av full skjerm nederst til høyre.
- Se på videoen i teatermodus.
Bruk TestTube
TestTube er som Windows Insider Program hvor du får prøve forbedringer på YouTube før de blir utgitt. Det er en fin måte å holde seg foran kurven, teste nye funksjoner for å hjelpe utviklingen og få din mening i hva du vil se neste. Sett litt inn, få mye ut.
- Besøk TestTube-siden.
- Registrer deg ved hjelp av Google-kontoen din.
- Last ned den siste spilleren eller delta i testing som du passer.
Typen av testing og metodikk vil variere avhengig av hva som skjer på det tidspunktet. Foreløpig (februar 2017) YouTube tester 4K videoavspilling.
Lagre YouTube-videoer til senere
Hvis du surfer på YouTube og finner noe interessant, men ikke har tid til å se det med en gang, kan du lagre det for senere.
- Naviger til YouTube og finn en video.
- Velg Legg til under videoen.
- Velg Se senere. Et kryss skal vises ved siden av teksten, og et varsel skal vises på venstre side av skjermen.
- Velg tre linjemenyknappen øverst til venstre.
- Velg Se senere for å vise eller få tilgang til listen din hvis du har mer enn én.
Slett YouTube-tittelloggen din
Hvis du ikke vil at folk skal vite hva du har sett og når du kan slette tittelloggen, akkurat som du kan slette nettleserloggen.
- Naviger til YouTube og velg menyen på tre linjer øverst til venstre.
- Velg historikk, og du vil bli tatt til en annen side som viser alle videoene du har sett nylig.
- Velg Slett all overvåkningshistorikk midt på toppen for å fjerne.
- Du kan også stoppe YouTube for å beholde oversiktsloggen ved å velge Pause watch-historien hvis du vil.
Sakte en video
Hvis du ser på en opplæring eller følger en oppskrift, kan du sakte avspillingen ned for å gjøre det litt enklere.
- Naviger til videoen du vil sakte.
- Velg tannhjulikonet nederst til høyre i videovinduet.
- Velg Hastighet og enten .25 eller .5 for å senke den helt ned.
Så nå vet du hvordan du slår på YouTube-video og noen andre fine triks. Håper de hjelper! Har du noen andre YouTube-triks å dele? Du vet hva du skal gjøre.