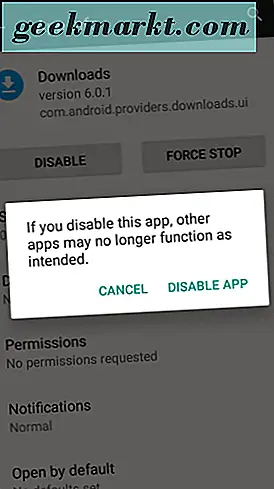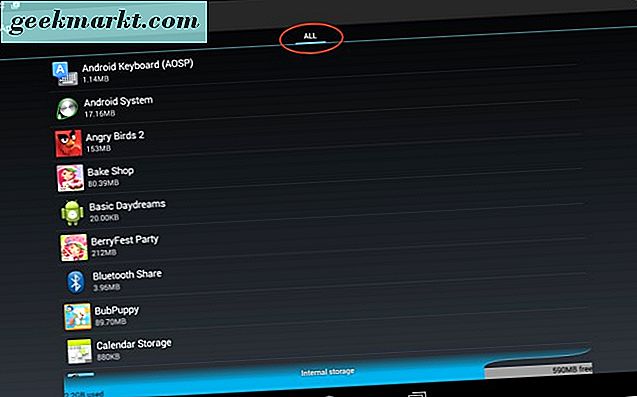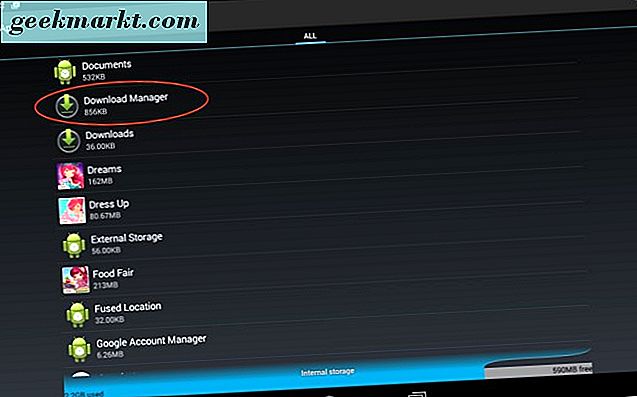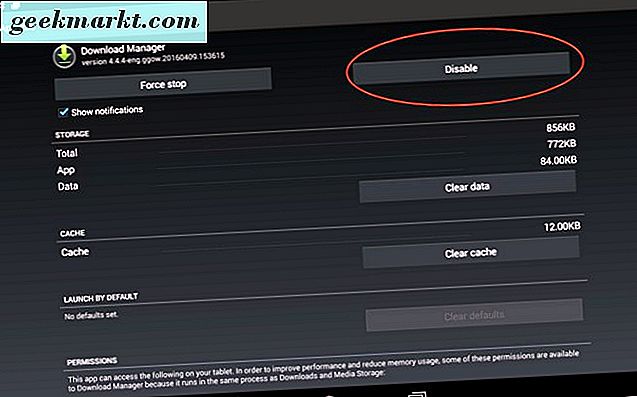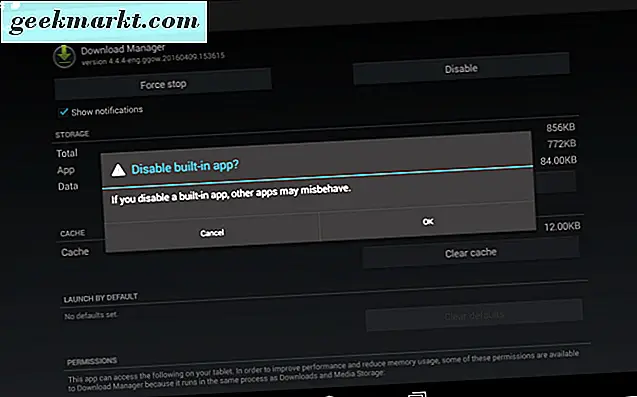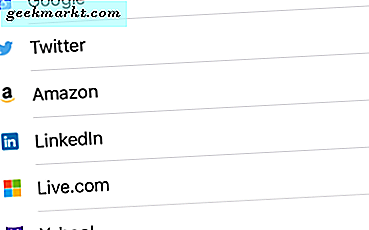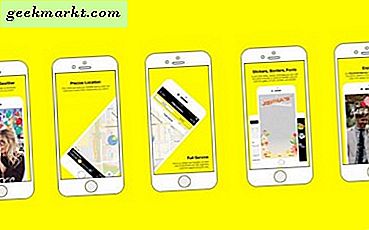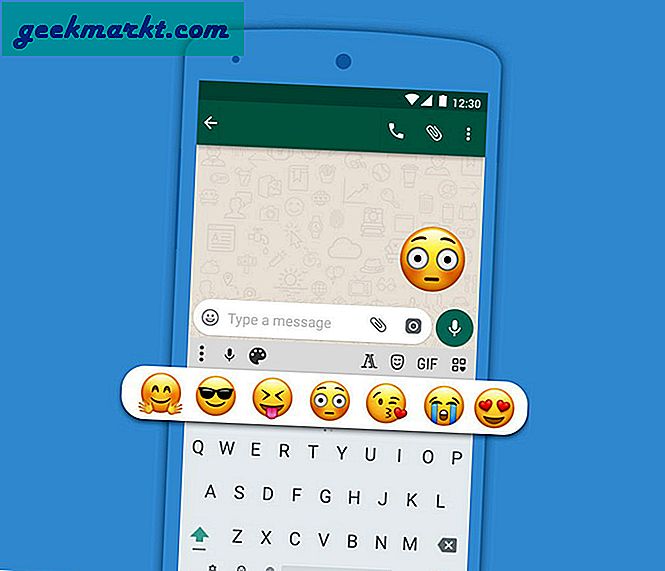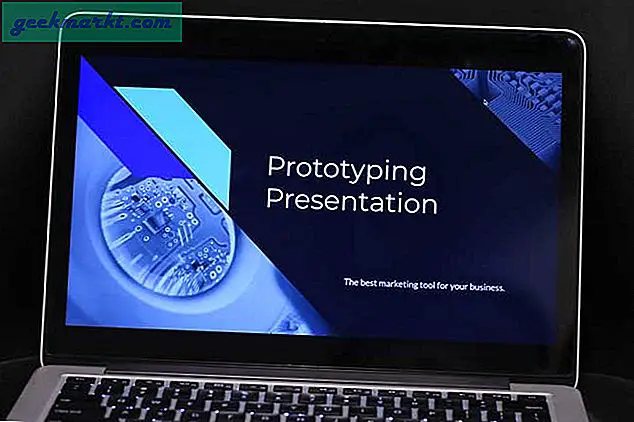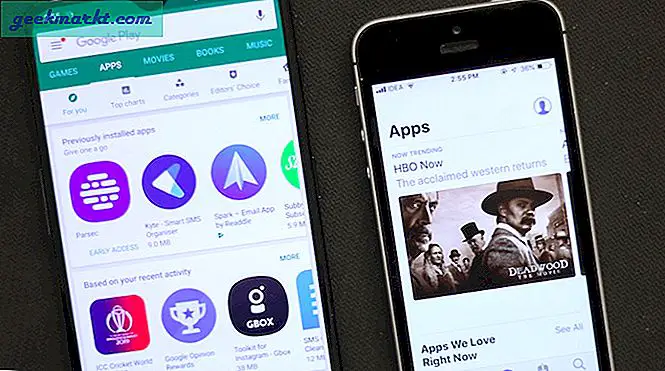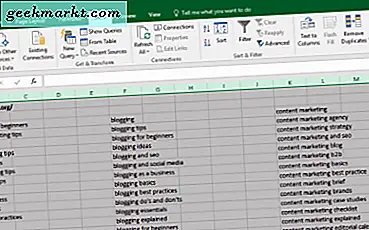Så, du går om virksomheten din, bruker noen kule apper i Android, og alt plutselig stopper alt. Du har mottatt denne fryktede feilmeldingen: "com.google.process.gapps har stoppet." Nå hva?
La oss gå gjennom noen måter å løse denne motbydelige feilmeldingen.
Fiks 1: Fjern en appens cache
Har du lagt merke til at "com.google.process.gapps has stopped" -feil hver gang du bruker et bestemt program? Hvis det er tilfelle, kan du kanskje løse problemet ved å rydde den appens cache.
Slik er det på Marshmallow (og videre ned, vi har instruksjoner for å gjøre det på KitKat):
- Gå til "Innstillinger" på Android-enheten din, og trykk på den.
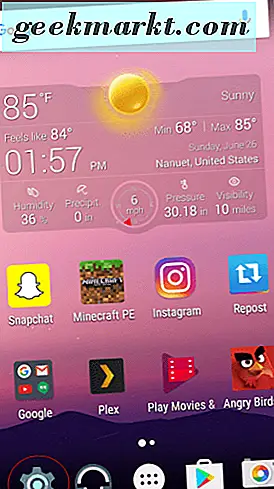
- Rull ned til "Apps" og trykk på den.
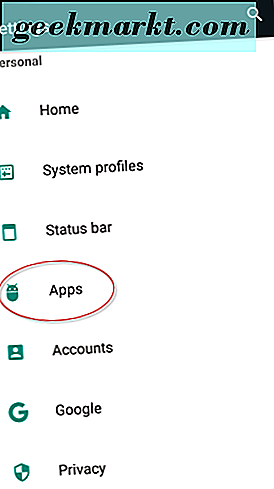
- Finn nå appen som gir deg problemet, og trykk på det.
- På neste skjerm klikker du på "Lagring".
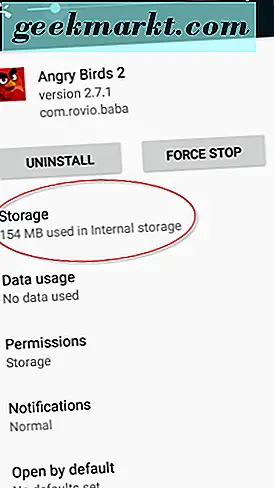
- Under "Lagring" vil du se to knapper: "Tøm data" og "Tøm buffer". Trykk "Tøm buffer".
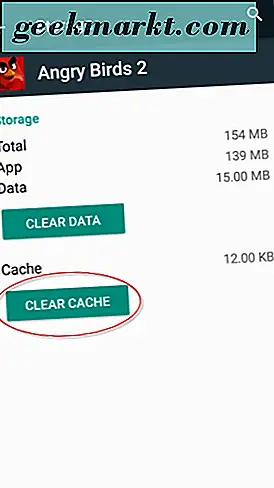
Gjør det på denne måten hvis du kjører KitKat.
- Gå til "Innstillinger" på Android-enheten din. (Merk: Hvis du lurer på, "Hva gjør denne forfatteren med telefonen hele dagen?" De fleste av disse appene er datteren min!)

- Rull ned til "Apps" og trykk på den.
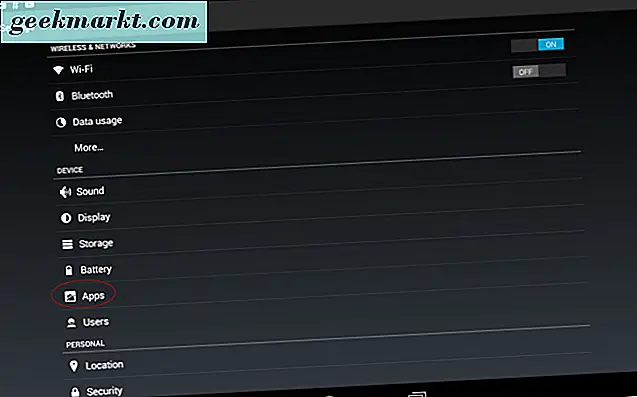
- Velg appen som kaster feilmeldingen.
- I neste og siste skjermbilde klikker du på "Fjern cache" -knappen.
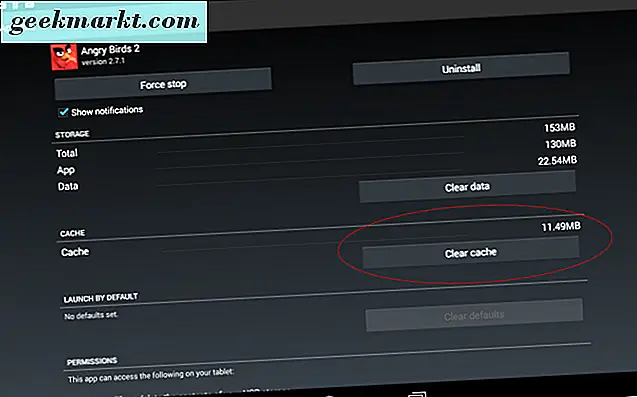
Ikke trykk på "Tøm data", med mindre det er din siste utvei når du prøver å få appen tilbake til vanlig arbeidsordre. Å fjerne en apps data fjerner all brukerinformasjon og alle filene som er tilknyttet appen.
Fiks 2: Fjern alle appens cache
Hvis du ikke er sikker på nøyaktig hvilken applikasjon som får deg til å få "com.google.process.gapps has stopped" -feilen (kanskje det ser ut til å skje tilfeldig), kan du prøve å rydde cachene på alle installerte appene dine på samme tid. Følg disse trinnene på Marshmallow (igjen, det er også instruksjoner for KitKat nedenfor):
- Gå til "Innstillinger" på Android-enheten din.
- Rull ned til "Storage & USB" og trykk på den.
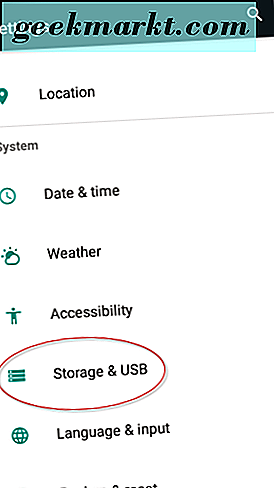
- Deretter klikker du på "Intern lagring" og ruller ned til "Cached data."
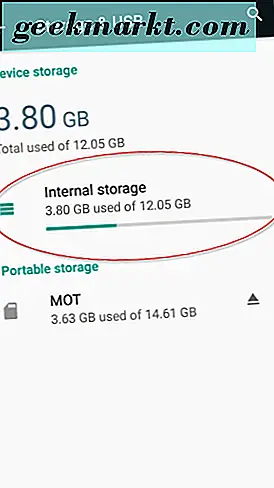
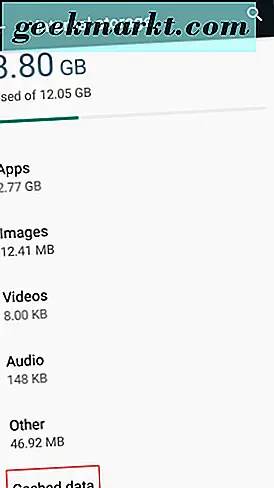
- Pek på "Cached data." En spørringsboks vises på enhetens skjerm som sier "Tøm cache-data? Dette fjerner hurtigbufrede data for alle apper. "
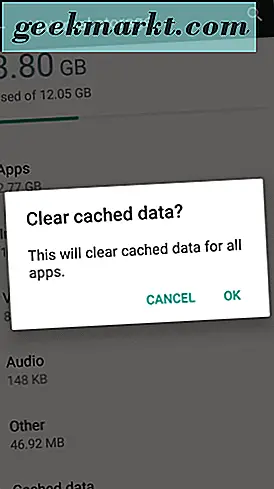
- Trykk på "OK".
Alternativt kan du prøve det på denne måten for KitKat:
- Gå til "Innstillinger" på Android-enheten din.
- Deretter går du til "Storage" og klikker på den.
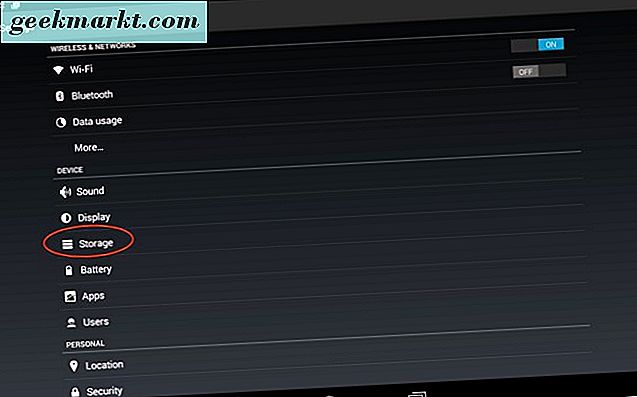
- Pek på hvor det står "Cached Data." En tekstboks vises som sier "Tøm cached data? Dette fjerner hurtigbufrede data for alle apper. "
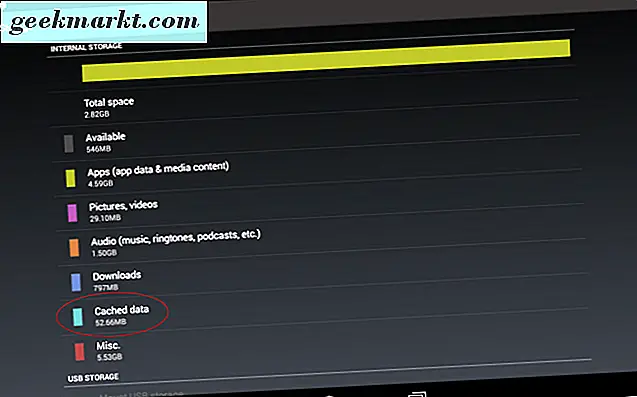
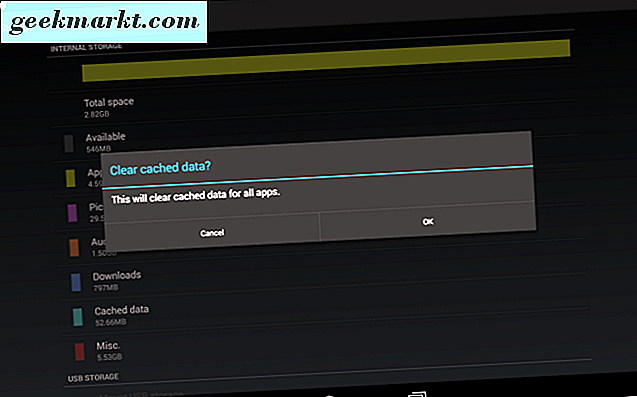
- Trykk på "OK".
Nå er alle hurtigbufrede dataene på alle appene som er installert på Android-enheten, slettet.
Fiks 3: Tilbakestill appinnstillinger
Roten problemet kan være at den ikke-samarbeidende applikasjonen har problemer med å koble til en server; enten det ikke er synkronisert eller appen kan ha tidsbestemt. Du kan sortere dette ved å tilbakestille appens preferanser.
For å tilbakestille appens preferanser, gjør du følgende. Trinnene er de samme i både KitKat og Marshmallow:
- Gå til "Innstillinger" på Android-enheten din.
- Rull ned til "Apps" og trykk på den.
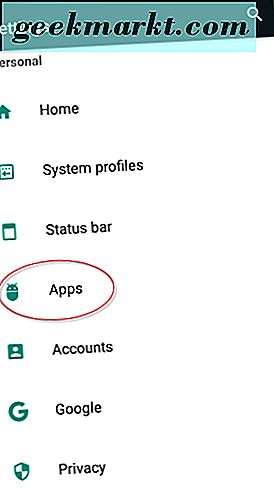
- Deretter klikker du på de tre vertikale punktene i øvre høyre hjørne av Android-enheten din.
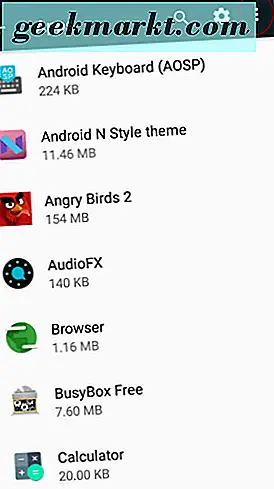
- Trykk på "Tilbakestill app preferanser." Dette vil vise en tekstboks som sier "Tilbakestill app preferanser?" Det vil også gi deg en liste over hvilke preferanser som skal tilbakestilles for alle appene dine. Du vil ikke miste noen appdata.
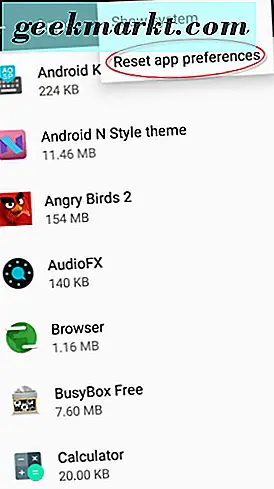
- Trykk på "Tilbakestill apper".
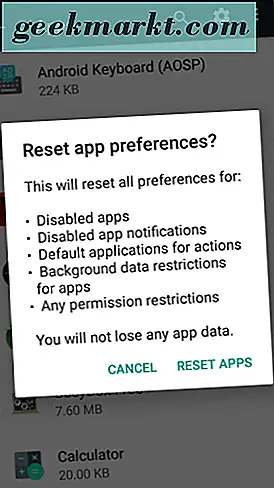
Dette nullstiller alle appens preferanser på Android-enheten.
Fix 4: Tilbakestill nedlastingsbehandling
Problemet kan skyldes nedlastingsbehandling. For å fikse det, må du slå av prosessen og deretter på igjen. Igjen er prosessen forskjellig i Marshmallow og KitKat. Å gjøre det i Marshmallow:
- Gå til "Innstillinger" på Android-enheten din.
- Rull ned til "Apps" og trykk på den.
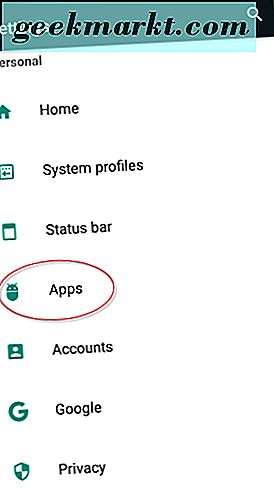
- Velg "Nedlastinger" i listen over apper.
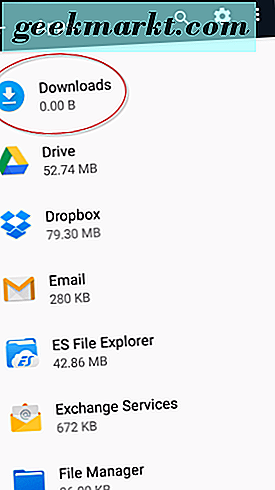
- Trykk på "Deaktiver" -knappen. Du får se denne meldingen: "Hvis du deaktiverer denne appen, kan det hende at andre apper ikke lenger fungerer som ønsket." Trykk på "Deaktiver app."
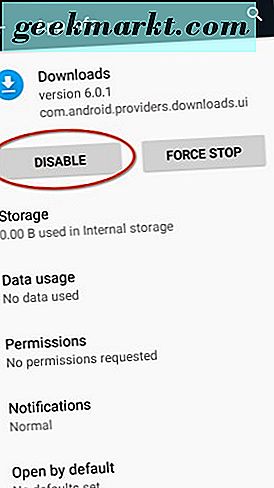 .
. 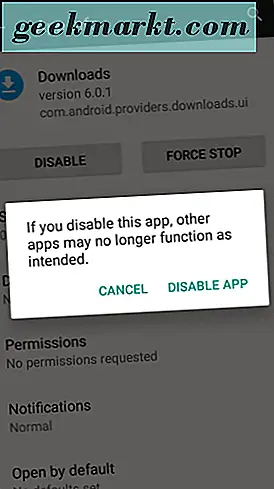
- Deretter klikker du på «Aktiver» -knappen for å aktivere nedlastingsbehandlingen på nytt.
- Start Android-enheten på nytt for å se at feilmeldingen er løst.
Hvis du kjører KitKat, gjør dette for å deaktivere og deretter aktivere nedlastingsbehandleren:
- Gå til "Innstillinger" på Android-enheten din.
- Rull ned til "Apps" og trykk på den.
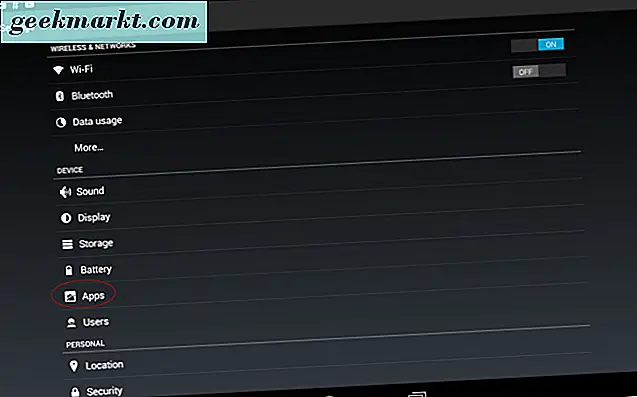
- Sveip til høyre for "Alle".
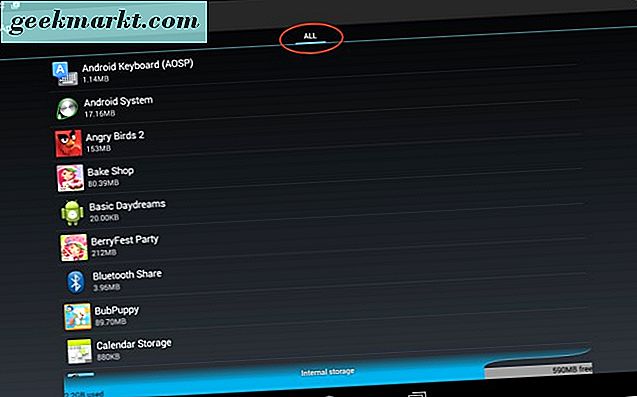
- Finn "Download Manager" og trykk på den.
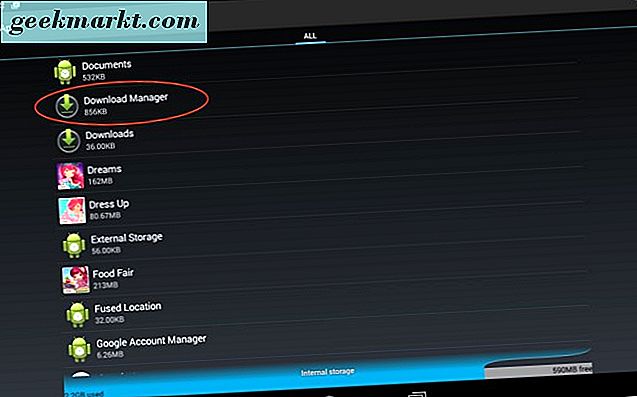
- Trykk på "Deaktiver" -knappen. Det vil da si: "Deaktiver innebygd app? Hvis du deaktiverer en innebygd app, kan det hende at andre apper mislykkes. "Trykk på" Deaktiver "-knappen.
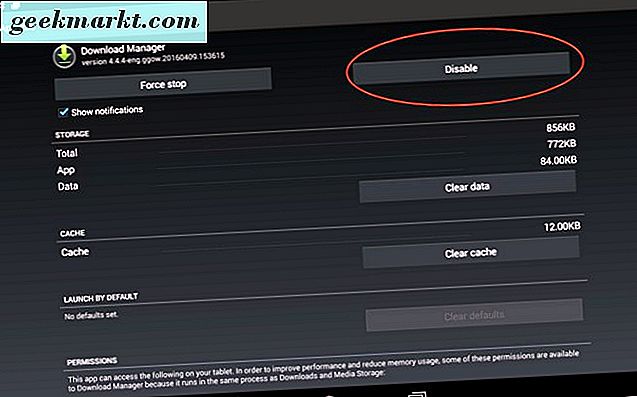
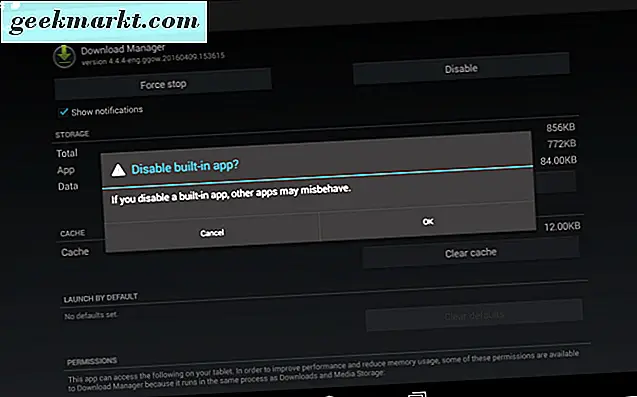
- Nå, trykk på "Aktiver" -knappen for å aktivere nedlastingsbehandlingen på nytt.
- Start Android-enheten på nytt for å se at feilmeldingen er løst.
Vi har dekket alle måtene vi har møtt for å fikse feilen "com.google.process.gapps har stoppet." Forhåpentligvis fungerer en av våre løsninger for deg!

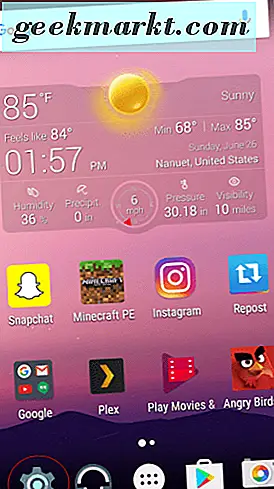
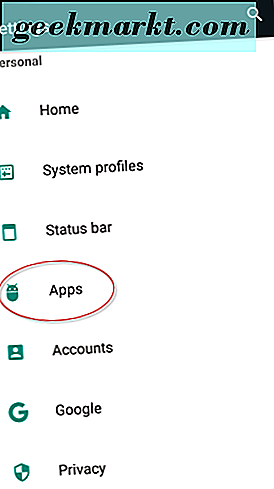
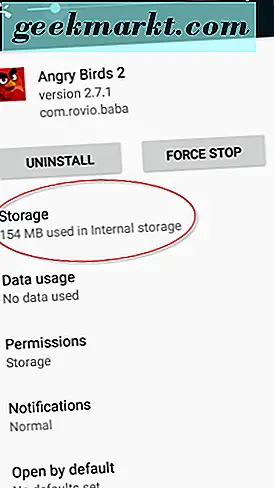
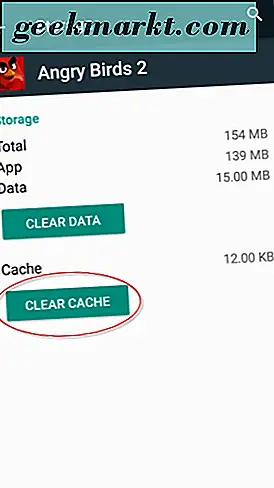

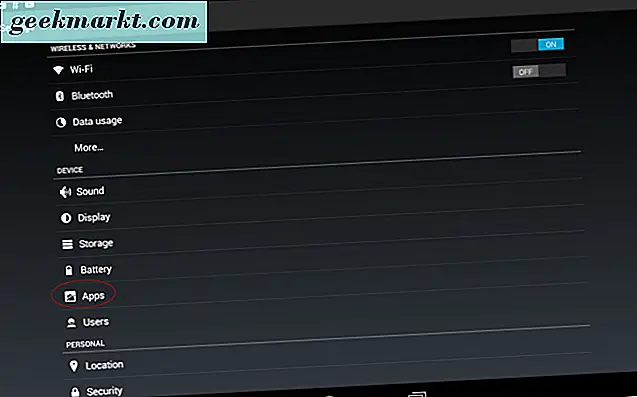
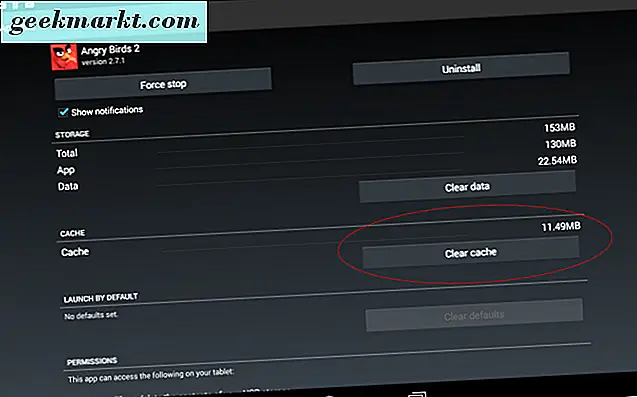
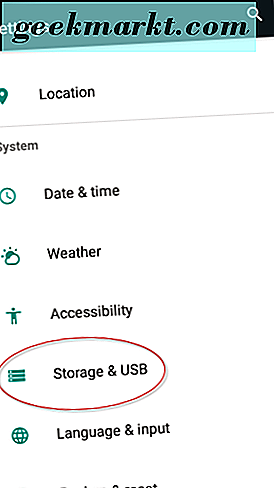
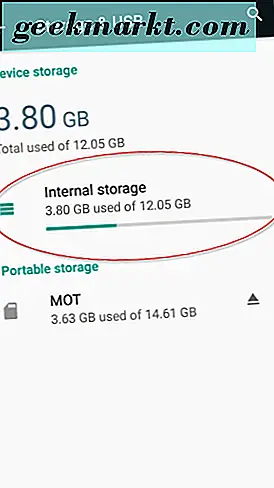
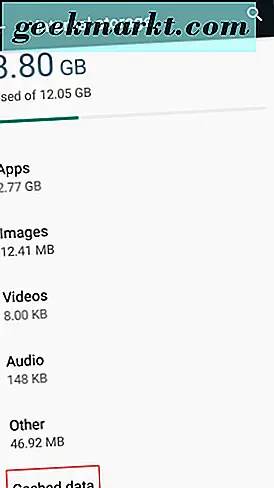
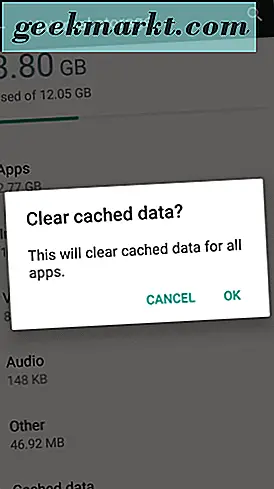
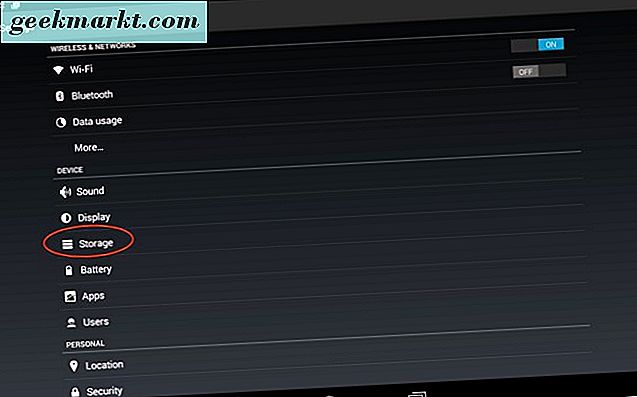
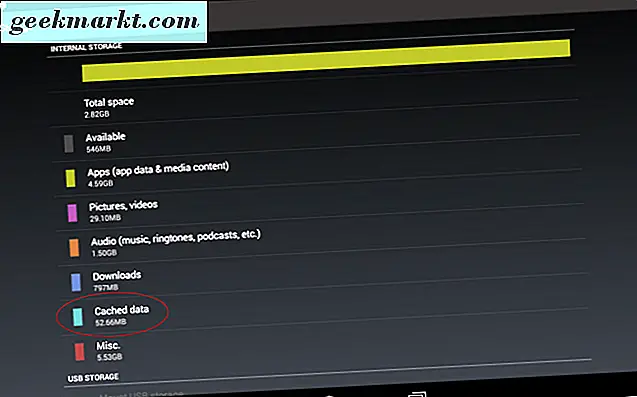
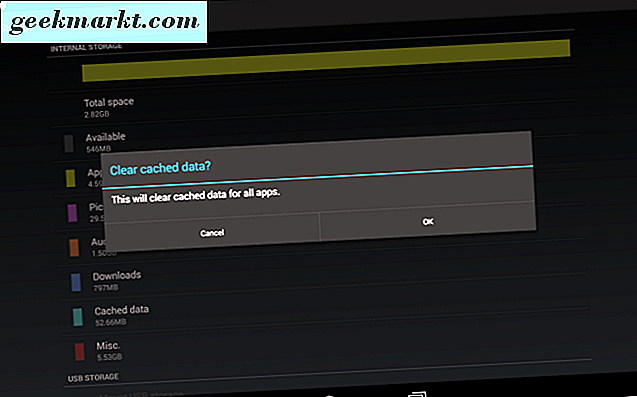
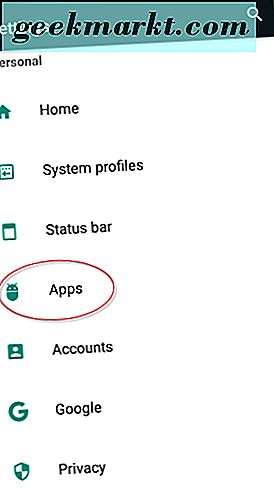
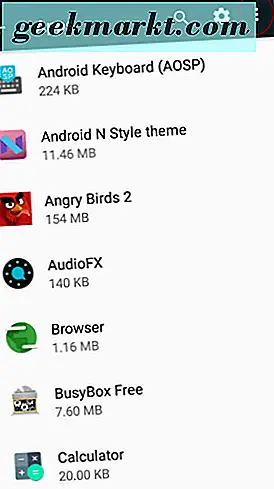
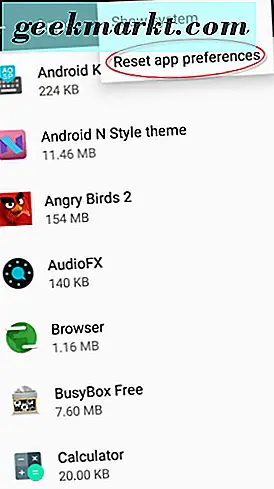
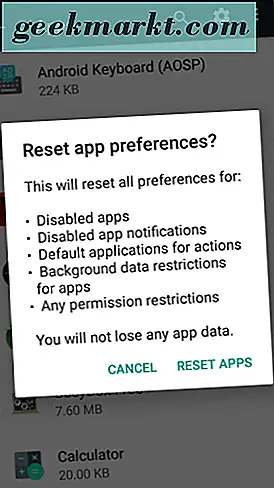
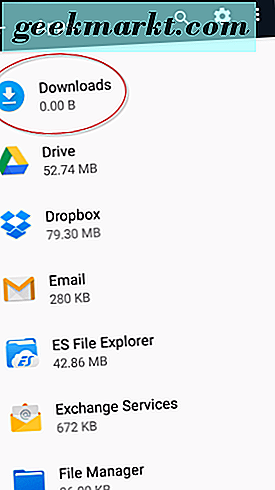
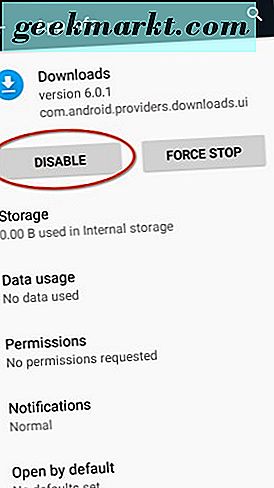 .
.