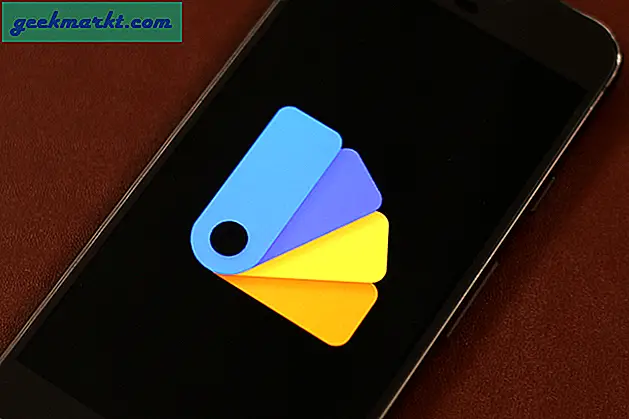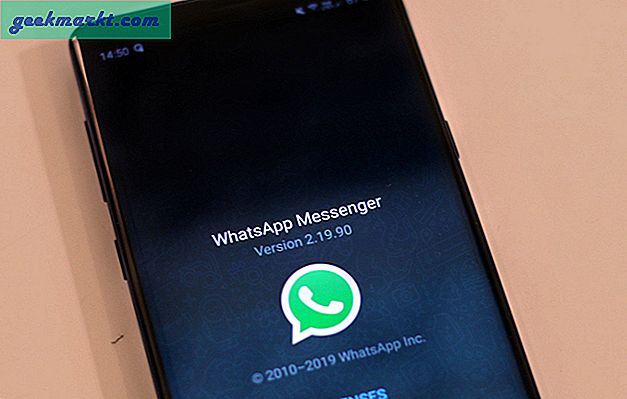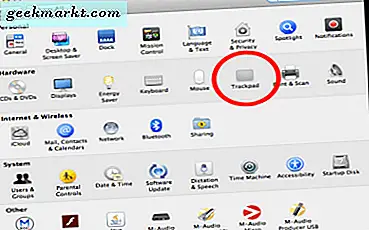
Slik reverserer du styreflaten og musens rulleretning i OS X
Apple-datamaskiner leveres med mange intuitive designfunksjoner som hjelper deg med å navigere gjennom datamaskinen din med en fingeravtrykk. Men noen ganger er disse designfunksjonene så intuitive at de ender opp igjen på oss. En av de vanligste funksjonene som folk finner irriterende, er rulleretningen til styreflaten på sine bærbare Apple-datamaskiner. Denne veiledningen viser deg hvordan du rulle rulleretningen i OS X.

ÅPNE SYSTEMPREFERENSER
Systeminnstillingene er på dokken din med et girikon (Skjermbilde1). Hvis det ikke er der, kan du finne dem ved å holde nede "Kommando" -tasten og trykke mellomromstasten. Når du gjør dette, vil det åpne en søkefelt (søylinjen ser annerledes ut, avhengig av hvilken versjon av Mac OS X du kjører, uavhengig av typen "Systemvalg" og klikket på tannhjulikonet.
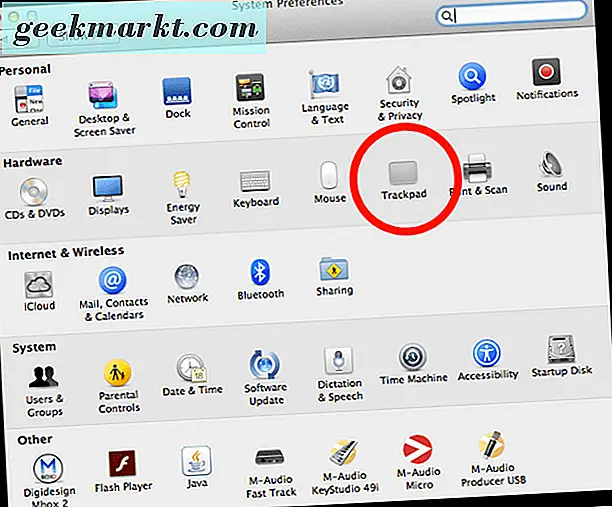
Når du klikker på ikonet, bør Systemvalg vises og se slik ut (Skjermbilde2). Klikk på "Trackpad" -knappen. (HELPFUL HINT: Søkefeltet som vi pleide å komme til systeminnstillinger, kunne også vært brukt til å åpne Trackpad eller annen mappe eller fil på datamaskinen din direkte. Du kan gjøre dette ved å trykke på Command + mellomromstasten som før og skrive inn " Trackpad”.)
INNEN TRACKPAD-INNSTILLINGER
Når du klikker Trackpad i System Preferences, vises du i et vindu som dette (Skjermbilde3). Det er tre faner inne i sporbanen hvor du kan styre, tilpasse eller slå av en rekke innstillinger for styreflaten. For dette eksempelet skal vi klikke på den midterste merket "Scroll and Zoom" som fremhevet i skjermbildet.
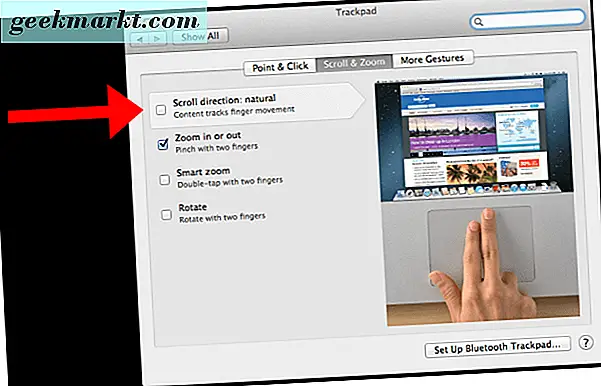
På skjermbildet vil du merke boksen for "Scroll Direction". Hvis boksen ikke er merket (som i skjermbildet) når du ruller opp / ned på styreflaten, går du opp / ned på siden du ser på. Hvis du merker av i boksen, vil den vende om innstillingene og når du ruller "opp", går du "ned" på siden du ser på. Din iPhone bruker denne typen rulling.
Når du merker eller fjerner merket i boksen, er alt du trenger å gjøre ved å lukke vinduet og du er ferdig. Du trenger ikke å klikke "Lagre" eller "Bruk innstillinger" som på en PC. Mens du er inne i Trackpad, kan du også eksperimentere med de andre innstillingene for å tilpasse den bærbare datamaskinen til dine preferanser.