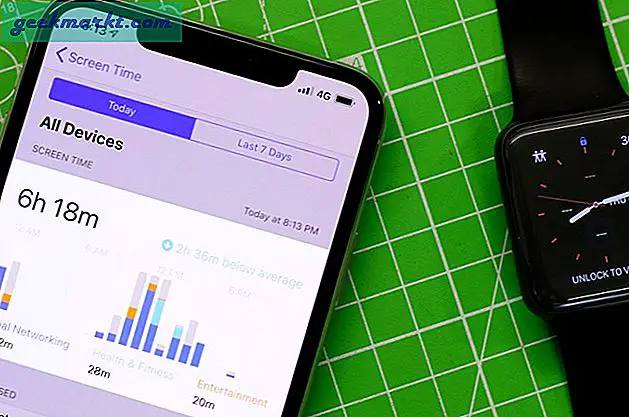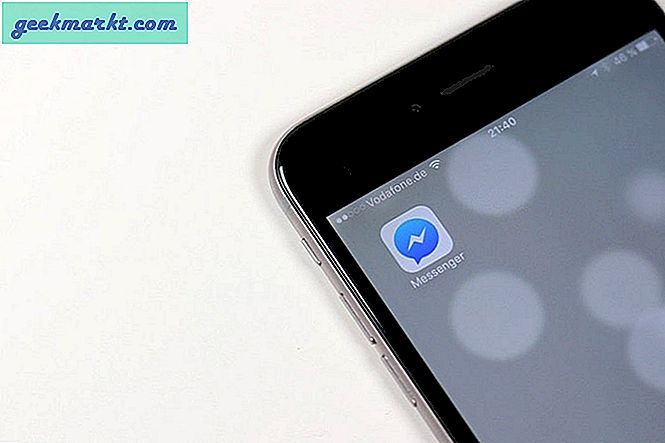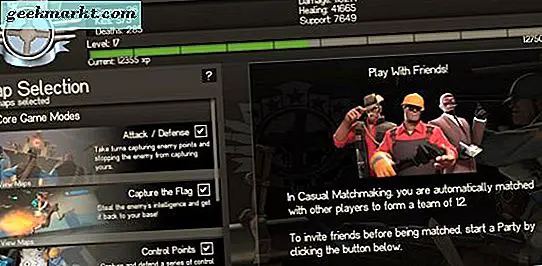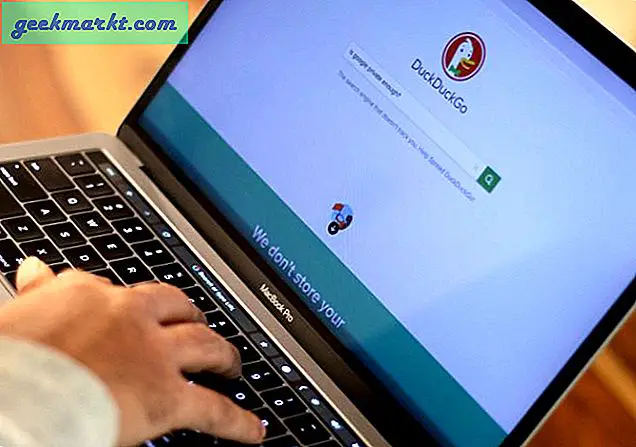Ofte må jeg bruke WhatsApp mens jeg jobber på PCen min. Å bruke telefonen mens jeg jobber er ikke bare en distraksjon, men heller ikke en behagelig opplevelse. Hvis du er i en lignende situasjon og vil bruke WhatsApp rett fra skrivebordet ditt, her er alle måtene som kan hjelpe deg med å bruke WhatsApp på PCen.
Starter med noen offisielle måter implementert av WhatsApp selv.
1. WhatsApp Web
WhatsApp Web er den mest åpenbare og enkle å sette opp måten å bruke WhatsApp på PC-en. Alt du trenger er en nettleser og en nettilkobling. Men husk at du ikke kan opprette eller bruke en egen WhatsApp-konto med denne metoden. Den kobles til telefonen og gir deg tilgang til WhatsApp-kontoen din på PC-en.
Åpne nettleseren og gå til web.whatsapp.com. Her kan du se QR-kode med avmerkingsboksen "Hold meg pålogget" under den. Bytt avkrysningsruten, slik at du hver gang du åpner WhatsApp-nettet, kan logge på direkte uten oppsett.
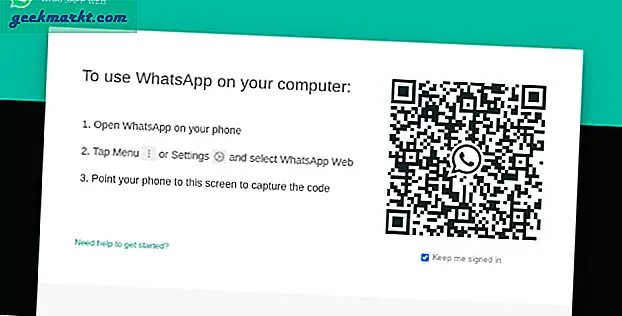
Nå på telefonen din, åpne WhatsApp> trepunktsmenyen og velg alternativet "WhatsApp Web". Dette vil starte kameraet for å skanne QR-koden på din PC.
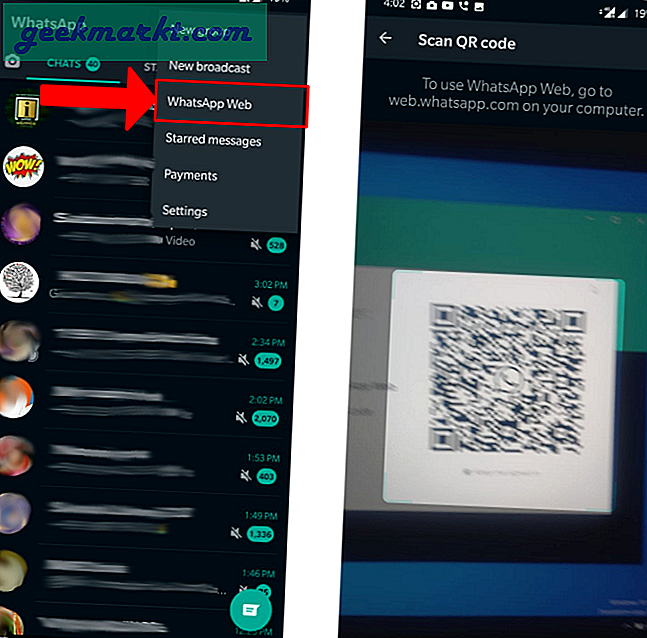
Når du er skannet, åpnes WhatsApp-kontoen din umiddelbart på PCen din med alle meldingene og media du har tilgang til. Forsikre deg om at telefonen din er koblet til internett og også har strøm, da WhatsApp Web bare vil fungere når telefonen er koblet til.
2. WhatsApp Desktop App
Det er ikke mye forskjell mellom WhatsApp Web og WhatsApp desktop app. Dette er bare en desktop-appversjon av WhatsApp-nettet. Hvis du bruker WhatsApp ofte på PC-en din, er det helt fornuftig å foretrekke skrivebordsprogrammet, ettersom du får tilgang til WhatsApp raskt og direkte fra startskjermen.
For å bruke WhatsApp desktop-app, åpne WhatsApp Last ned-siden og last ned WhatsApp.
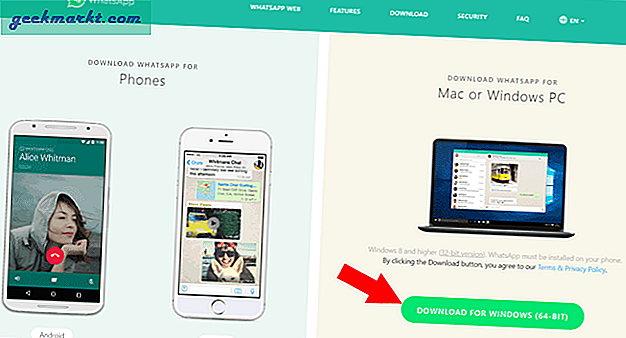
Når du har lastet ned og installert, finner du en QR-kode akkurat som på WhatsApp-nettet.
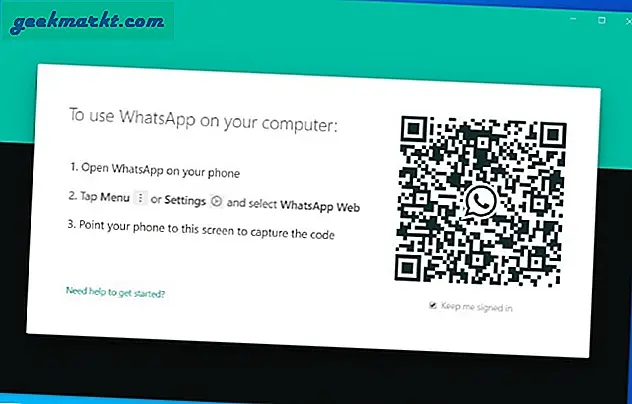
Nå på telefonen din, åpne WhatsApp> trepunktsmenyen og velg WhatsApp Web og skann QR-koden med kameraet.
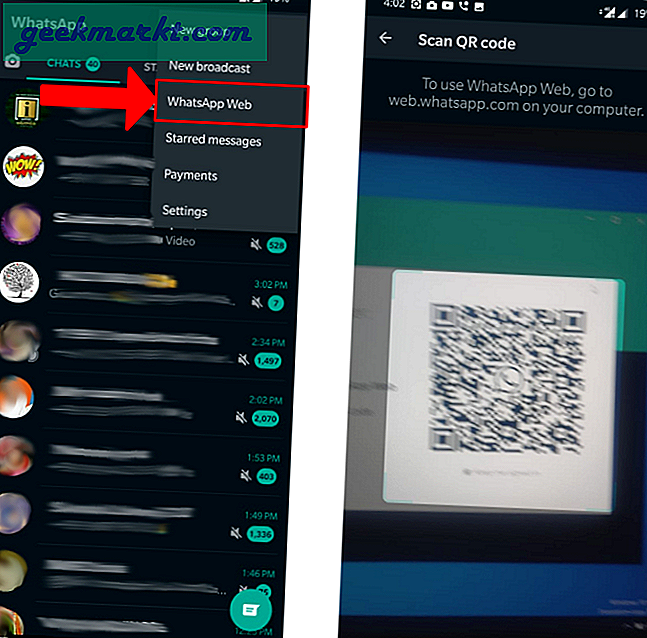
Dette åpner WhatsApp-kontoen din på skrivebordsprogrammet. Du må sørge for at telefonen din er koblet til internett og også har strøm.
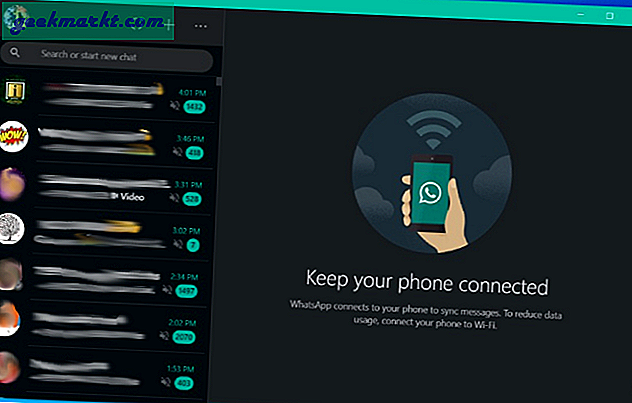
3. Telefonappen din
Dette fungerer bare på Samsung-telefoner for nå. Selv om telefonappen din er kompatibel med alle Android-telefoner, fungerer noen funksjoner som apper, speilvendt telefonskjerm etc. med utvalgte Samsung-telefoner som kjører på One UI 2.0 eller nyere. Du finner listen over kompatible telefoner her under lenken til Windows-delen. Hvis telefonen din er på listen, er appen "Din telefon" allerede installert på telefonen i systeminnstillingene.
Telefonappen din er også forhåndsinstallert på Windows, men hvis du er på de tidligere versjonene av Windows, kan du laste ned appen Din telefon fra Microsoft Store.
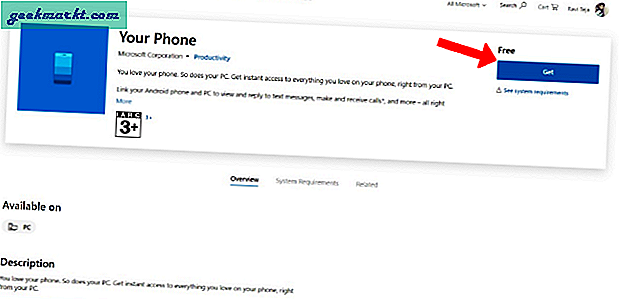
Åpne nå appen, velg alternativet “Android” og klikk på Fortsett.
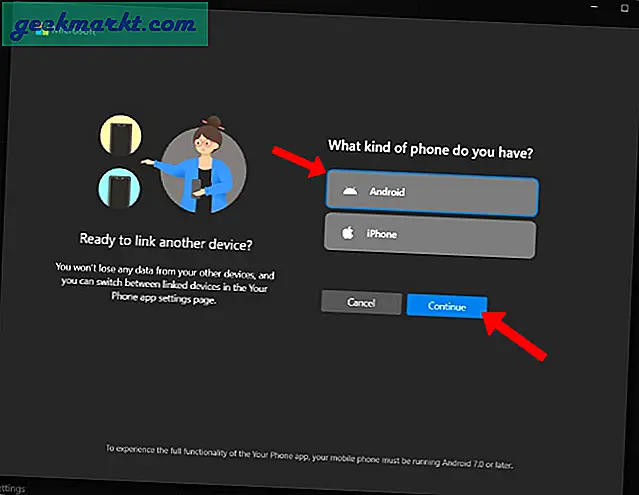
Logg deretter på Microsoft-kontoen din.
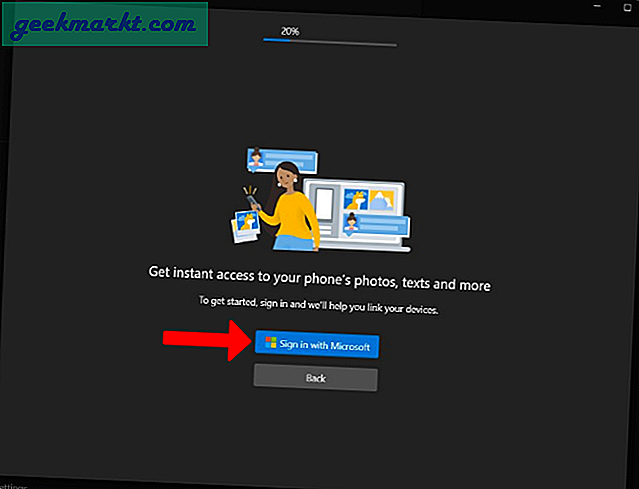
Kontroller merket ved siden av “Ja, jeg er ferdig med å installere Your Phone Companion” og klikk på “Åpne QR-kode” -knappen ved siden av den.
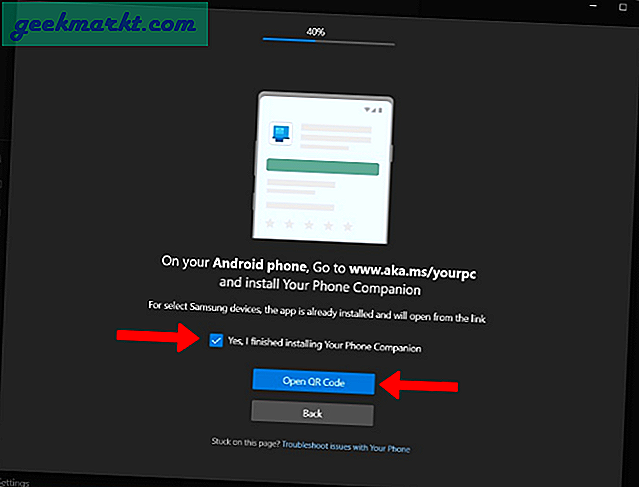
Dette åpner en QR-kode som du kan skanne fra telefonen og koble til.
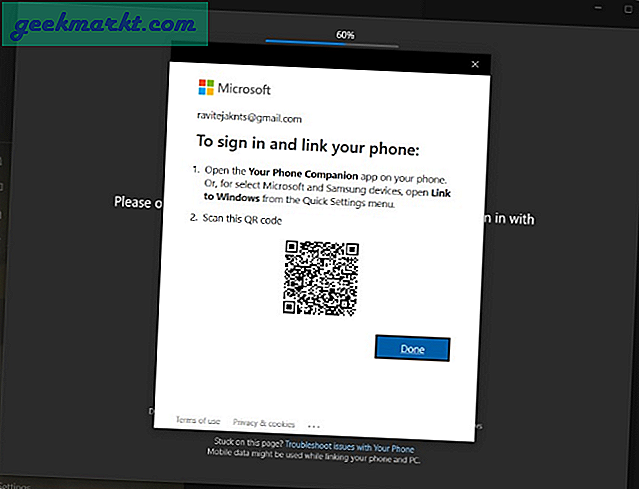
Åpne Your Phone-appen på Samsung-telefonen din, åpne Innstillinger> Avanserte funksjoner og slå på "Link to Windows".
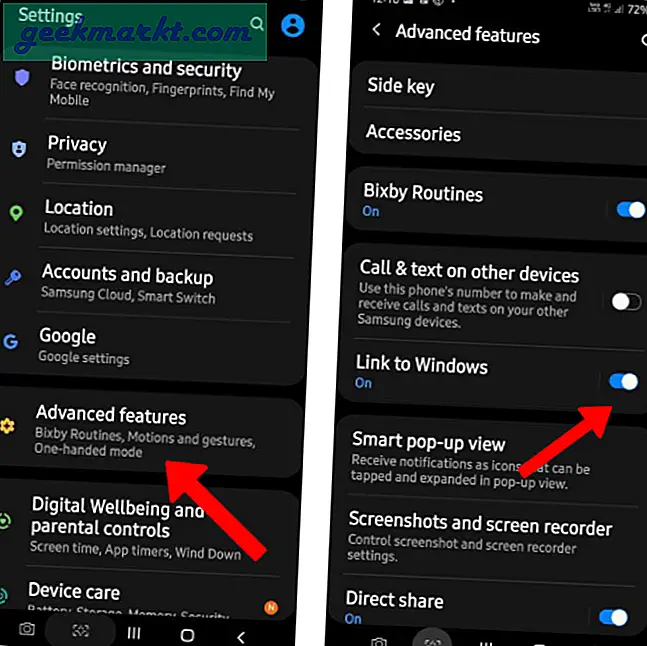
Trykk på den for å åpne "Link to Windows" -innstillingene og klikk på "Add Computer". Den åpner QR-kodeskanneren. Skann QR-koden. Forsikre deg om at du er koblet til det samme nettverket på både Windows PC og Samsung Phone.
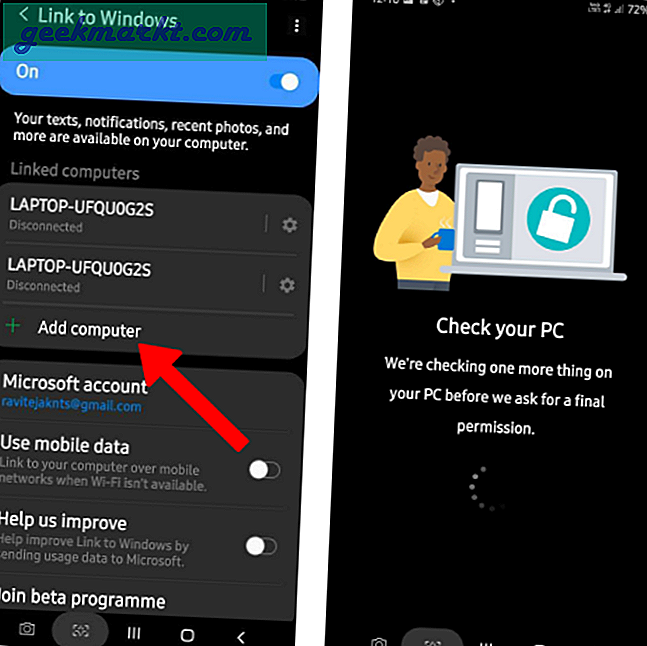
Nå på PCen, klikk på appalternativet og deretter på WhatsApp. (Du kan bare se WhatsApp hvis du har installert WhatsApp på telefonen din)
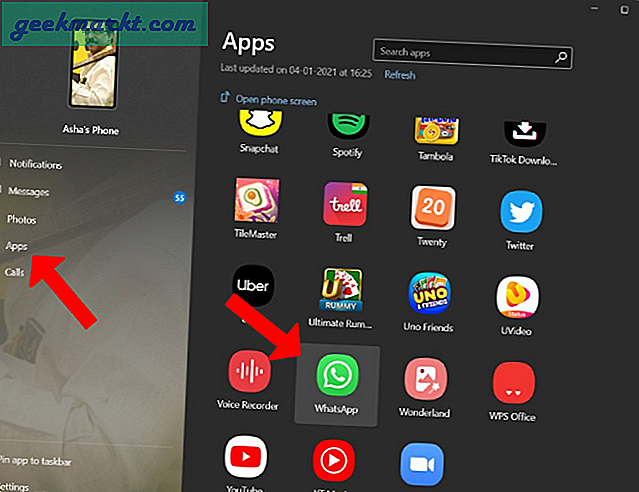
Dette åpner skjermens speilvisning av telefonen din og åpner WhatsApp. Du kan faktisk kontrollere telefonen direkte fra skrivebordet og åpne hvilken som helst app du vil bare ved å klikke på PCen.
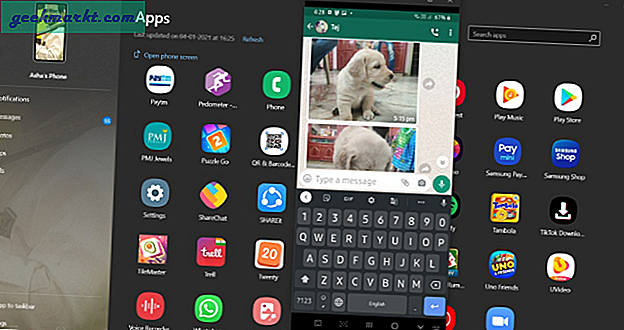
Men husk at dette bare speiler skjermen og hjelper deg å kontrollere den ved hjelp av PC. Hvis du spiller av en video eller WhatsApp-status, vil den spille av lyden på telefonen din.
4. Wassapp
Wassapp er en tredjeparts WhatsApp-klient for din PC. Mens alle de tidligere metodene åpnet WhatsApp-kontoen til telefonen din på PC-en, gir Wassapp et alternativ for å opprette en WhatsApp-konto for å bruke den direkte på PC-en.
Last først ned Wassapp-applikasjonen på PCen og installer den. Åpne applikasjonen, velg landet og skriv deretter inn telefonnummeret ditt. Ta en titt på denne artikkelen hvis du vil opprette en WhastApp-konto uten telefonnummer
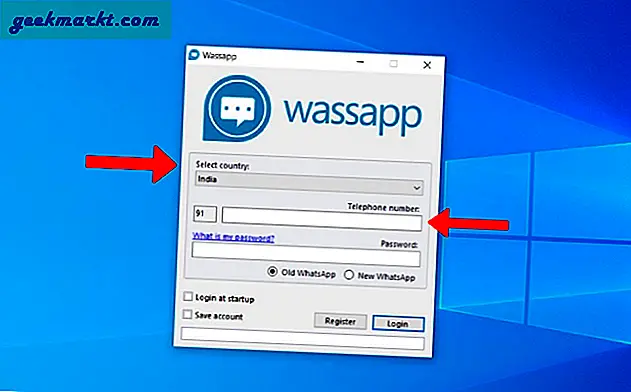
Nå som passord, skriv inn IMEI-nummeret til Android-telefonen din eller WiFi-Mac-adressen til iOS. Du kan klikke på "Hva er passordet mitt?" lenke der borte for å sjekke hvordan du finner IMEI- og Mac-adressen til enhetene dine. Velg om det er en gammel konto eller en ny konto du oppretter nå.
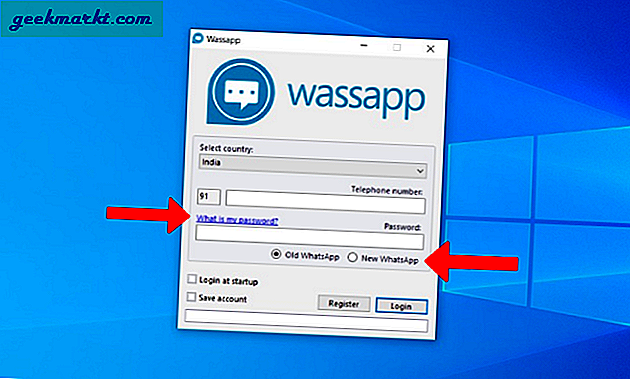
Merk av i boksene ved siden av "Pålogging ved oppstart" og "Lagre konto" og klikk på Registrer.
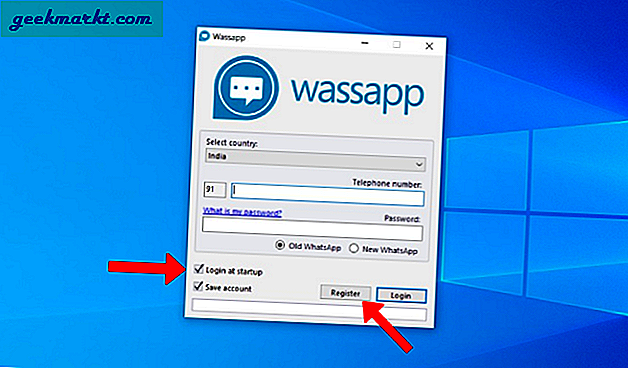
Dette vil sende en kode til telefonnummeret ditt. Skriv inn bekreftelseskoden og klikk på OK for å bruke WhatsApp-kontoen på PC-en.
5. Android-emulatorer
Selv om det er mange Android-emulatorer for PC som Blue Stacks, DeskDock, YouWave Many Mo, Andy Emulator, etc., vil jeg anbefale en enkel og lett emulator som fungerer bra med apper som WhatsApp - Nox Player. Dette er en emulator laget for å kjøre Android-spill på PC. Men det fungerer like bra med WhatsApp også.
For å få WhatsApp på Nox Player, må du først laste ned Nox Player-appen på PC-en og installere den.
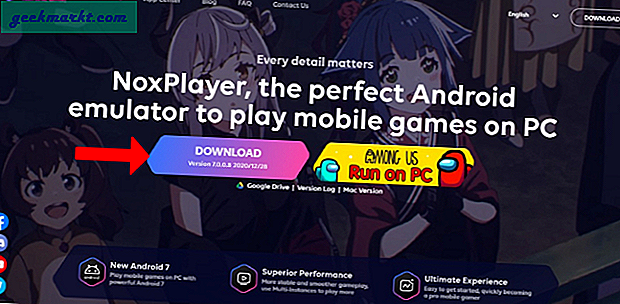
Når installasjonen er fullført, klikker du på Start.
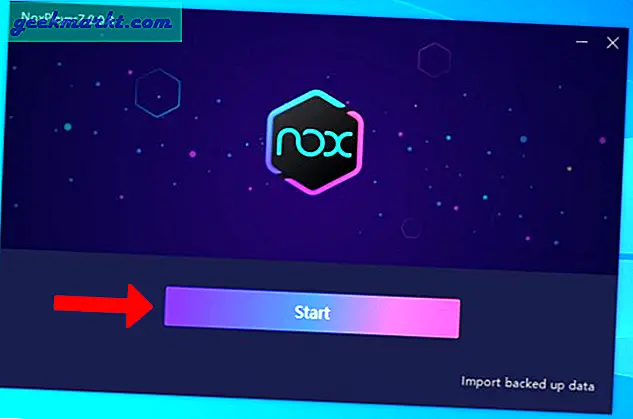
Nå åpner du App Center, dette åpner App Center for Nox Player
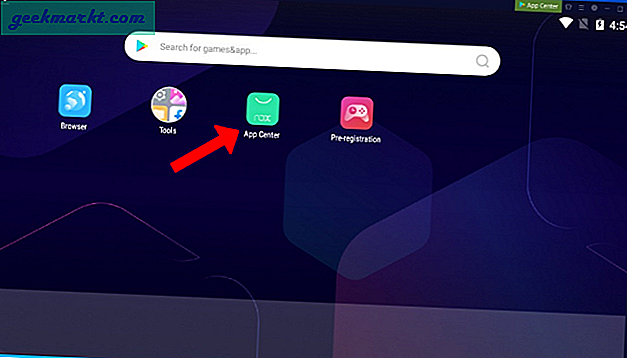
Du må logge på med Google-kontoen din for å laste ned fra butikken.
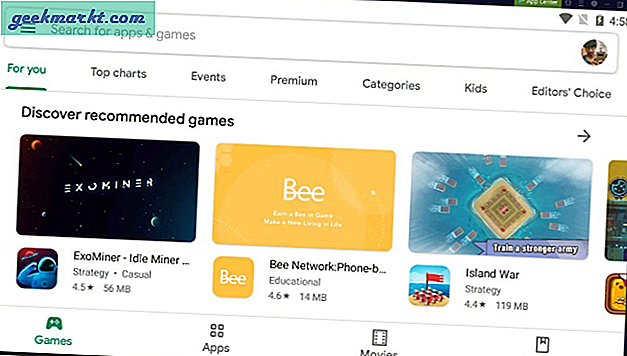
Når du er logget på, laster du ned WhatsApp. Det er det, du kan opprette en WhatsApp-konto i nox-spilleren akkurat som du gjør på telefonen.
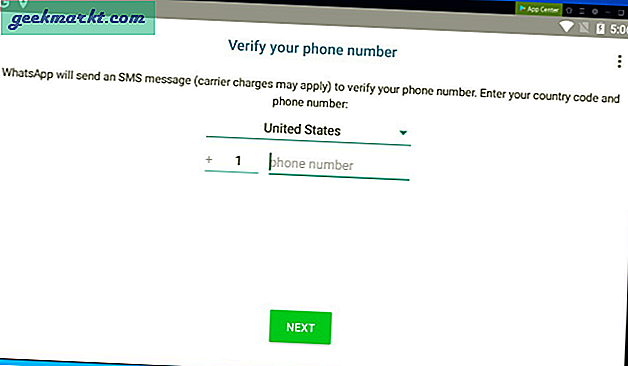
Bruker WhatsApp på PC
Når det gjelder å bruke WhatsApp-kontoen på PC-en din, er WhatsApp Web eller WhatsApp Desktop-appen bedre siden de er raske, kan dra nytte av full skjerm og jobbe med både Android og iPhone. Men hvis du ønsker å opprette en ny WhatsApp-konto på PC direkte, foretrekker du Nox Player, da den er mye mer pålitelig og får jobben gjort bedre enn Wassapp.
WhatsApp jobber også med pålogging for flere enheter, så kanskje du kan holde øye med det for å bruke den offisielle WhatsApp på både skrivebordet og telefonen.
Les også: WhatsApp Analytics-verktøy for å analysere chatloggen.